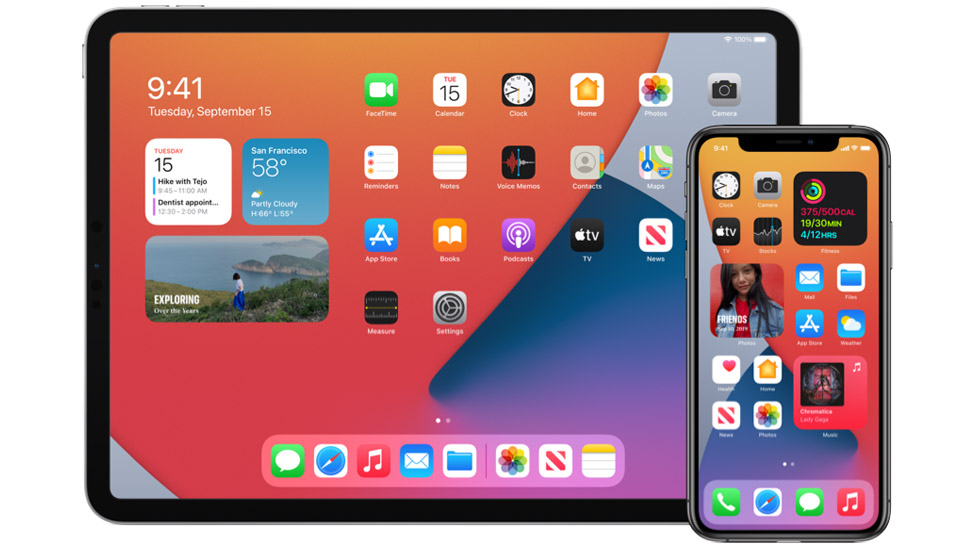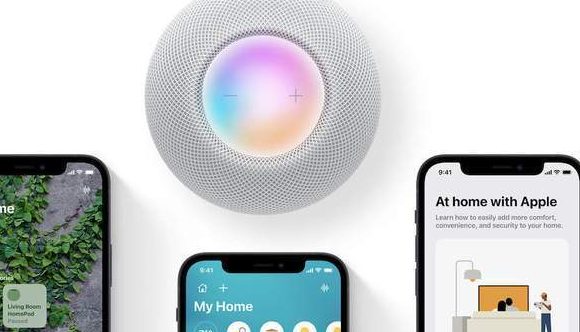Hey! Are you running low on your iCloud storage now? If an iCloud backup is too large for the iCloud plan you have, you won’t be able to backup the iPhone or iPad, and this is one of the most common reasons iCloud backups fail. Provided you’re not planning to upgrade to an iCloud plan with a higher storage limit, you may want to reduce your next backup size to make sure you don’t exceed your limit.
You can reduce your backup size by manually choosing the data for your next iCloud backup. This is actually pretty easy to do, just follow along to learn how:
1.Head over to “Settings” from the home screen of your iPhone or iPad
2.In the settings menu, tap on your Apple ID name located right at the top
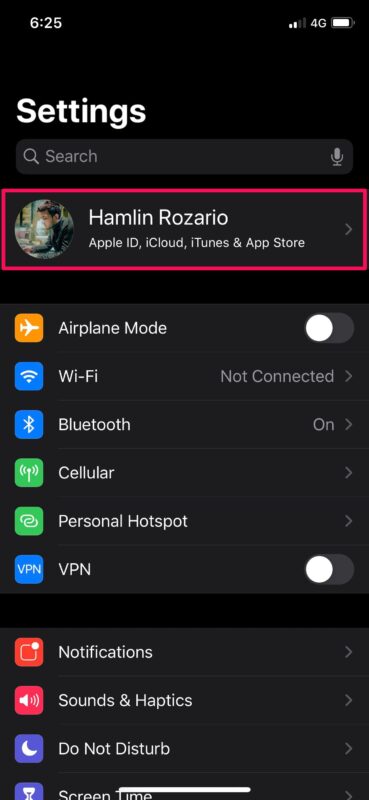
3.This will take you to the account settings. Here, select “iCloud” to get started with storage management.
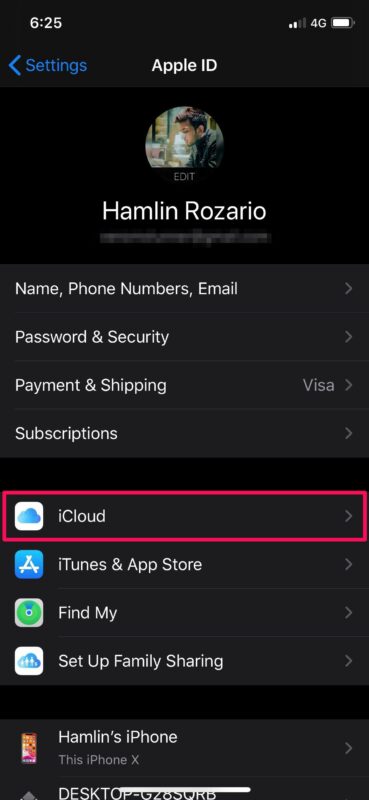
4.Here, you’ll be able to see how much free iCloud storage space you have. Tap on “Manage Storage” located right below the storage details to continue to the next step.
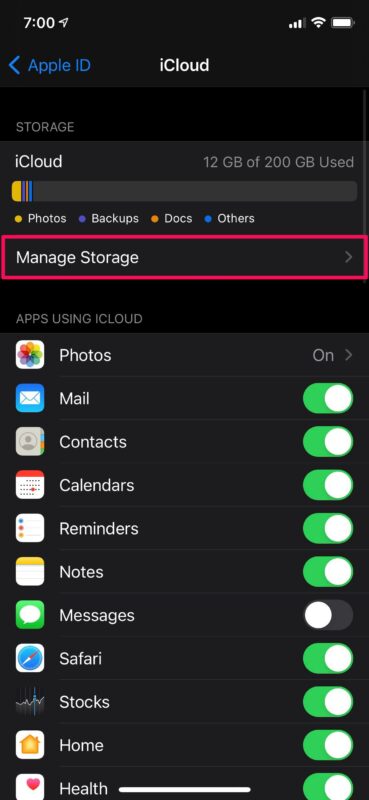
5.Now, choose “Backups”. Note that this backup data doesn’t include your Photos.
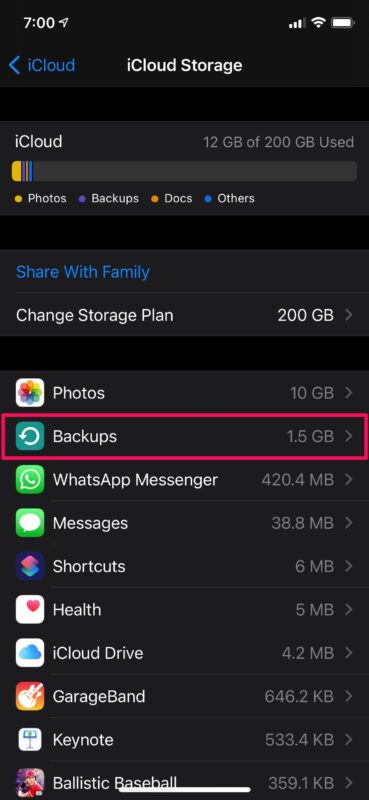
6.Next, select your iPhone or iPad that’s used for iCloud Backups.
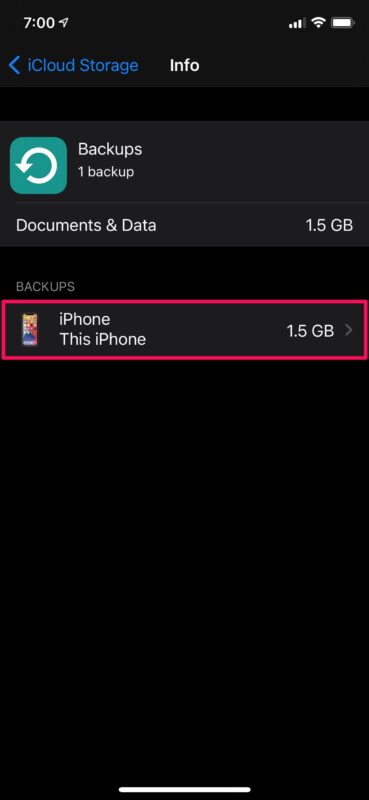
7.Here, simply use the toggle to disable backup of data for the apps you don’t regularly use. The more apps you uncheck, the lesser the size of your next iCloud backup.
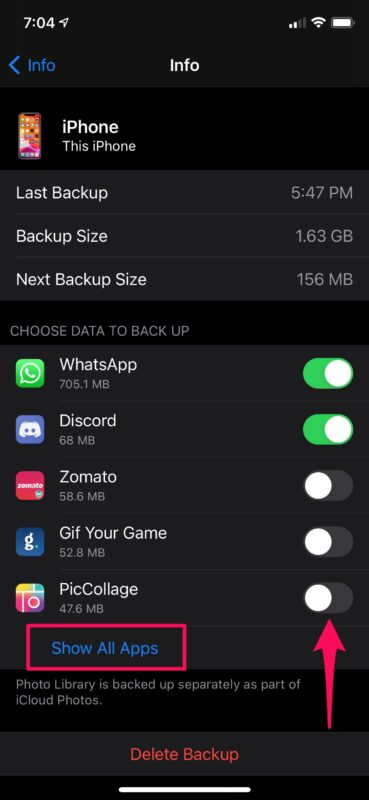
It’s worth mentioning that iCloud backup data doesn’t include photos or any data from Apple’s stock apps like Messages, Mail, Safari, etc. Those data are basically synced with iCloud and don’t get counted under your next backup size.