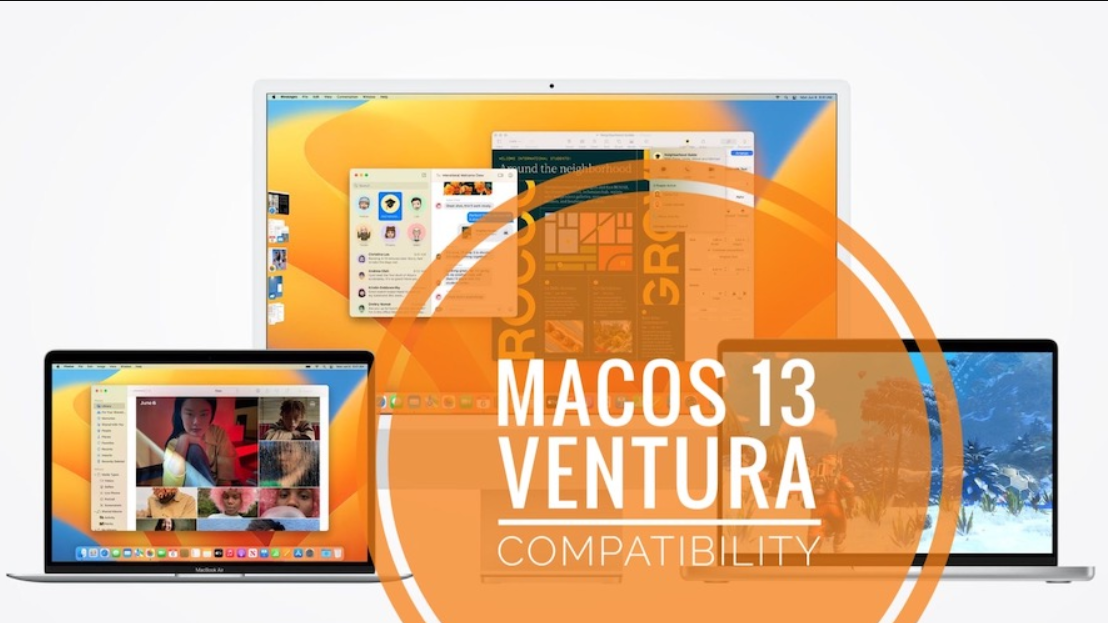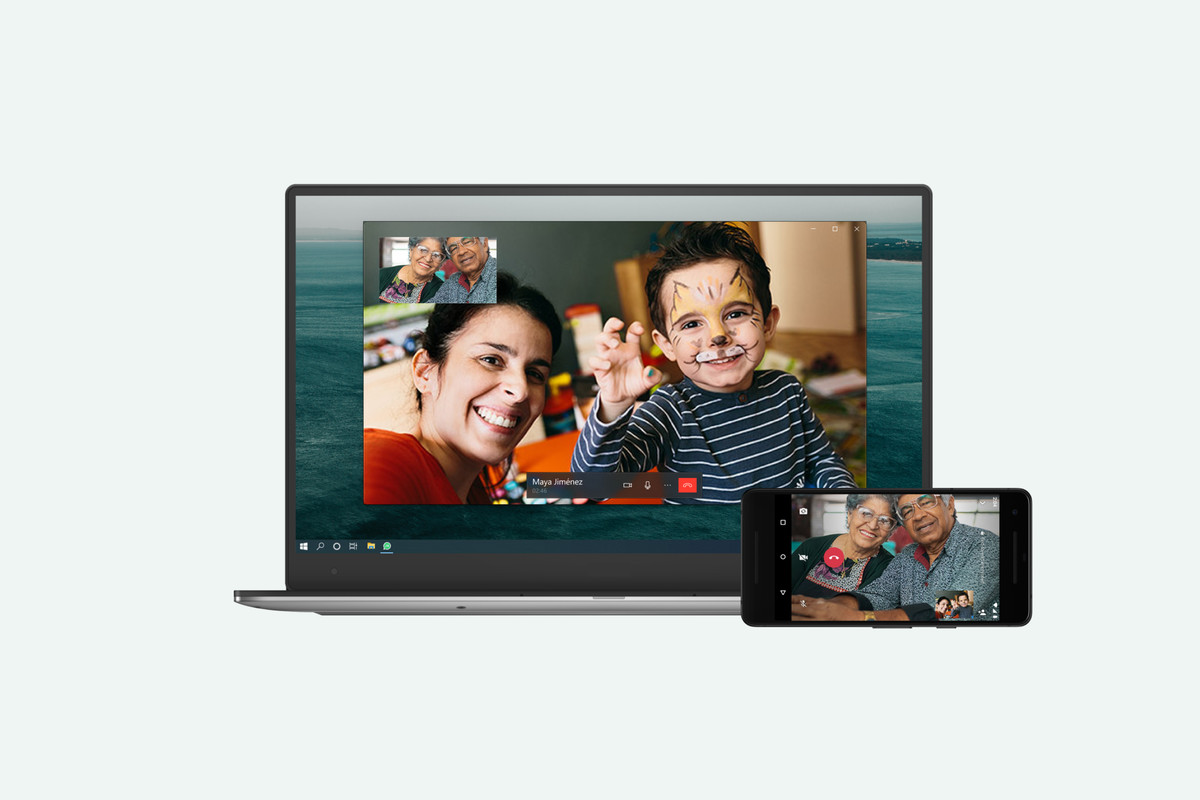The MacBook Air lineup and lower-end MacBook Pro models ship with only 2 USB-C ports, while the higher-end MacBook Pro models have 4 USB-C ports. Since there are no other ports on MacBooks and one needs to connect adapters and other devices using the USB-C ports continuously, it exposes them to a lot of wear and tear, which increases their chances of failure. If the USB-C port on your MacBook is suddenly not working, here’s what you need to do.
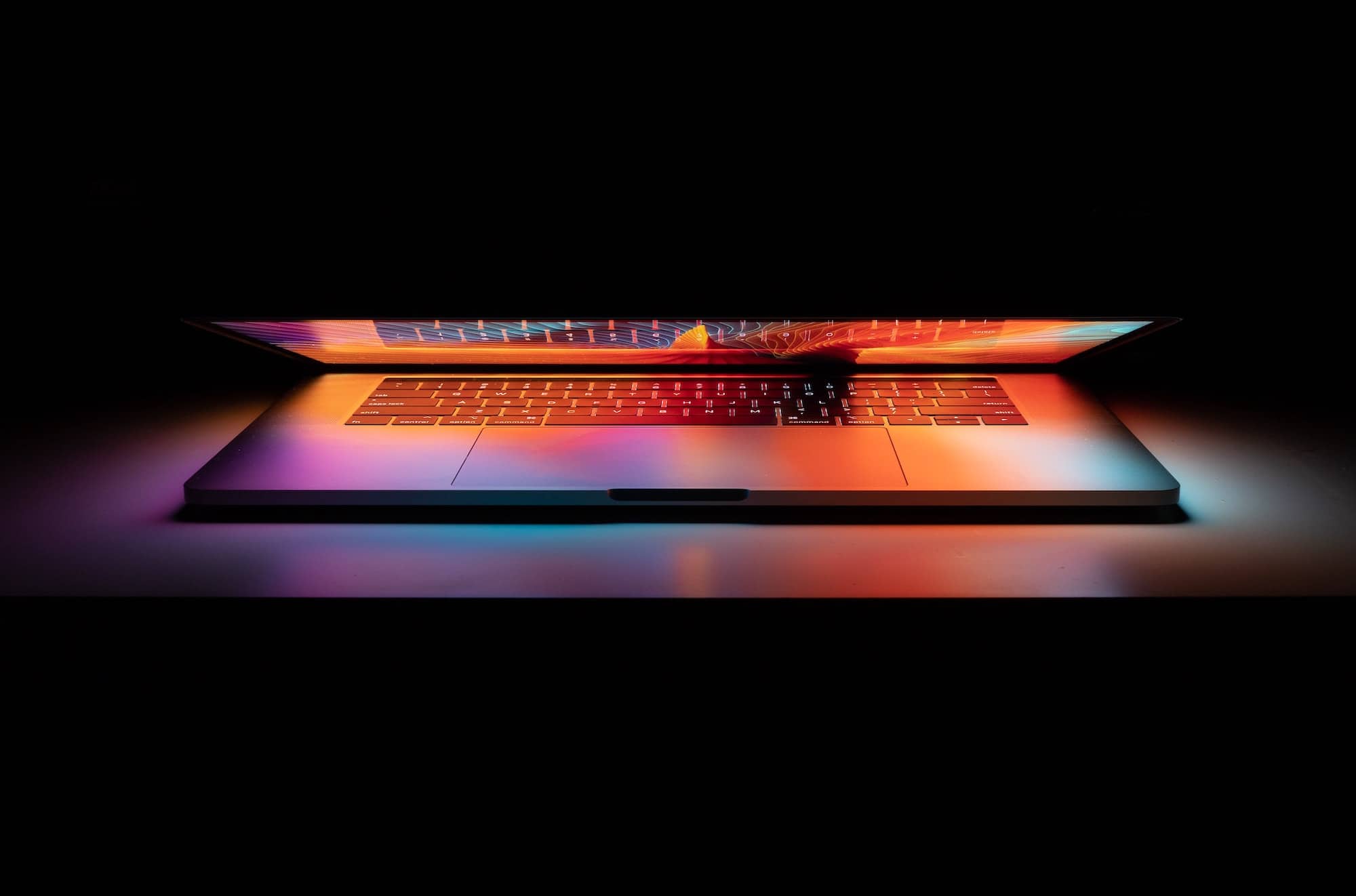
With most people working from home, their MacBook has become an integral part of their work lives. Many people have connected multiple monitors, external HDDs, and other accessories to their MacBook as a part of their work from home setup. Given the lack of USB-C ports on Macs, even if one port stops working, it would be troublesome for many users. In case the USB-C ports on your MacBook suddenly stop working, learn some possible solutions to fix the problem below.
How to Fix USB-C Ports Not Working On Your MacBook
1. Restart Your Mac
If the USB-C port on your MacBook suddenly stops working, the easiest way to fix it is just restarting your Mac. In most cases, this should be more than enough to fix the problem at hand and make sure that the USB-C port on your MacBook is working again.
2. Update to Latest macOS Release
If your MacBook is running a particularly old version of macOS, it is recommended that you update to the latest release available. Apple has fixed several USB-C issues in recent macOS Big Sur releases, which can help resolve the USB-C connectivity on your Mac.

3. Try a Different USB-C Port
If only one accessory is not working on your Mac, you should try connecting it to another USB-C port and see if that helps. In many cases, it is also possible that the USB-C hub you are using has gone faulty and causing issues.
So, make sure to try a combination of USB-C ports and accessories to get a proper overview of whether the ports on your Mac are working or not.
4. Unplug All Devices
The USB-C ports on your MacBook can only supply a limited amount of power. If you plug in multiple hard disks or devices that pull a lot of power, your MacBook could end up disabling its USB-C ports as a safety measure. In such cases, you should remove all connected accessories to your MacBook, switch it off for some time, and then see if the ports are working or not.
If you need to use multiple high-powered USB devices with your Mac, you’d better connect them to an external USB hub with its own power supply. In many cases, it is also possible that a particular USB accessory you are using is faulty, leading to connection issues.

5. Clean the USB-C Ports
If you live in a particularly dusty environment or if your MacBook is particularly old, the USB-C ports on the MacBook may be clogged by dirt, causing connection issues.
In such cases, you should first use a cotton swab to clean the ports properly. That should help fix any possible connection issues that were being caused due to dirt clogging the USB-C ports.
6. Reset SMC and NVRAM
If the above methods did not help fix the USB-C port on your MacBook, you should try to reset its SMC and NVRAM to see if that helps. The method to reset the SMC of your MacBook will vary depending on which MacBook you own. You can follow the steps mentioned on Apple’s support page to reset the SMC on your Mac.
If you wish to, you can also try resetting your Mac’s NVRAM to help fix the USB-C connectivity issues. NVRAM on Macs usually stores information related to sound volume, display resolution, startup disk, time zone settings, etc.
However, resetting it might help fix the USB-C ports on your MacBook as well. Shut down your MacBook and then press and hold the Option + Command + P + R keys simultaneously for about 20 seconds to reset your Mac’s NVRAM.
7. Go to Your Nearest Apple Service Center
If the above steps did not help fix the USB-C port on your MacBook, there’s likely a hardware issue. Either the USB-C port has gone faulty, or there is an issue with the logic board. Whatever the case might be, your only remaining option is to take your MacBook to your nearest Apple Store or Apple Authorized Service Provider.
If your Mac is out of warranty, such a repair could be expensive, in which case you can try out a third-party independent repair shop.

The above steps should help resolve whatever issues you are facing on your MacBook with the USB-C port. If not, your only option is to take the MacBook to your nearest Apple shop or service provider and get it fixed since it is likely a hardware issue.