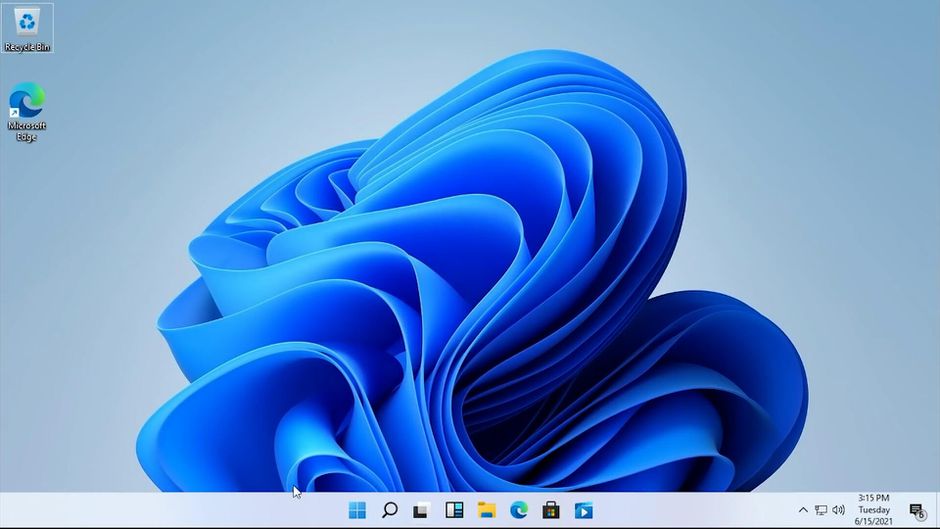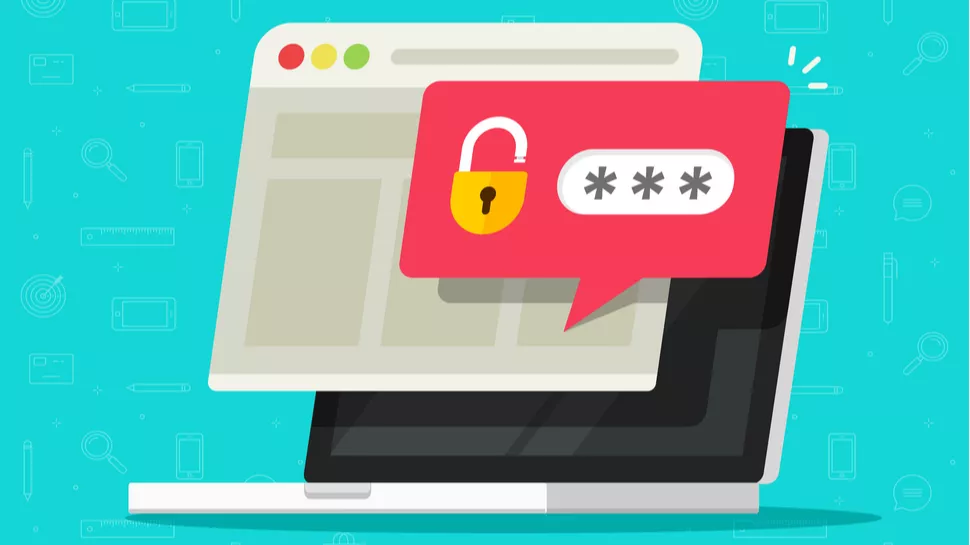Provided you find light text on a dark background easier on your eyes, like many of us do, you would want to use your operating system’s dark mode. Luckily, it’s really easy to enable dark mode in Windows 11, which will influence the look and feel of both your apps and the system taskbar.
Some upcoming prebuilt PCs may even come with this color scheme mode enabled by default. But you can’t count on that, so follow the directions below to turn on Windows 11’s dark mode.
Choose the theme
In order to change the color of Windows 11, open Settings > System > Personalization. From this menu, you can select a theme to apply to all your Windows menus. These themes may change your background, desktop icons, taskbar, accent colors, apps, and settings menus. Windows 11 comes with several pre-loaded themes, some of which turn different elements black. There is an official dark theme, but the Glow and Captured Motion themes also give you dark mode.
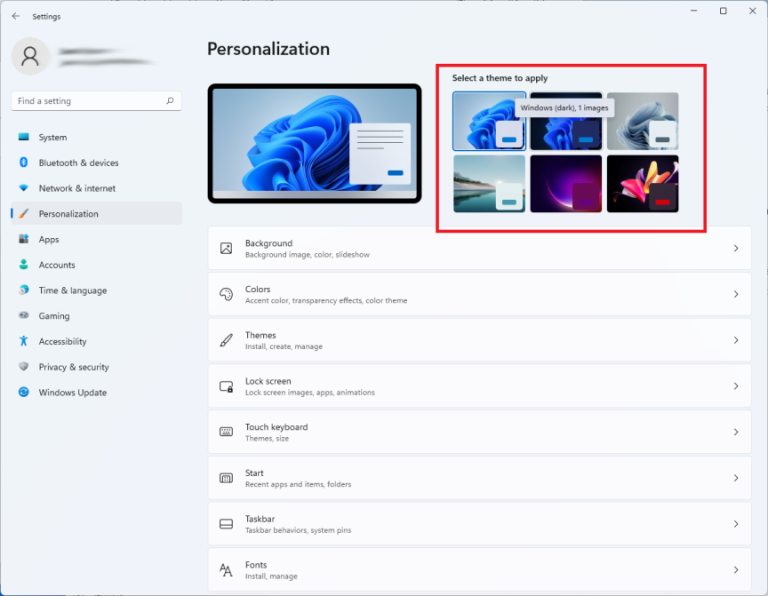
You perhaps think you’re done after this, but there are several options to consider if you want to fully customize your chosen theme.
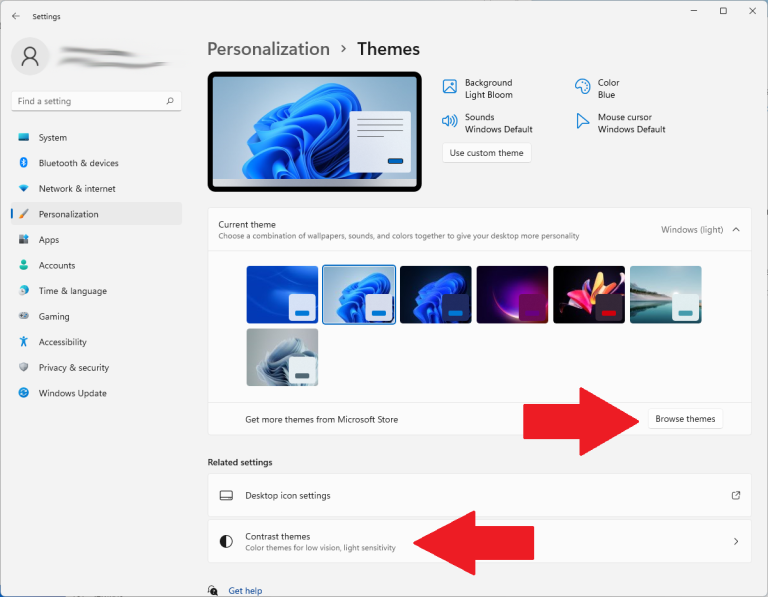
Under Settings > System > Personalization > Themes, you could choose Browse themes to open the Microsoft Store and add new themes to your computer.
Click Contrast themes to open accessibility settings with themes for low vision and light sensitivity. (You can also get here via Accessibility > Contrast themes.) Several of these themes add black elements to Windows 11. Choose your preferred theme from the drop-down menu and hit Apply. Select Edit to alter individual color elements for each theme.
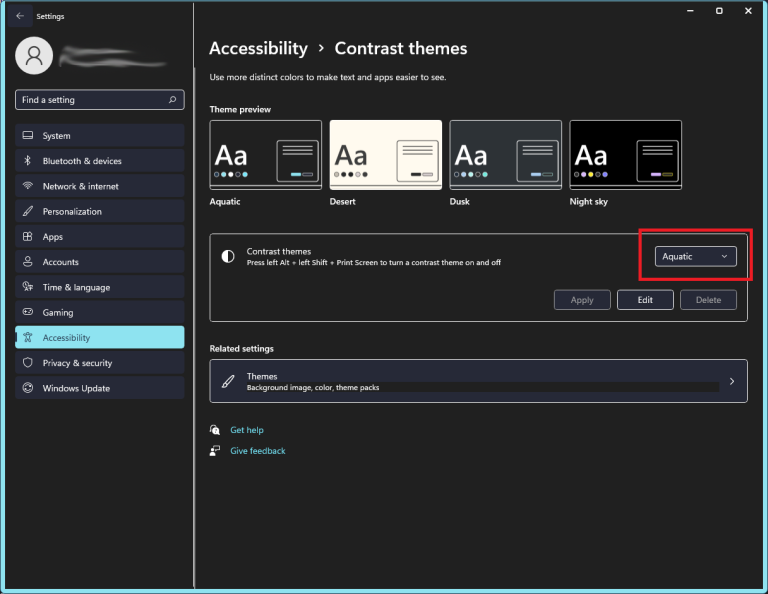
Customize Colors
Instead of a preset combination of changes, you may instead prefer to change individual colors and customize what is and isn’t affected by dark mode. From the Personalization screen, go to Colors. You can then set a more traditional dark mode or change accent colors.
Just open the Choose your mode drop-down menu to choose between Light, Dark, and Custom. This will change the color of menus inside Windows 11, but won’t alter the background. Remember to click custom and you could select which OS components will use Dark and which will use Light.
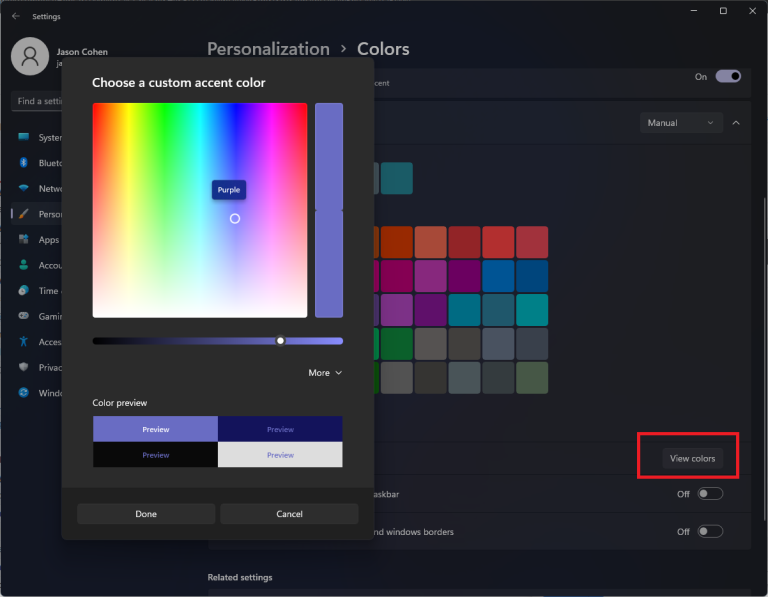
Under the Accent colors section, you could pick your preferred color to be used alongside the mode you chose. Either select from the pallets offered by Windows or click View colors under the Custom colors menu to create your own color. Other options allow you to control where these accent colors will appear, such as the taskbar and title bars.