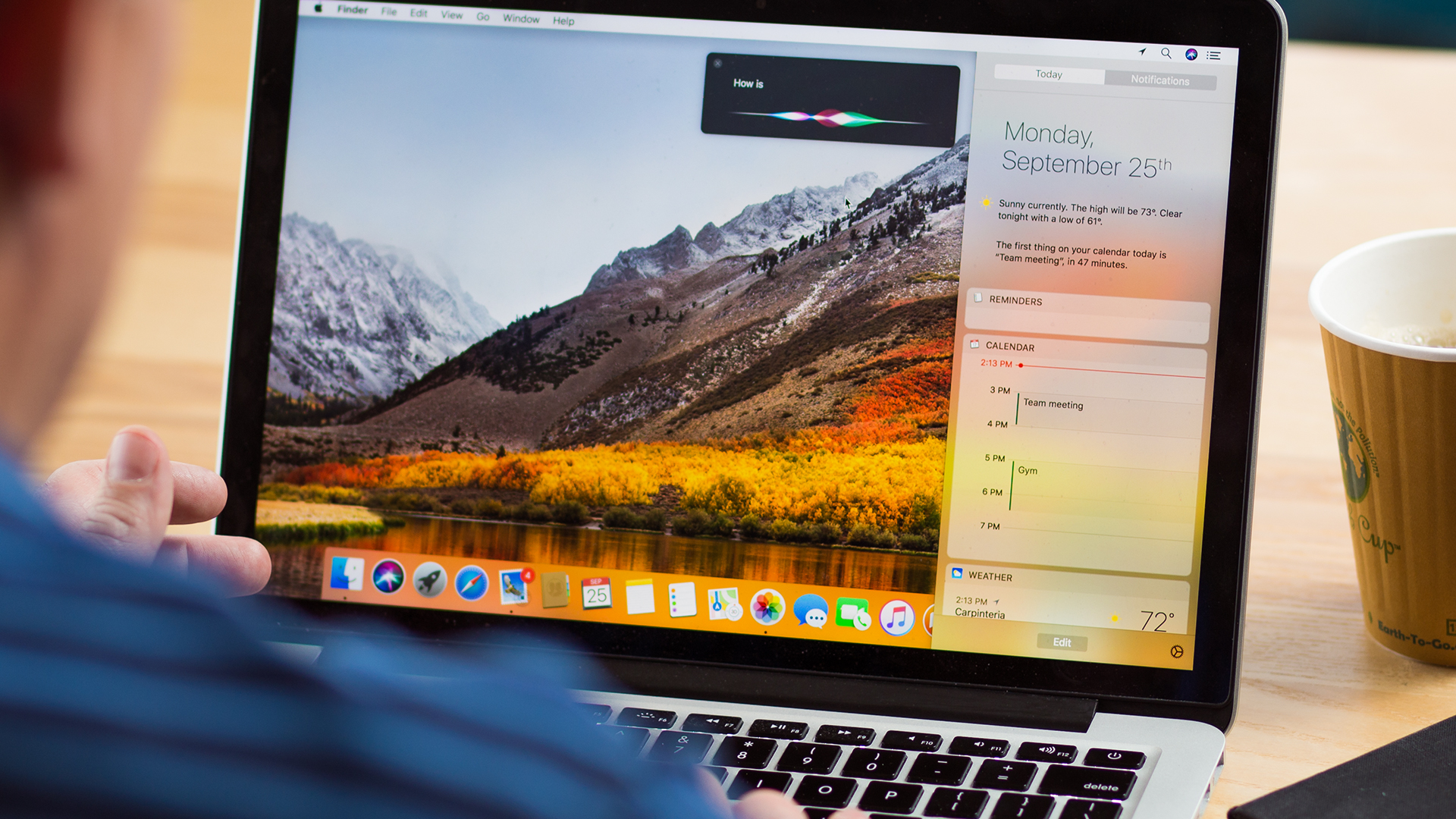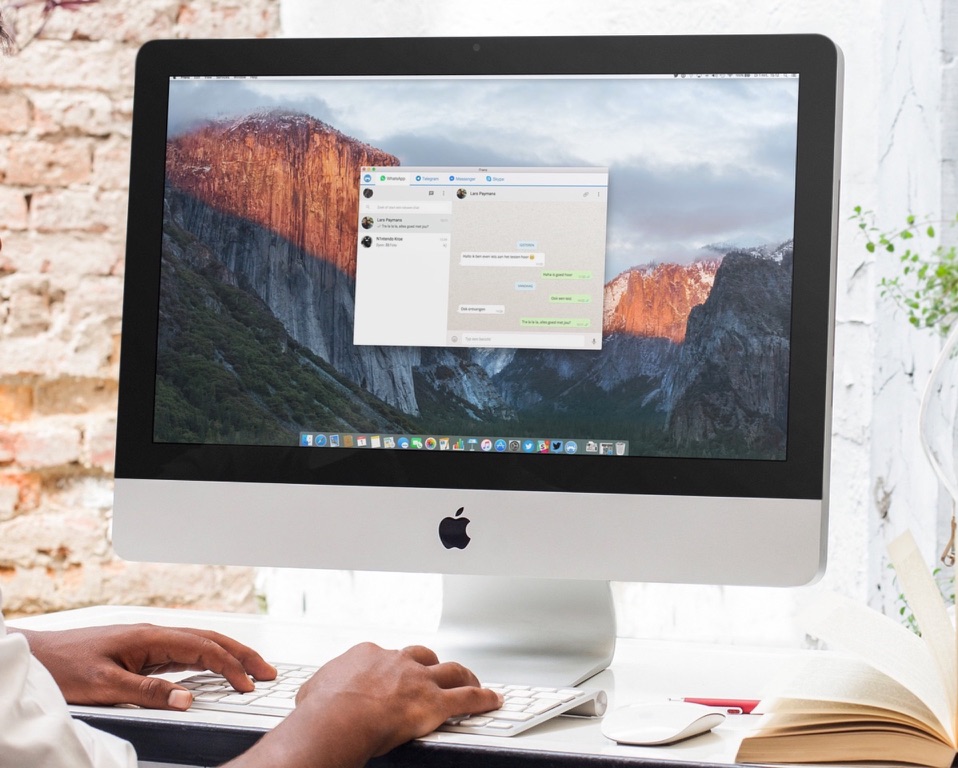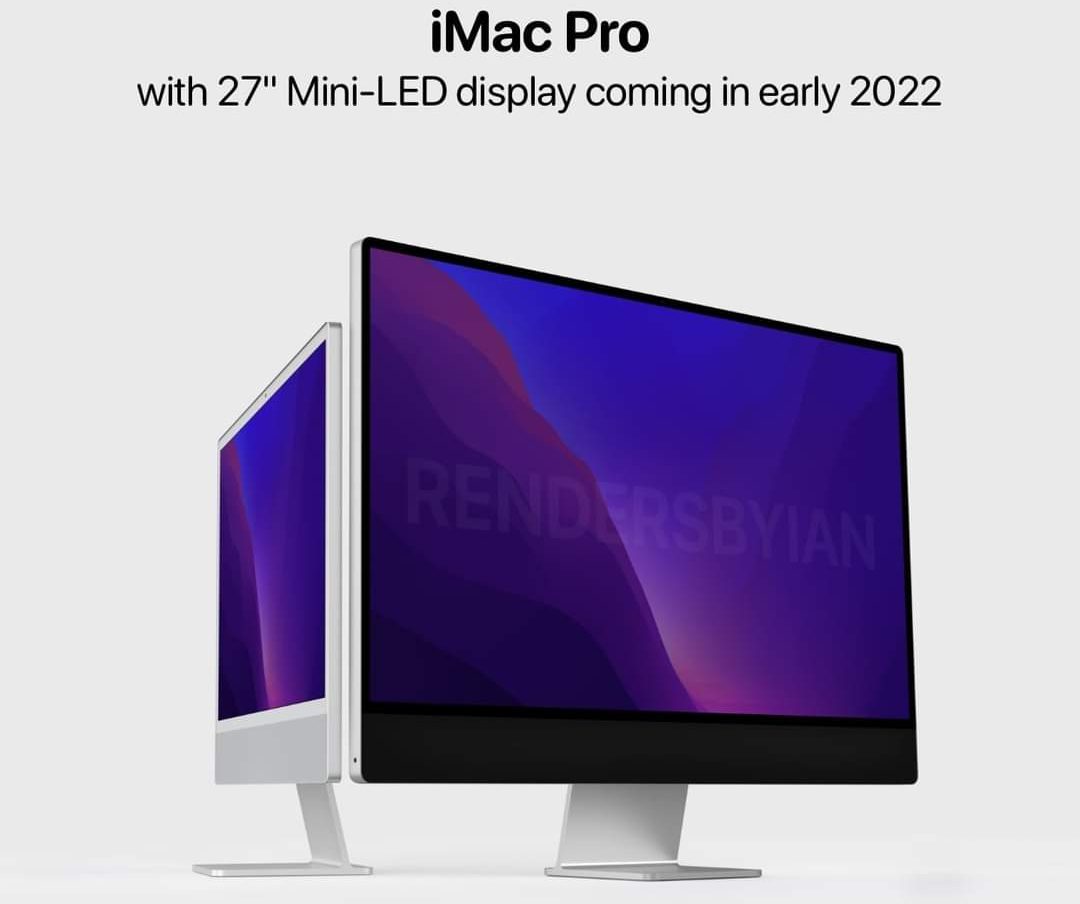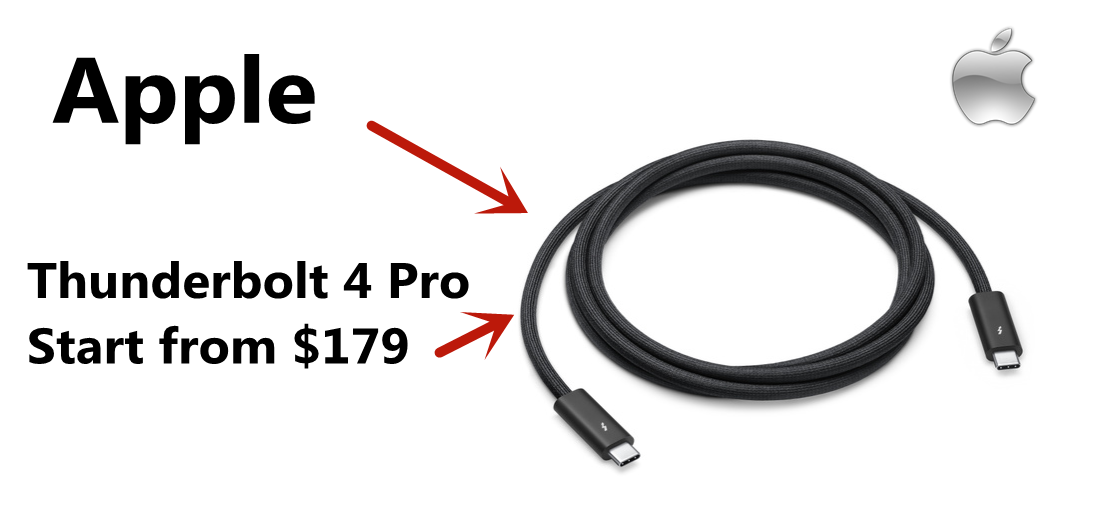It is known that the notifications are very useful to stay updated on your emails, text messages, calendar events, and more. Although glancing through various notifications without having to log in to your Mac sounds pretty convenient, it often comes at the cost of your privacy. This is because anyone can read these notifications even if they don’t know your password, since they appear on the lock screen.
Provided you want to change how notifications display on the Mac Lock Screen, you could disable notification previews. This will result in the notification appearing, but it won’t show anything beyond the app icon alerting to a notification, contrasting to the default which shows a preview of the senders name and the message itself.
There are two important notification settings that you can use to change notification previews work on your system. Simply follow the steps below to get started.
1.Head over to “System Preferences” on your Mac.
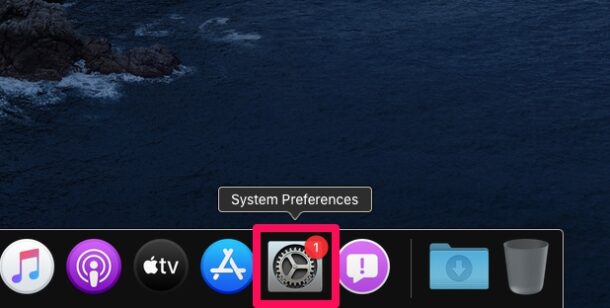
2.This will open a new window on your desktop. Choose “Notifications” which is located in the top row to adjust your notification settings.
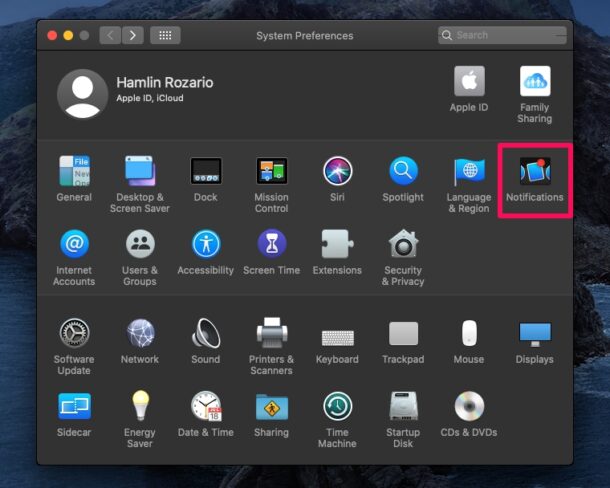
3.You’ll be taken to the Do Not Disturb section. Here, you’ll be able to scroll through all the apps on your Mac and change the notification settings for them individually.
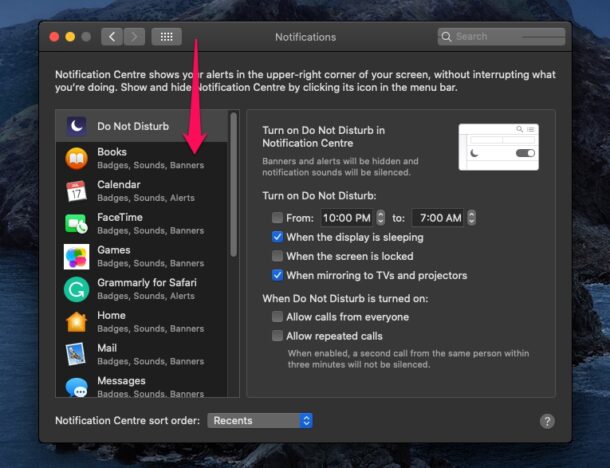
4.To disable notification previews for a specific app, select the app from the left pane and uncheck the box for the option “Show notification preview”.
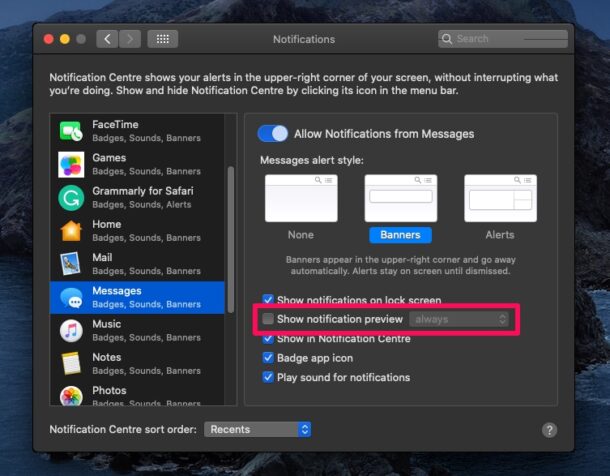
5.Alternatively, you can turn off notification previews when your Mac is locked. Make sure you use the dropdown menu to change the notification preview setting to “when unlocked”.
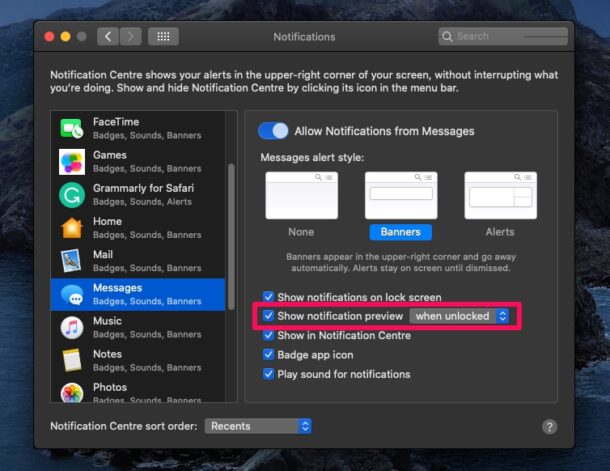
There you go, now you understand how to adjust notification previews on your Mac. You can either disable them completely, only show them when unlocked, or keep the default setting.
Regardless of what setting you chose for notification previews, you don’t have to worry about anyone reading the message previews in notifications as long as your Mac is locked.
This is a feature that could come in handy for all the privacy buffs out there. That being said, there’s no setting that turns off notification previews for all apps simultaneously just yet. Therefore, you’ll have to disable this feature for apps one by one for now.