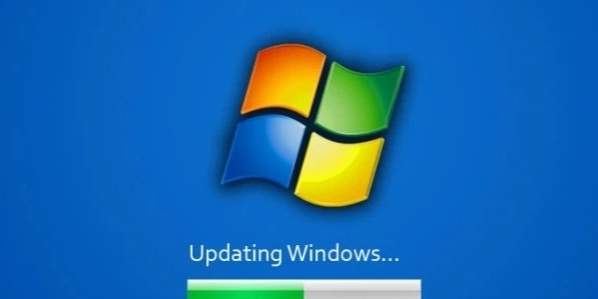First of all, you need to set up a recovery drive
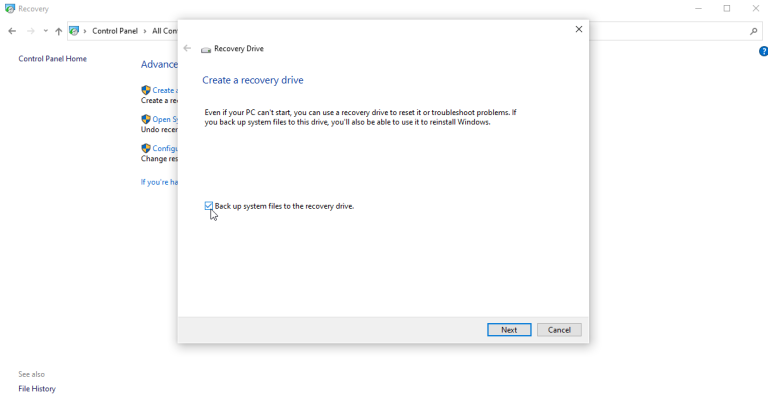
First, you would expect to set up the Recovery Drive while Windows is still alive and working so you capture it at its best. Connect a USB drive or insert a DVD into your computer. Type “Recovery Drive” into the Windows search field and click Recovery Drive.
Alternatively, open Control Panel in icon view, click the icon for Recovery, and click the Create a recovery drive link. Answer Yes if Windows asks if you want to allow this app to make changes to your device. At the Create a recovery drive screen, check the box next to Back up system files to the recovery drive, then you shall click Next.
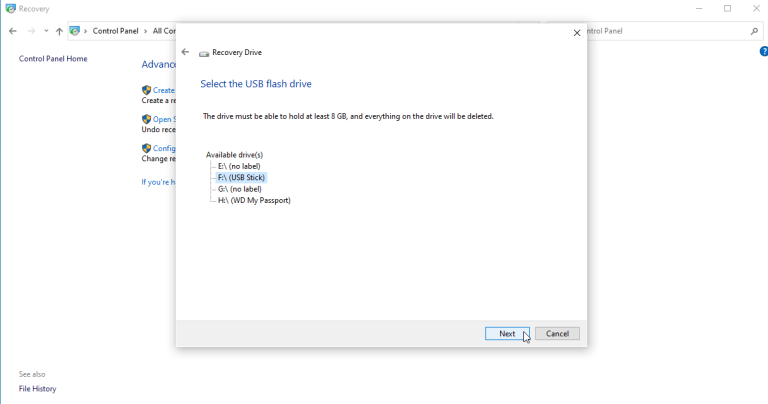
Wait for Windows to pick up the USB drive or DVD. If multiple drives appear, select the one you want to use. Click Next.
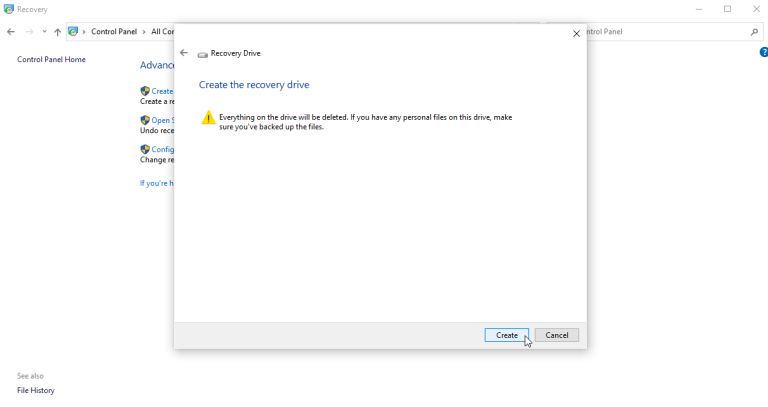
The next screen tells you that everything on the recovery drive will be deleted, so make sure no needed files are on the USB drive or DVD. Click Create and the recovery drive will be made. This process may take a long time, so be patient. After the drive has been created, click Finish.
Then, I will tell you how to use the Recovery Drive
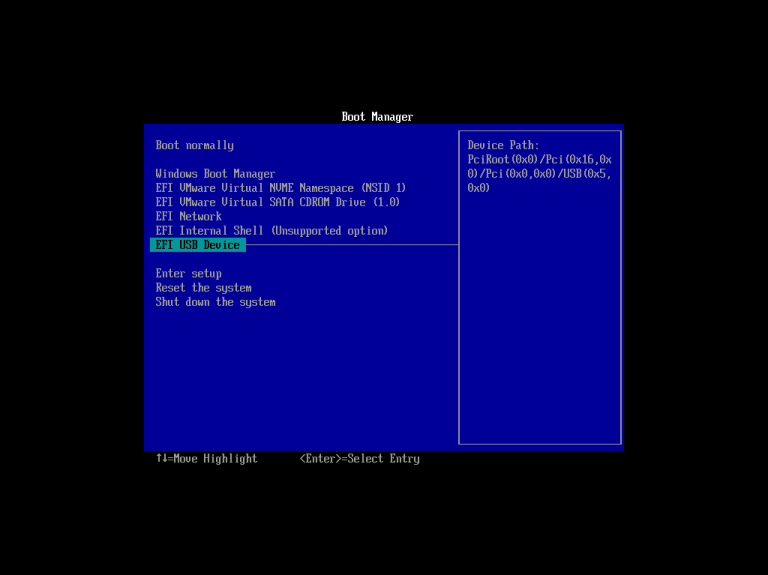
At present, let’s fast forward to a time when Windows is so damaged that it’s unable to load or repair itself. Insert your recovery USB drive or DVD into your computer. Upon boot-up, press the appropriate key to boot from the USB drive or DVD instead of your hard drive.

Select the keyboard for your language or country and press Enter. Now click Recover from a drive to tell the computer to take the version of Windows on your drive. Once again, this means all your files and apps will be removed after the operating system is reinstalled.

You have the option to remove only files or completely wipe the operating system if you were planning to recycle the computer. Since you’re planning to keep this machine, click Just remove my files.
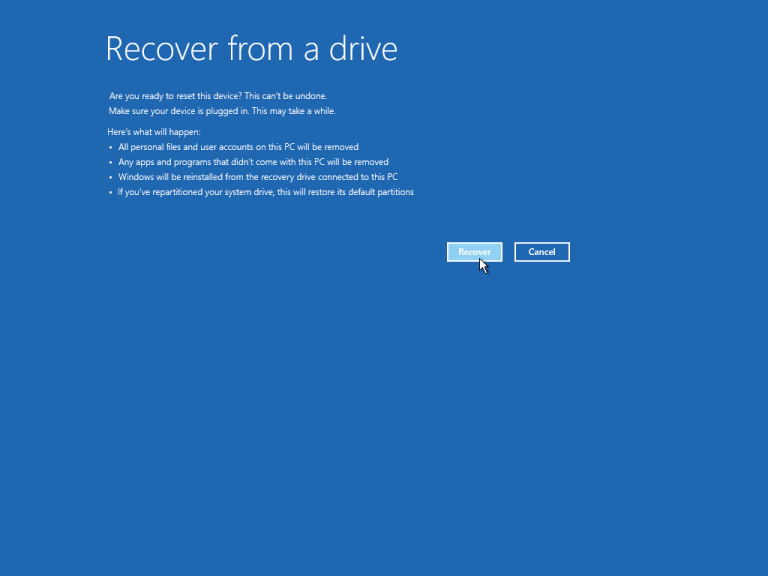
The final step is to click Recover. The computer will warn you one more time that all personal files will be deleted and any apps that did not come with the OS will be removed. Furthermore, if you partitioned your hard drive, this will restore it to its original state, which means you’ll have to set up the partition again.

Windows would then tell you that it’s recovering your PC. When finished, Windows is officially reinstalled. Windows 10 then takes you through the setup process and applies any updates. After the setup is finished, you can sign into Windows.