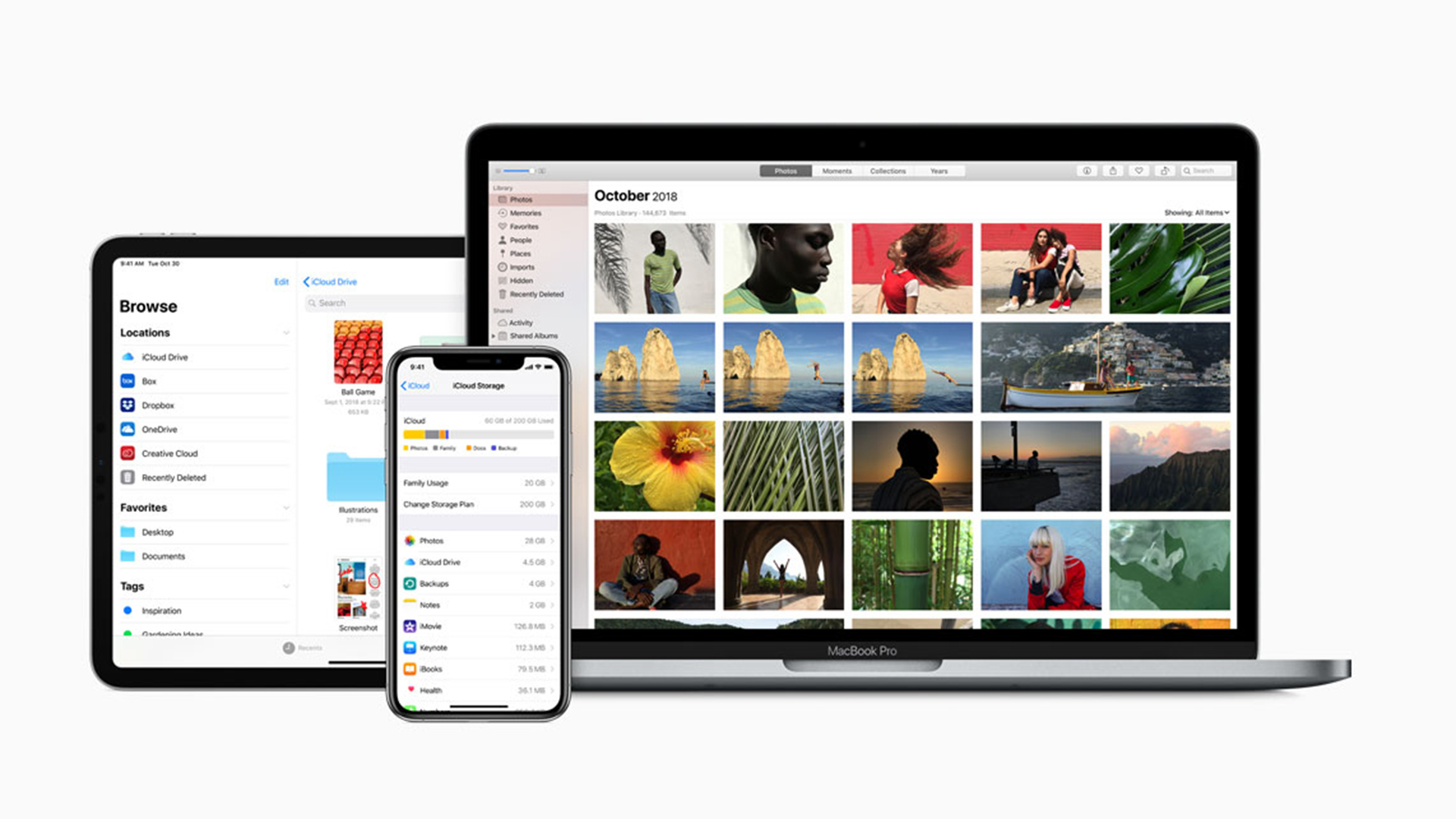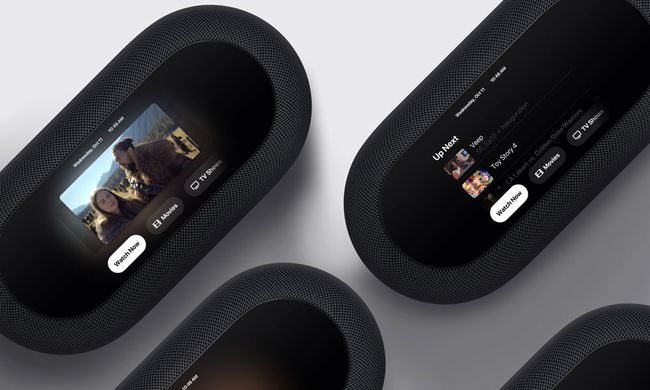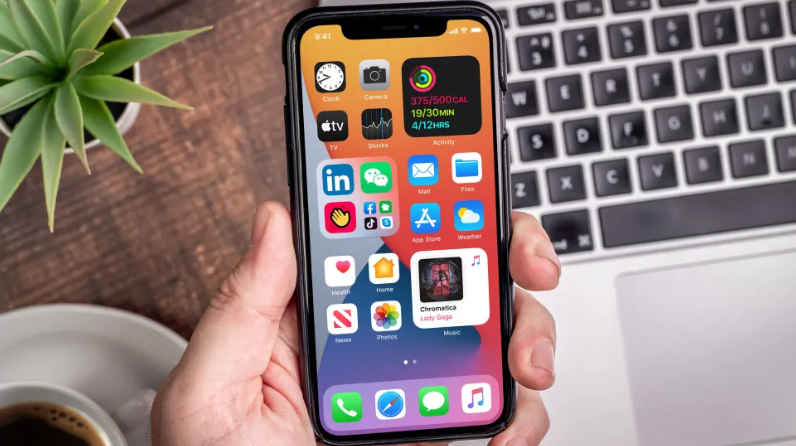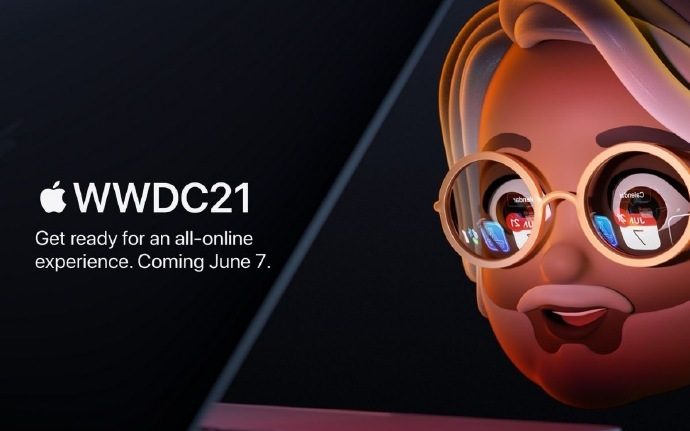How to see iPhone’s battery health
In order to see how good your iPhone’s battery is doing, pull up the Settings app and tap on Battery. Wait a moment, and you’ll get a number of graphs that show you your battery level over the past 24 hours or the past 10 days.
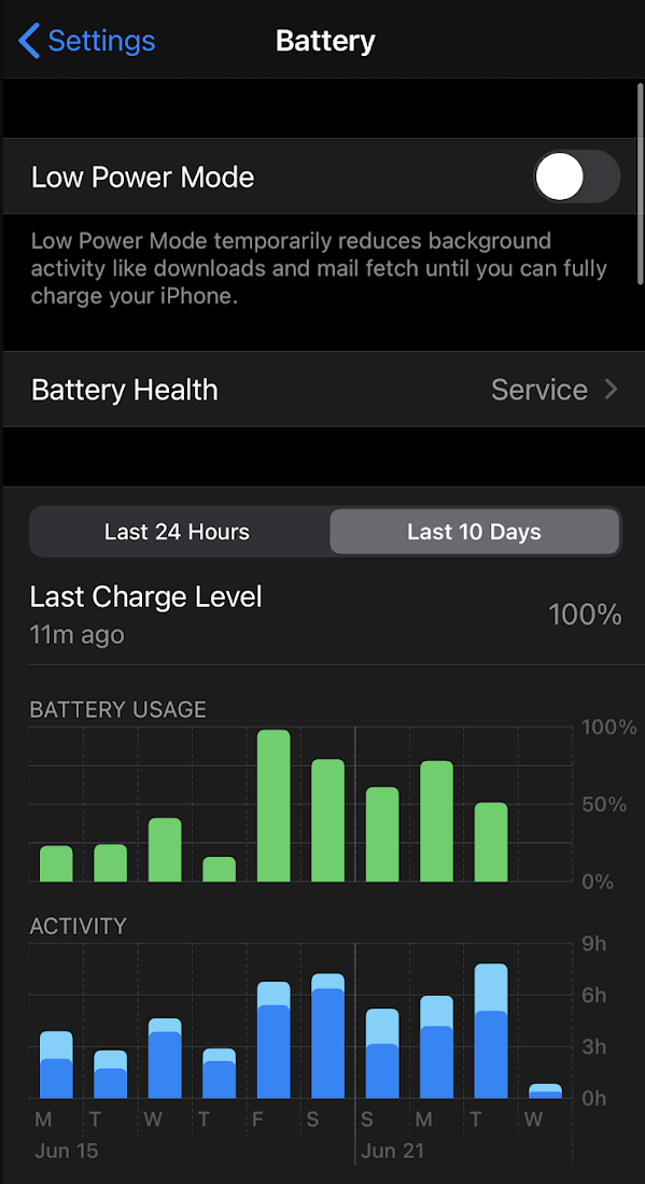
These are all well and good, but what you really want to do is tap on Battery Health, which might give you the grim news:
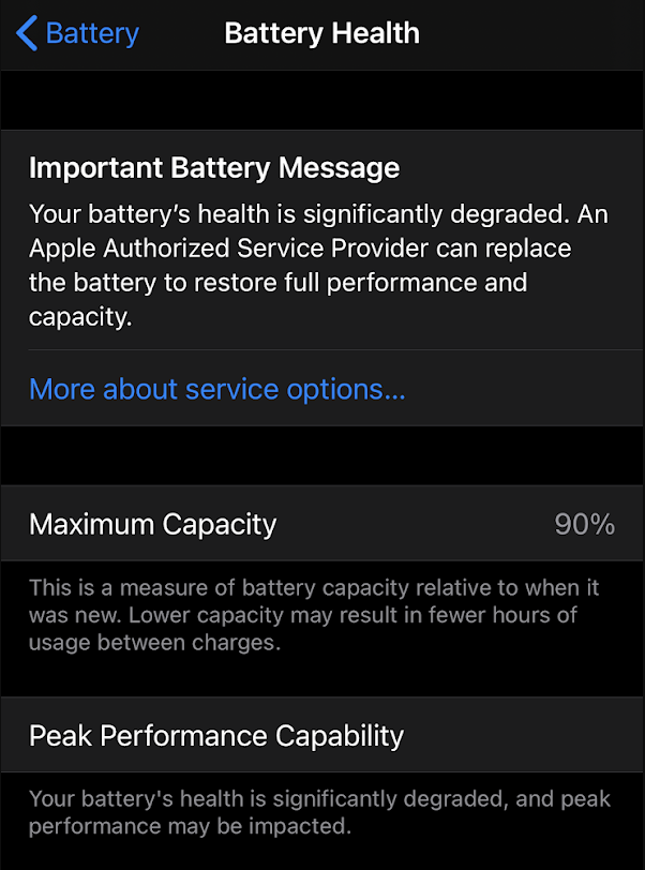
Don’t freak out if you get that message at the top, though. Again, these are just data points. If your iPhone still usually gets you through the day without a problem—and you don’t experience significant performance penalties as a result of your meh battery—then don’t sweat it. You might want to consider upgrading to a new phone at some point, but it’s not essential unless you’re really experiencing noticeable issues while using your phone or tablet every day.
What about the iPad?
So, bad news: You’ll be able to see your charging and usage graphs on an iPad, but there’s no dedicated “battery health” section to give you an idea of your battery’s lifespan. You’ll have to turn to a third-party app like iMazing or coconutBattery to get details like that.
How to see Apple Mac’s battery health
Provided, or when, you upgrade to macOS Big Sur, you’ll see that the “Energy Saver” section no longer exists in your System Preferences. In its place is a new Battery section. You can probably guess where this is going.
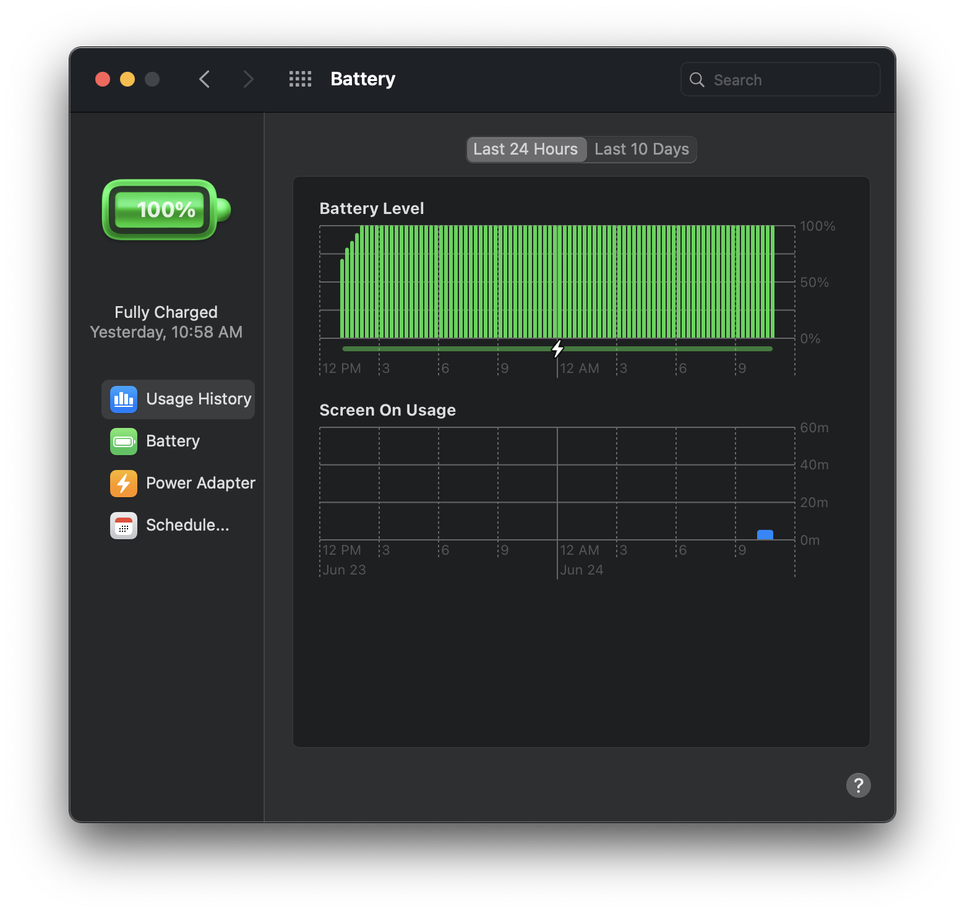
Then, just click on it, and you’ll get a similar-looking setup as to what you’d find on iOS. You’ll be able to see how much you’ve used your battery over the past 24 hours and 10 days, and you’ll be able to access all the previous Energy Saver settings—including scheduled startup and shutdown for your Mac.
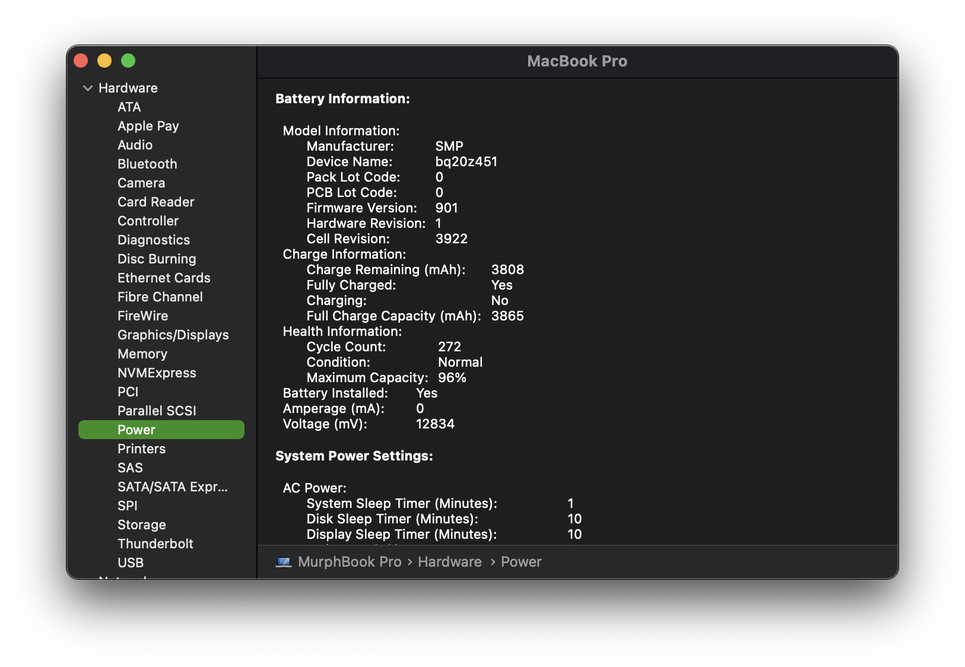
You can get a sense of how many charge cycles your battery has gone through by pulling up your Mac’s System Information and then clicking on Power. There, you’ll see your battery’s cycle count, condition and maximum capacity, and you can compare said cycle count against Apple’s limits to get a sense of how your battery is faring.