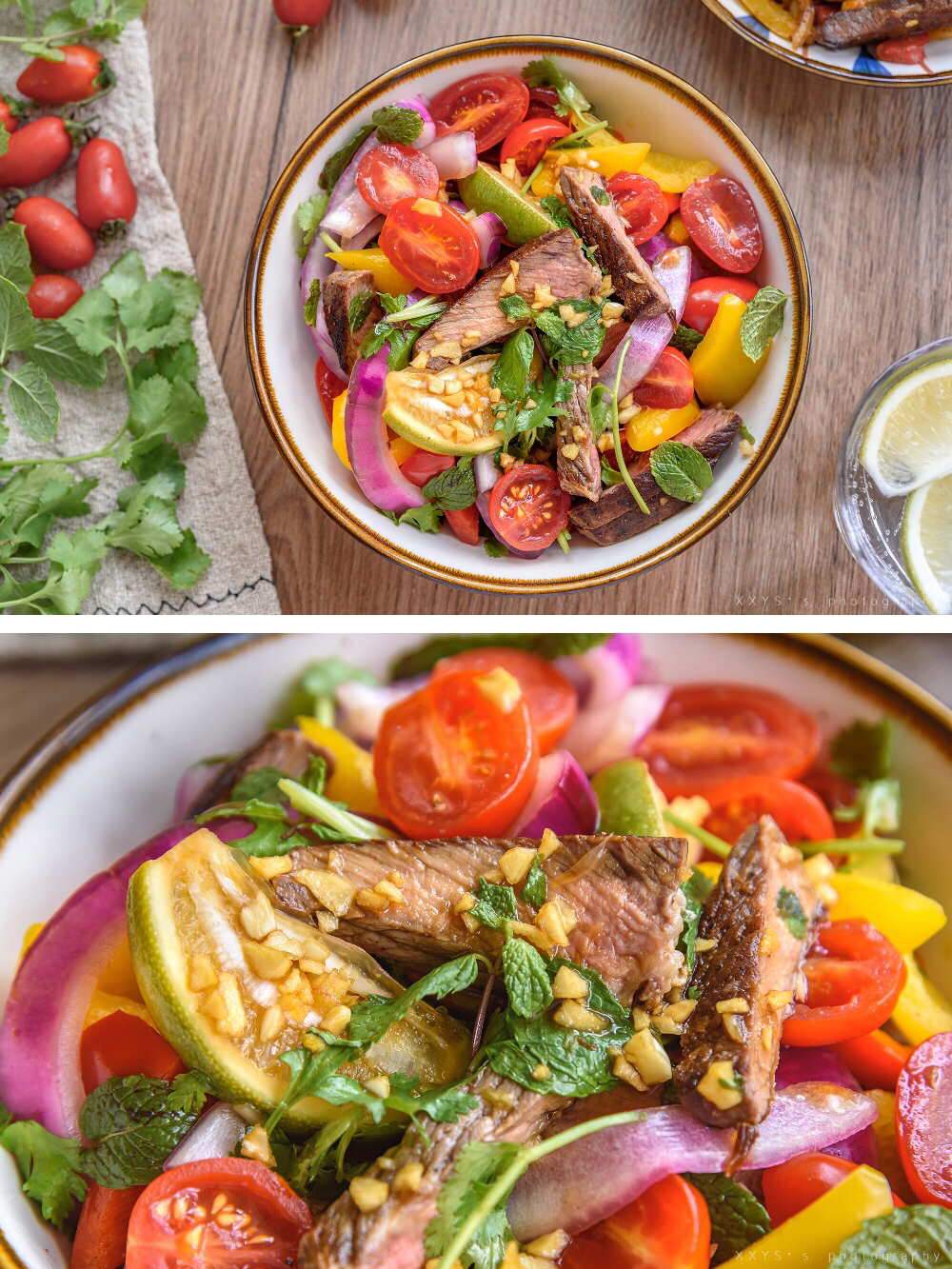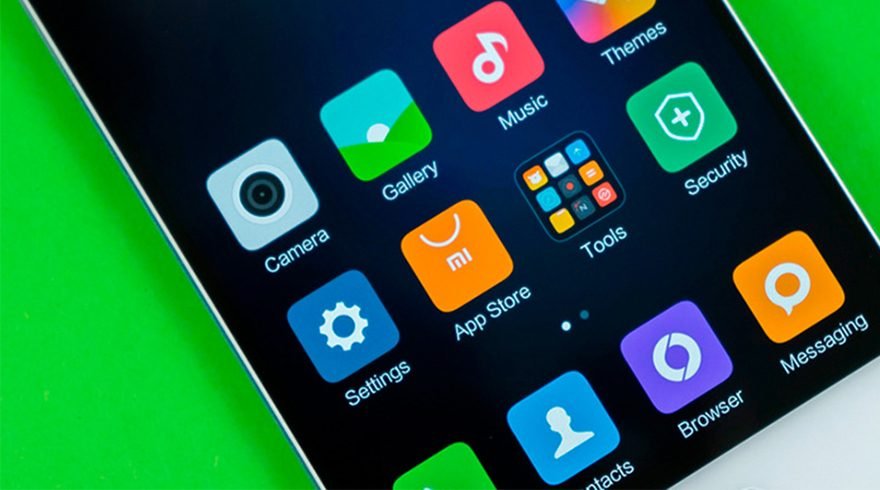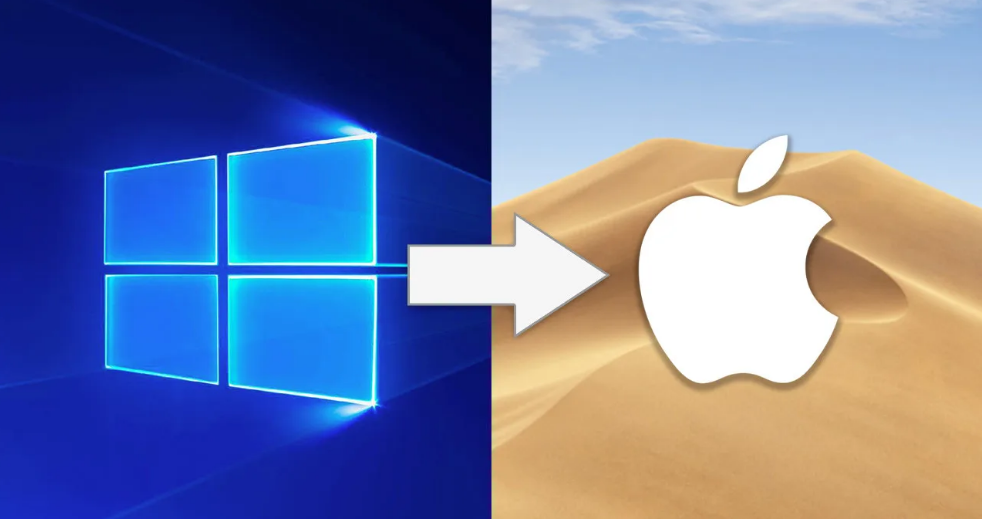To Disable Startup Apps in Windows Settings
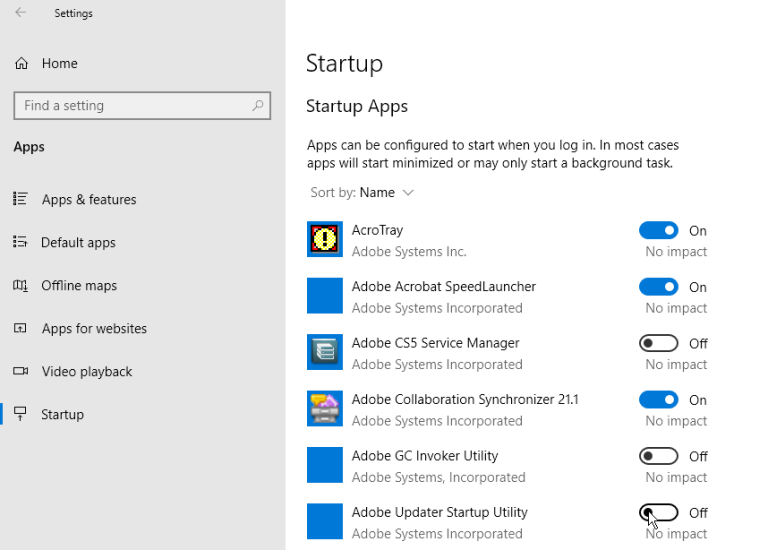
Open Settings > Apps > Startup to view a list of all apps that can start up automatically and determine which should be disabled. The switch indicates a status of On or Off to tell you whether or not that app is currently in your startup routine. To disable an app, turn off its switch.
Below the switch is an indicator for impact. An app can be tagged with one of four different impact indicators: No impact, Low impact, Medium impact, or High impact. These indicators measure the impact a startup program has on your PC’s CPU and disk drive at startup. The higher the impact indicator, the longer a program takes to load, thereby increasing the time it takes for Windows to completely start.
Disable Startup Apps in Task Manager
Reviewing your startup apps through Task Manager allows you to more easily research each one to better gauge whether or not to disable it. Right-click on any empty area of the Taskbar in Windows 10. From the pop-up menu, click the command for Task Manager.
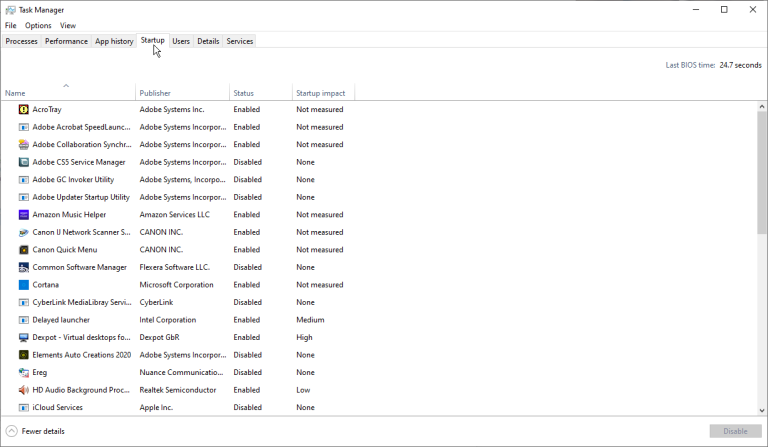
In the Task Manager window, click the tab for Startup. You will see a list of all the apps that start up automatically each time Windows loads. Some of the programs you’ll likely recognize; others may be unfamiliar. The challenge here is to hunt down the ones that don’t need to launch at startup while not disturbing the ones that do.

By default, the list should be sorted by name, but you can also tap the headings to sort the list by software publisher, startup status, and startup impact.
Scroll down the list to see which apps are enabled or disabled and to check the impact of disabling an app that’s starting up automatically. In addition to the indicators of None, Low, Medium, and High, an app could be tagged as Not measured, which means the startup impact has not yet been analyzed or recorded.
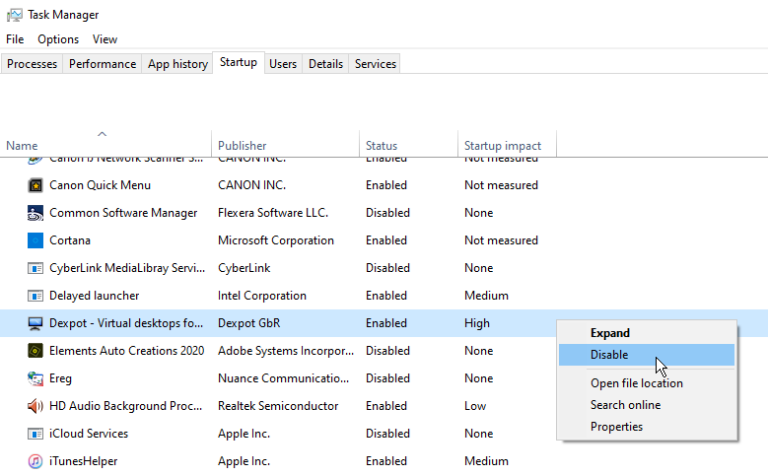
In order to kick an app out of the startup sequence using Task Manager, right-click on it and select the entry for Disable. Your safest bet is to disable one app at a time, restart your PC, and then make sure you and Windows can live without the program running at startup.
If you bump into any problems with a program you have disabled, return to the Settings screen or to Task Manager and welcome it back into your startup routine.