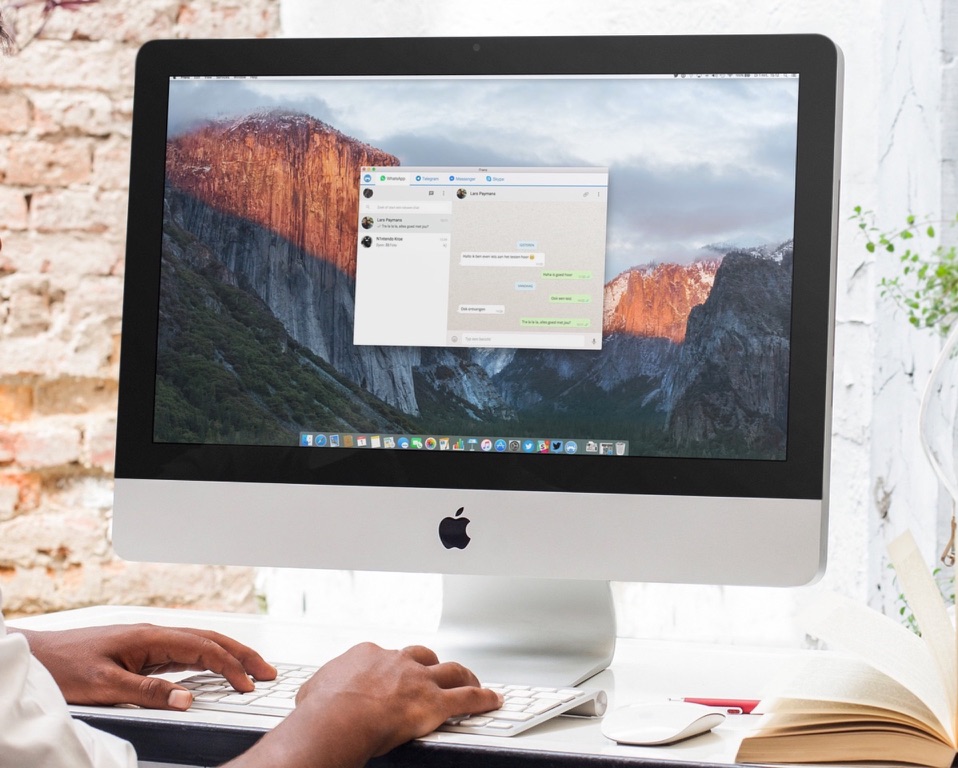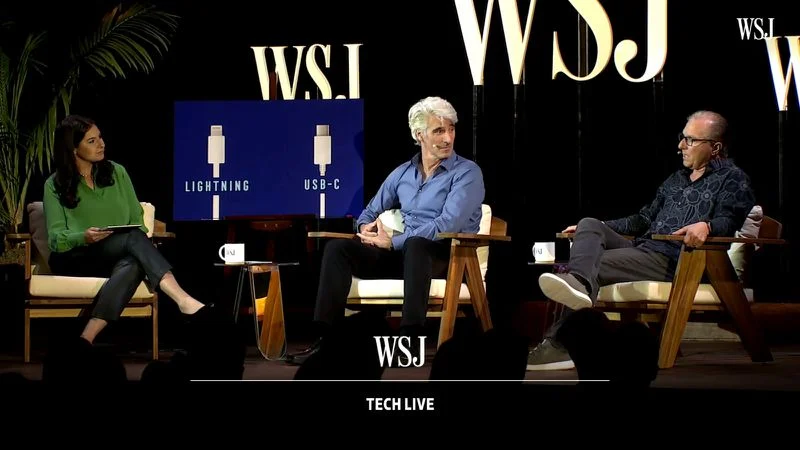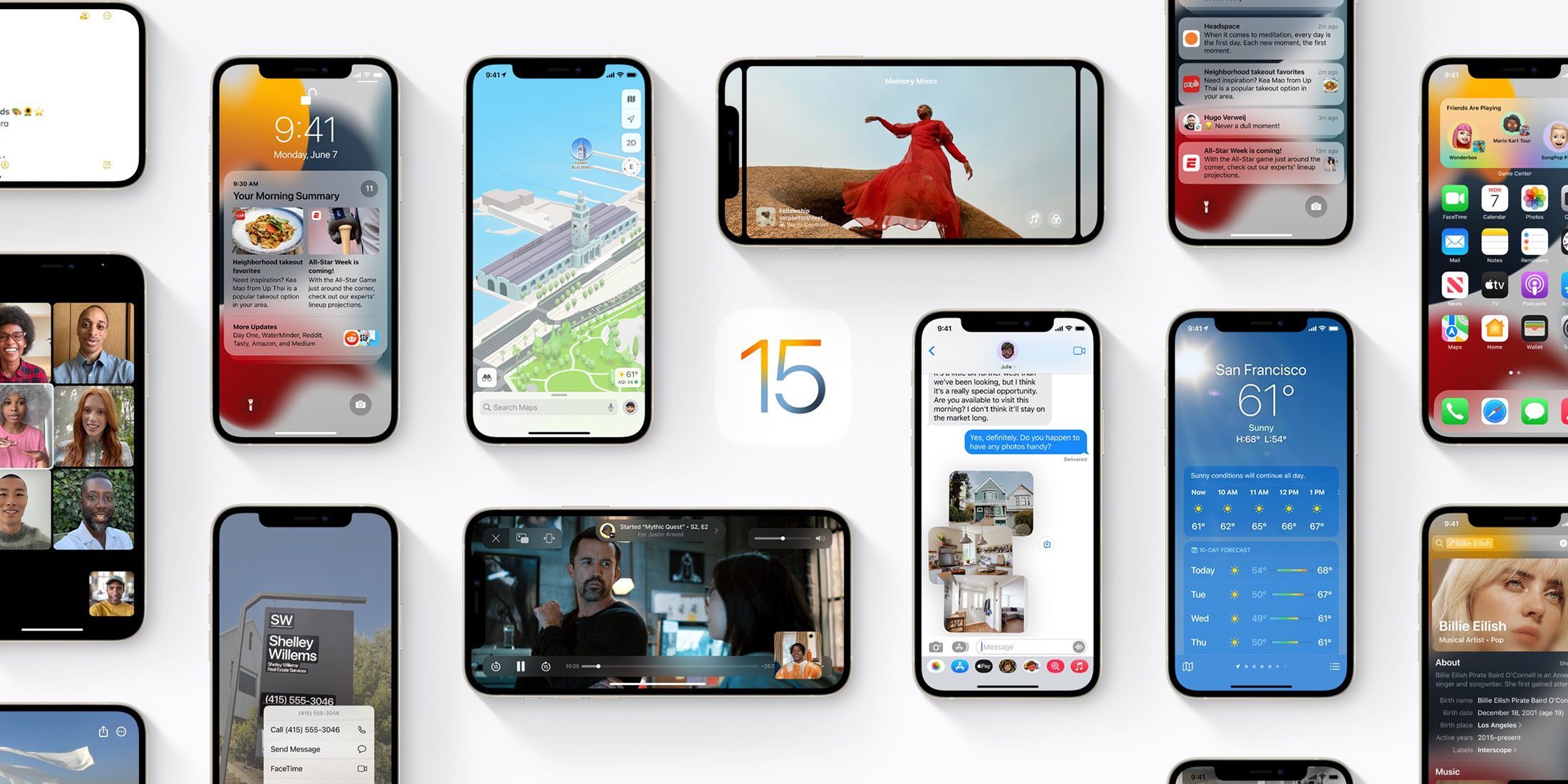As we all know, there are many WhatsApp users make use of the desktop client to stay connected and respond to text messages while they are using their PCs. And the latest edition of WhatsApp can also make video calls and voice calls as well, right from a Mac or Windows PC by using the desktop app.
Here is the way about how to take WhatsApp calls by Mac or PC
The voice and video calling options are only available in the desktop app and not the WhatsApp web client. Thus, make sure you’ve installed WhatsApp Desktop on your PC or Mac first prior to you go ahead with these steps:
1.Launch WhatsApp desktop on your computer, link your account using your phone and set up the client.
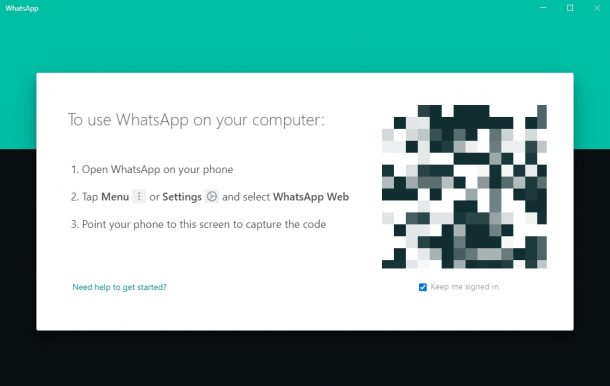
2.Once you’re in the app, select the message thread or open a new chat and then click on the video or phone icon at the top of the chat.
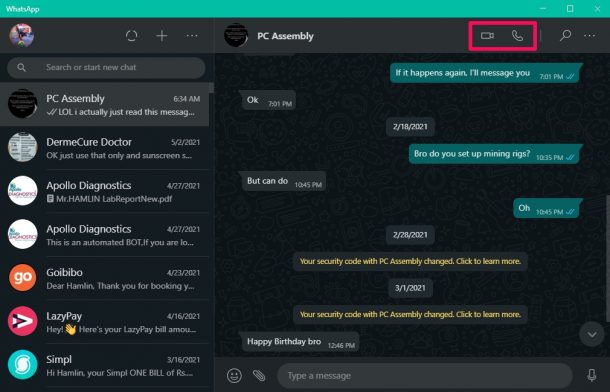
3.This will bring up a tiny call interface at the top-right corner of your screen. Here, you’ll see the progress of your call and options to mute your mic, end the call, and even switch between voice and video. To access even more options, you can click on the triple-dot icon.
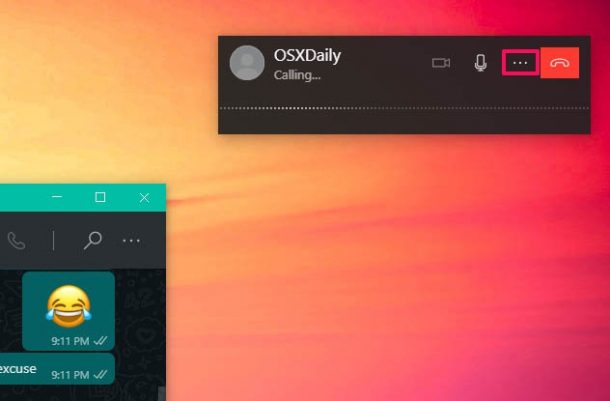
4.Now, you’ll have the options to change the microphone and webcam used by WhatsApp which can be helpful if you have multiple peripherals connected to your computer.

5.As for group calls, you cannot do that directly in WhatsApp. However, you’ll be prompted to create a Messenger Room instead. To get started with this, click on the triple-dot icon in the main menu of the app located right above the search bar.
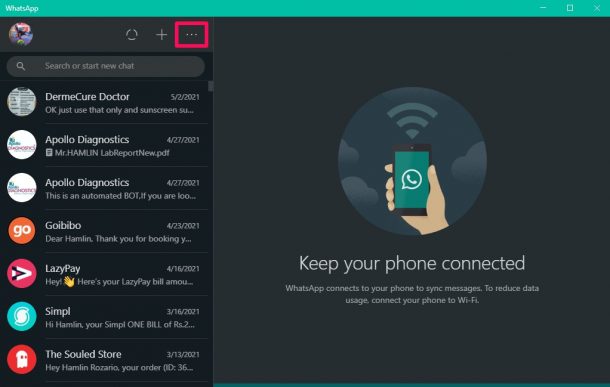
6.Now, choose the “Create a room” option from the context menu to continue.
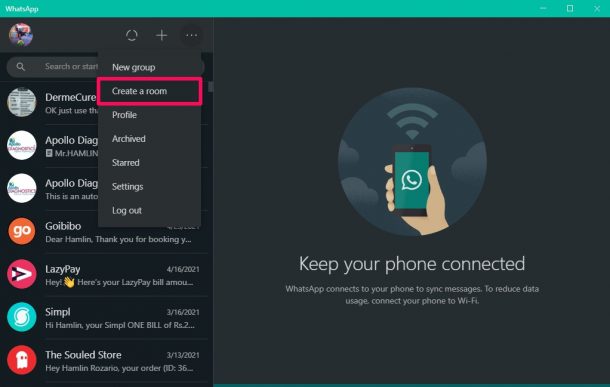
7.When you get the prompt, click on “Continue in Messenger” which will open up a web page in your browser. Log in with your Facebook account and you’ll be able to set up a Messenger Room. You can learn about creating Messenger Rooms right here.