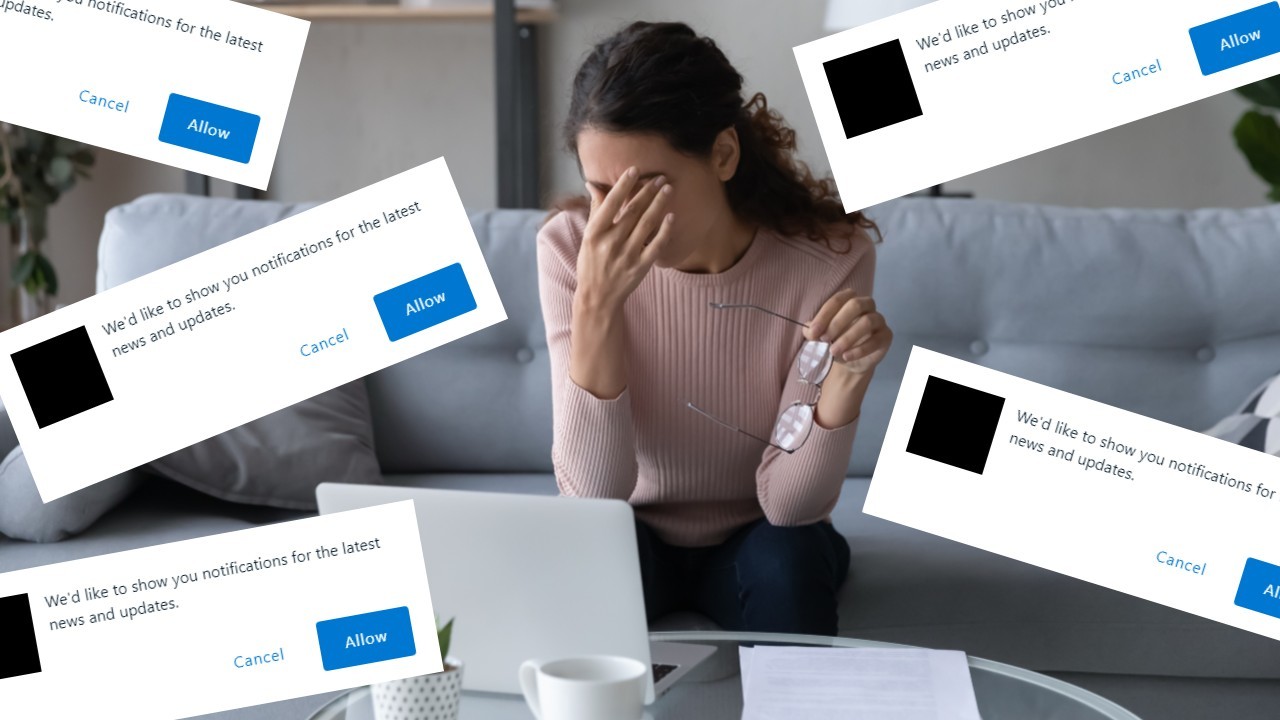Hi guys, wanna ask you a question: have you ever been minding your own business on the internet, only to be interrupted by a notification promising “the latest news and updates” from the site you’re reading? Just click Allow. It sounds enticing, especially if it’s a website that you frequent, but what does this mean?
As we all know, guys, just like websites can share articles on social media, they can also send their content directly to your browser through a push notification. If you allow these types of notifications to get through, it means you will be pinged each time that website sends out an update. These notifications have their uses, but if you aren’t interested, it can quickly get annoying.
Here is the way how to remove notifications on Chrome
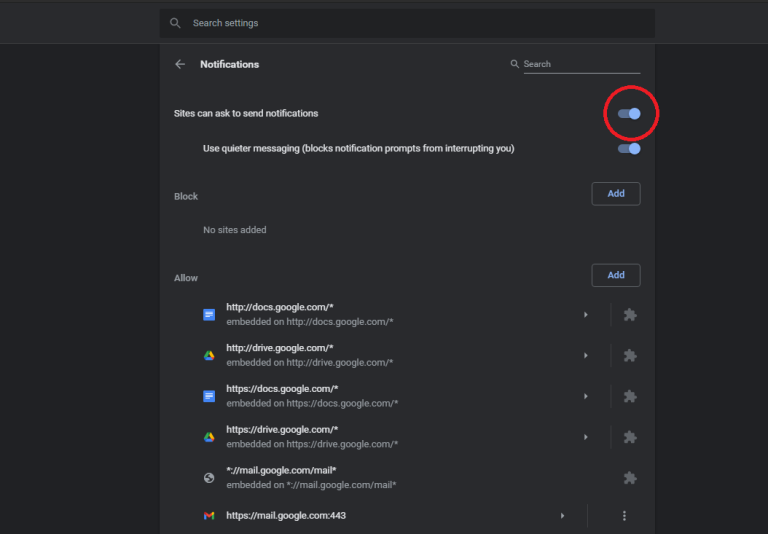
Chrome allows you to turn web notifications off completely or mute them for a less invasive experience. Notifications can be managed under Settings > Privacy and security > Site Settings > Notifications on the web or Settings > Site Settings > Notifications on an Android device. iPhone users can merely turn off pop-ups under Content Settings.
By default, notifications are enabled, but that means every time you navigate to a website that sends out push notifications, you will get a pop-up message asking for your approval. If you want to turn off web notifications completely, turn this switch off.
But receiving absolutely no notifications may not be the best solution for you, since this will also include productivity-related notifications from Gmail and Google Meet. In this case, you can either soft block notifications or block and whitelist individual websites.
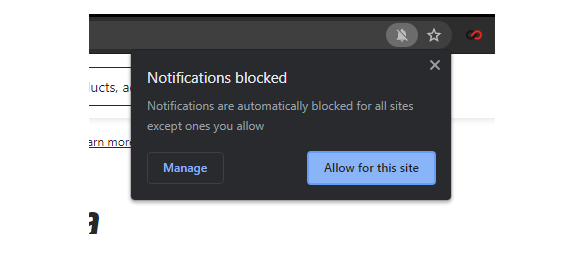
Chrome also allows you to turn on “Use quieter messaging” on the Notifications settings page to keep notifications but make them less invasive while browsing. With this setting on, a bell icon will appear in the URL bar when a message has been blocked. Click the icon to allow notifications for the current website.
If there are specific sites with annoying notifications you want to stop, add them to a block list, or keep everything blocked and only allow a few websites to send messages. Do this under Notifications by clicking the Add button under the Block or Allow sections and entering the URL in question. If you change your mind about a website, click the three-dot menu and remove it from the list.
If you’re looking for greater control over permissions, including location, camera, microphone, and anything else—which may generate their own notifications—backtrack to Site Settings and you can control permissions for all websites.
If this all feels too complicated, you can skip it and browse in Incognito Mode, which blocks notifications by default.
Here is the way how to remove notifications on Safari
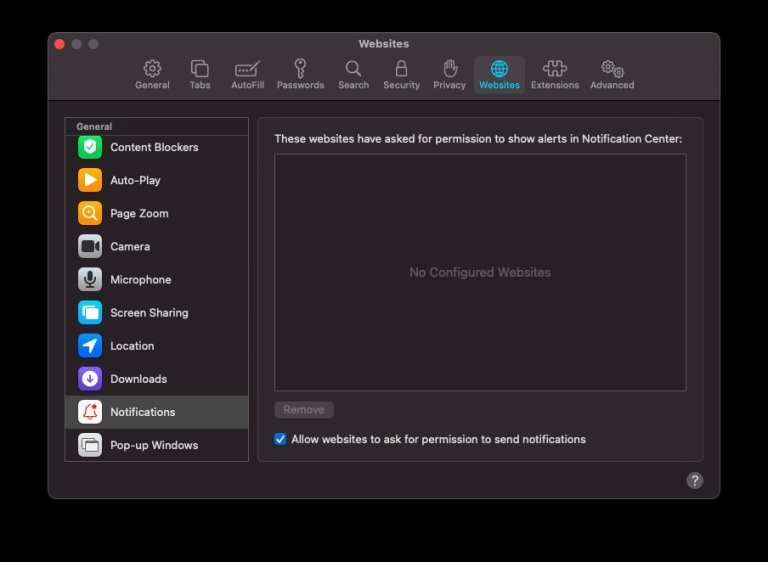
Since Safari is an Apple product, you can manage notifications both in the browser settings and System Preferences. With Safari open, navigate from the macOS top menu and select Safari > Preferences > Websites > Notifications to view all the websites you have either allowed or denied notification permissions.
Use the drop-down menu for each entry to change permissions, or highlight a website and click Remove to delete it altogether. You can also uncheck the box next to Allow websites to ask for permission if you want to stop pop-up notifications completely.
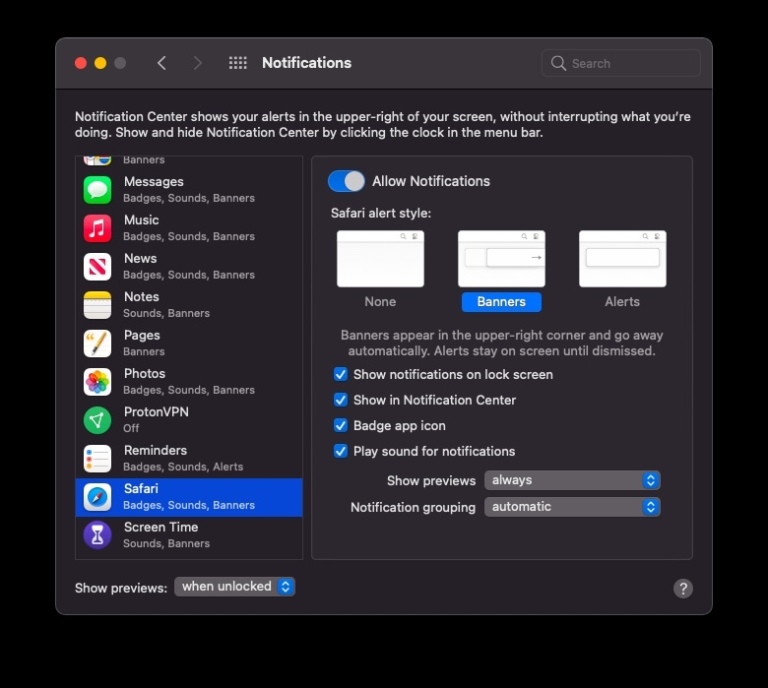
Notifications can also be managed at the operating system level. Go to System Preferences > Notifications > Safari and turn off Allow Notifications to disable them completely. If you simply want notifications to be less annoying, customize how you wish them to appear.
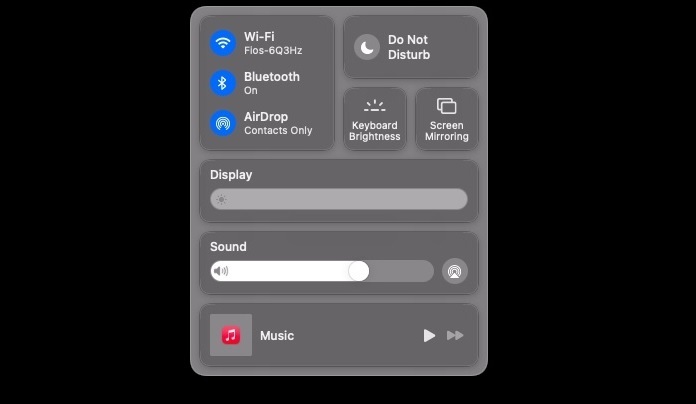
Another option available to Mac users is Do Not Disturb, which will turn off all notifications for a certain amount of time. Head to System Preferences > Notifications > Do Not Disturb to customize how this will work. Click the Control Center icon in the top menu and select Do Not Disturb to turn it on quickly at any time.
Notifications on iPhone are a completely different thing. You can handle them through the Settings screen or Do Not Disturb.