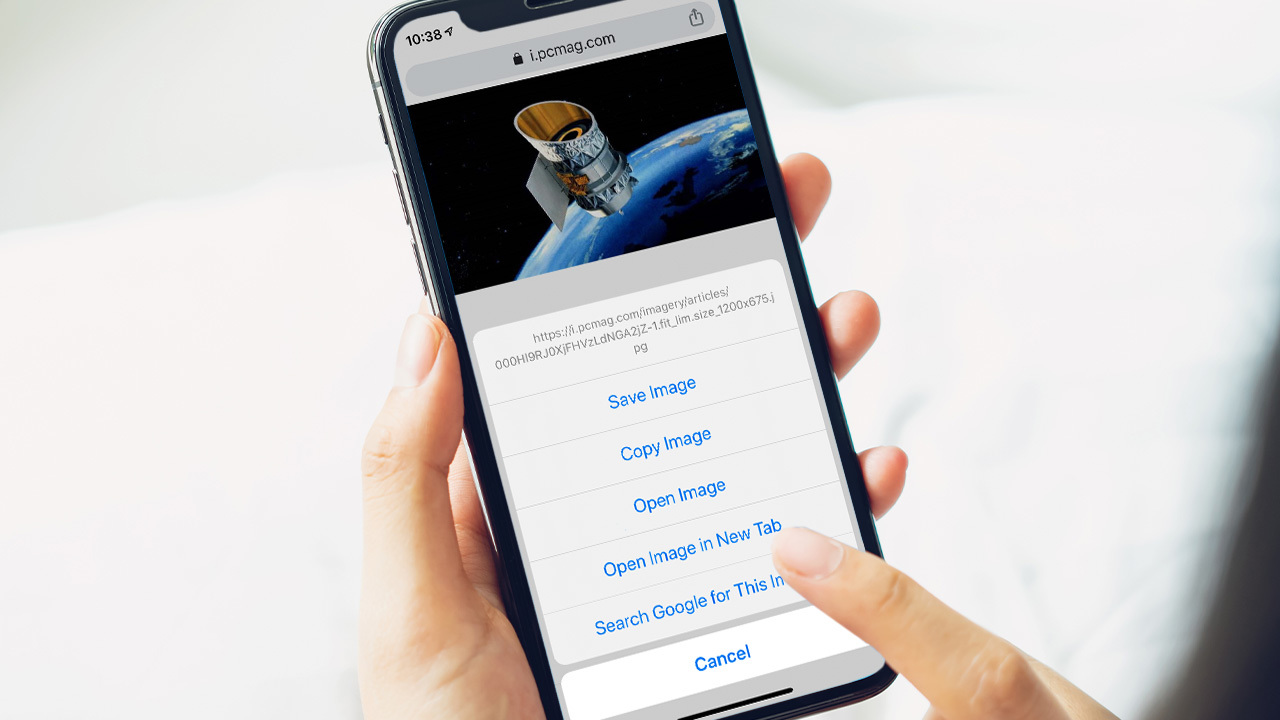How to enable PC and mobile’s parental controls
Simply banning your children from using a video game console, while harsh, is possible. However, phones are downright vital tech, and students need a computer to take classes from home in the first place. Because these products perform so many functions, they require their own kind of comprehensive parental control software.
With a lot of awesome apps to choose from, there’s no single set of steps to follow for using parental controls on PC and mobile. Fortunately, those apps make it easy and intuitive to limit the games your child’s user profile can play, when they can play them, and how long they can play them.
Sometimes, you do not need an outside program to create these kinds of rules. On an iOS device, adjust Screen Time settings to set content restrictions, control multiplayer access, and schedule time limits for play sessions. Android’s built-in parental control tools aren’t as powerful, but the operating system’s looser approach to permissions means that its third-party parental control apps, such as Kaspersky Safe Kids and Qustodio, tend to be much more effective than their iOS counterparts.
On computer, along with installing an overall parental control app, consider educating yourself about the built-in features of the most popular gaming-related programs.
When you purchase the PC games, chances are you buy it from Steam. Valve’s digital marketplace doesn’t discriminate when it comes to allowing mature material in its library. Whereas, by setting up Family View, you can at least limit which users can play which games, even if you can’t enforce time limits.

Discord had popularity as a way for gamers to chat with each other. It now positions itself as a broader communication tool after seeing the variety of uses folks found for the app. One of those uses includes classmates virtually studying and going over homework with each other.
Still, provided the Discord proves to be too much of a distraction, take advantage of its parental control features, such as blocking inappropriate content and limiting messaging options.
When they are not playing games, young guys love to watch other people play games online through a video game live streaming service, usually Twitch.
In spite of the parents can adjust privacy and messaging options, and Twitch theoretically tries to foster the most positive community possible, parents ultimately can’t block streams on their child’s behalf or limit the time they spend watching streams. Banning the Twitch website or app outright may be the better solution.
How to turn on the Nintendo Switch’s parental controls

Out of the big three video game console makers, Nintendo remains the most staunchly committed to making sure players of all ages enjoy Mario, Pokemon, and the rest of the company’s beloved mascot games. Sometimes, the company is committed to a fault.
Friends must trade lengthy codes with each other to play together online. Instead of implementing built-in voice chat on the Nintendo Switch, Nintendo demands players use a cumbersome mobile app.
Follow the 3 steps to set up protections on your Nintendo Switch.
1.On your Nintendo Switch, go to System Settings > Parental Controls. Even without the app you can block games by age rating, limit communication, and disable VR.
2.If you’ve downloaded the mobile app, follow the on-screen instructions under Parental Controls to sync the app and your Switch to the same Nintendo Account.
3.Using the mobile app, you can now set time limits for different users in addition to blocking inappropriate content.