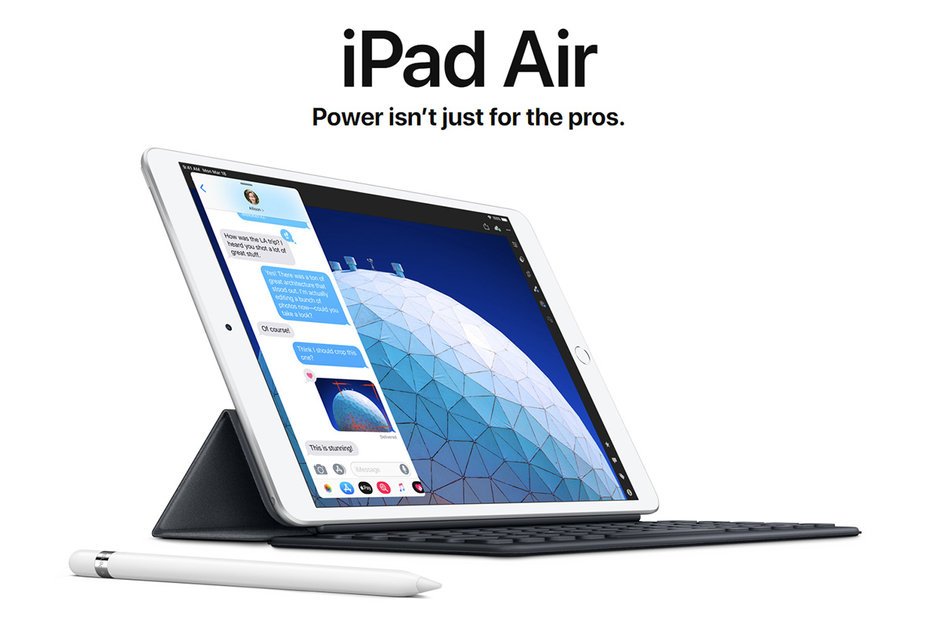1. On the iPad: Make typing more comfortable by switching your keyboard to thumb mode.
Simply swipe two fingers across the keyboard. This displays a different keyboard, which allows you to type with your thumbs the same way you type on your iPhone.
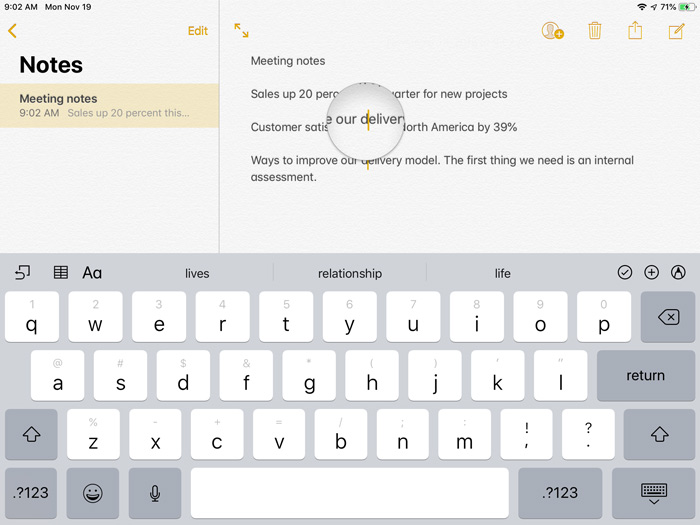
Alternatively, you can press the “dock and merge” button in the bottom righthand corner of the keyboard and drag up. The keyboard will turn into thumb mode, and you can also drag it wherever you want.
2. If you put your phone on airplane mode, it will charge twice as fast.

3. Make use of offline Google Maps when traveling abroad.
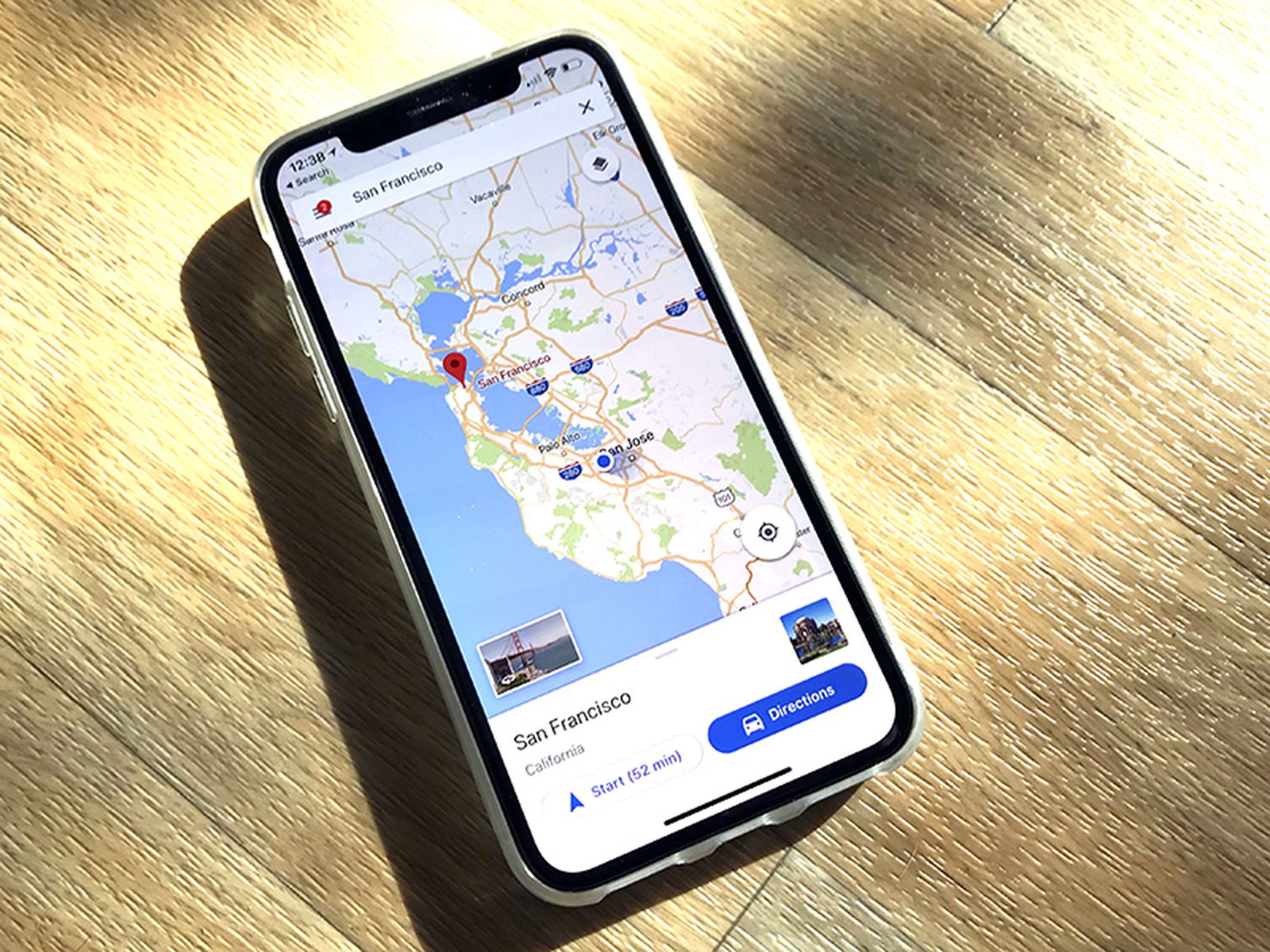
While you’ve still got internet access, go to the area you want to save. In the search bar, type “ok maps” and the map will be cached for offline use.
This is also super useful for iPads that are only Wi-Fi enabled.
4. In the Calculator app, remove an accidental extra zero by swiping left to right.

If you’re, say, calculating a bunch of expenses for your taxes, you don’t have to start over if you accidentally type in extra numbers.
5. Turn on Guided Access while a child is playing with your phone or iPad.

Guided Access keeps users from errantly clicking or tapping within an app and ending up someplace they’re not supposed to be, or deleting something accidentally.
First, you need to go to Settings > General > Accessibility > Guided Access and turn it on. You’ll also want to turn on the Accessibility Shortcut.
Triple-click the home button in whichever app you want to turn it on for. From here, you can select any buttons that you don’t want clicked. Or you can also disable the home button while keeping the touchscreen on.
6. Take selfies using the remote on your earbuds.

Just click the volume up button on the remote on your Apple or Apple-compatible earbuds while in camera mode to click and shoot, or the middle button (play/pause) while in video mode.
No more selfie arm is needed!
7. Quickly get to the Camera app without having to unlock your phone.
Swipe up on the little camera icon in the bottom right corner of your home screen. The Camera app will open, bypassing the unlock screen.
This is especially handy when something incredibly photo-worthy is happening and you need to access your camera ASAP. It’s also great when handing your phone to others for taking photos — they won’t need to enter in your password.

8. You are able to use bluetooth keyboard with your iPhone or iPad.
It turns basically any iPhone or iPad into a portable laptop.

9. There’s a built-in level gauge in the Compass app.
Open up the Compass and swipe to the left and you’ll be at the level screen. If you need to hang a picture in a pinch, this little hack could come in real handy.
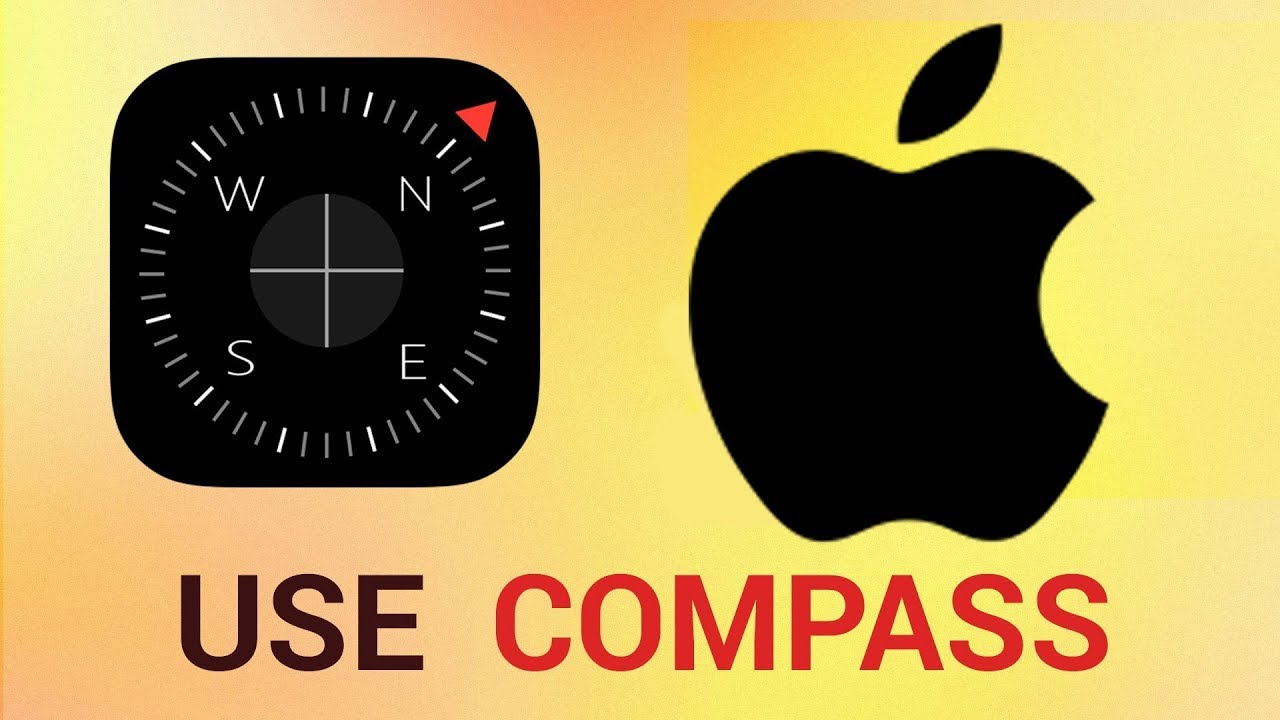
10. Tap the top bar of any app to scroll back up to the top.
No more tedious thumb scrolling when you’re way down on the page.
11. Invert your colors for better nighttime browsing.
Inverting your colors will turn the screen black and the text white for less eye strain. Go to Settings > General > Accessibility. Turn on “Invert Colors.”
12. On the iPad: Did you know that
a) you can add more apps to the home row and
b) you can add folders to it?
Many people don’t know how malleable that bottom dock would be. You are able to fit a couple extra apps in there or swap apps in and out. Just click any app and hold until you get the jiggly icons.
You can move folders into the dock as well. Your most important apps are always just two clicks or fewer away.
13. When ending a sentence, instead of typing a period and then a space, just tap the space bar twice.
Tapping the space bar twice adds a full stop, a space, and capitalizes the next letter. It may not seem like much, but when you’re composing a lengthy message, this little hack will really improve the speed of your typing once it becomes second nature.

14. With the remote of your earbuds, you can go to the next track
This should work with the Apple-compatible earbuds with a remote controler.

15. Use this little trick when you want to go back and forth between the alpha and numeric keyboard.
You may expect to type a password that is a mix of letters and numbers. Click the “123” button and slide up to the character you want to input. When you let go, the screen will jump back to the alphabet keyboard.
16. Swipe right to left to banish a banner note.
It is so important to know this when that embarrassing sext shows up suddenly on your display screen.
17. In Safari, hold down the period key to quickly add a domain in the search bar.
18. Use this simple Siri command for taking naps.
19. Outsmart your autocorrect by typing an more letter when trying to spell a contraction.