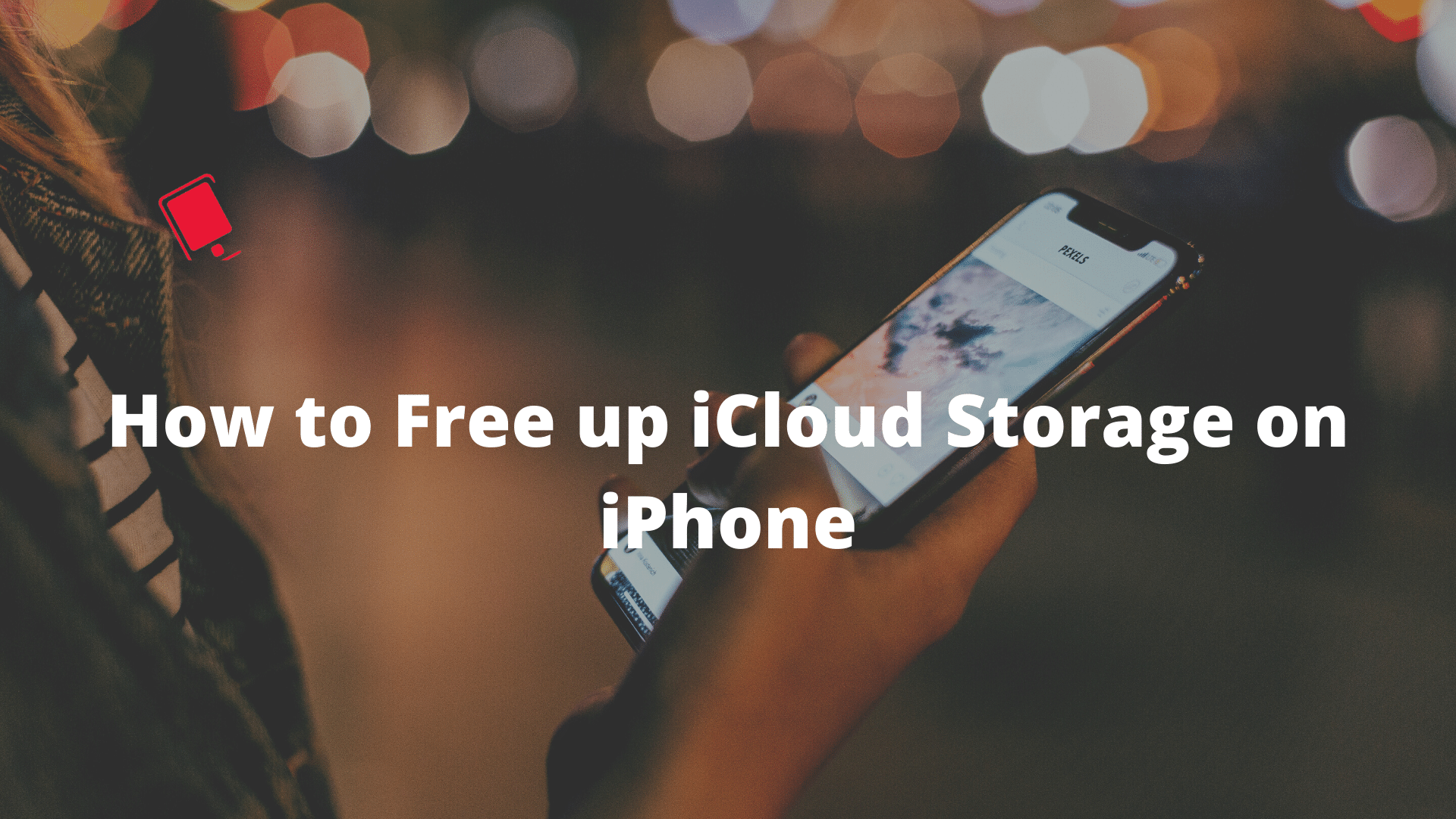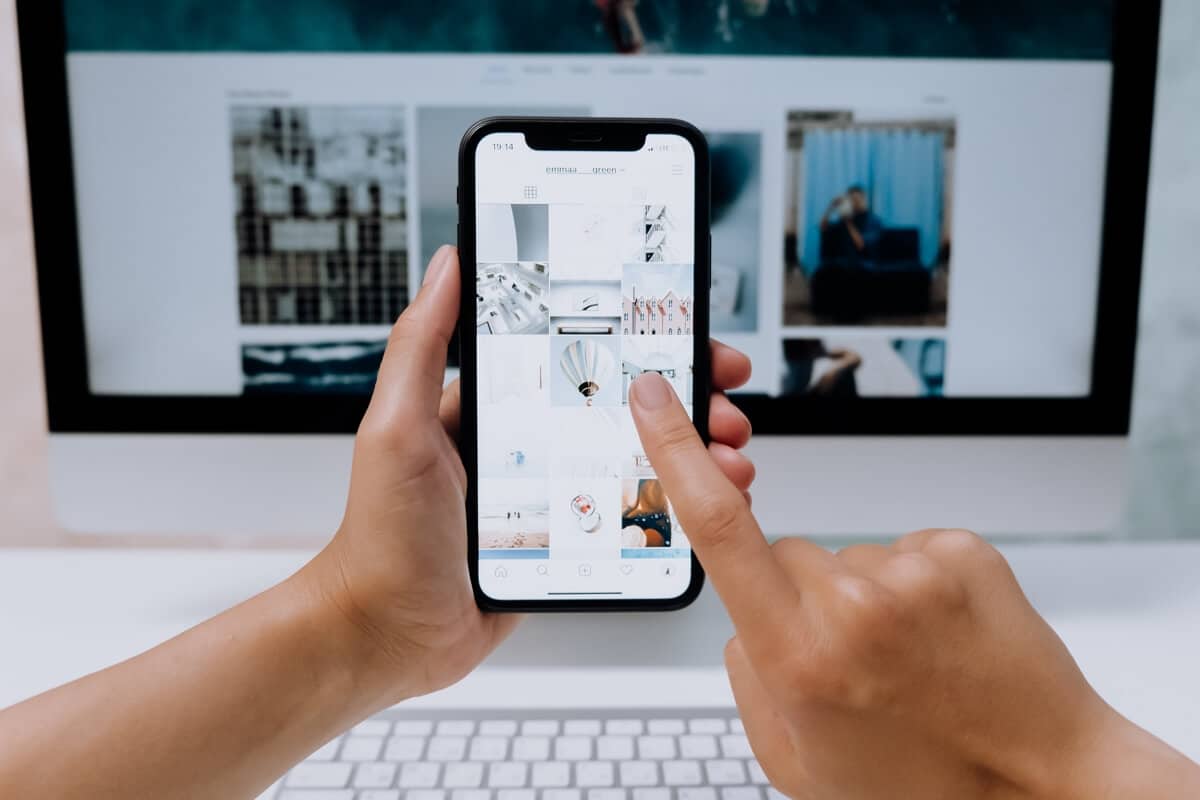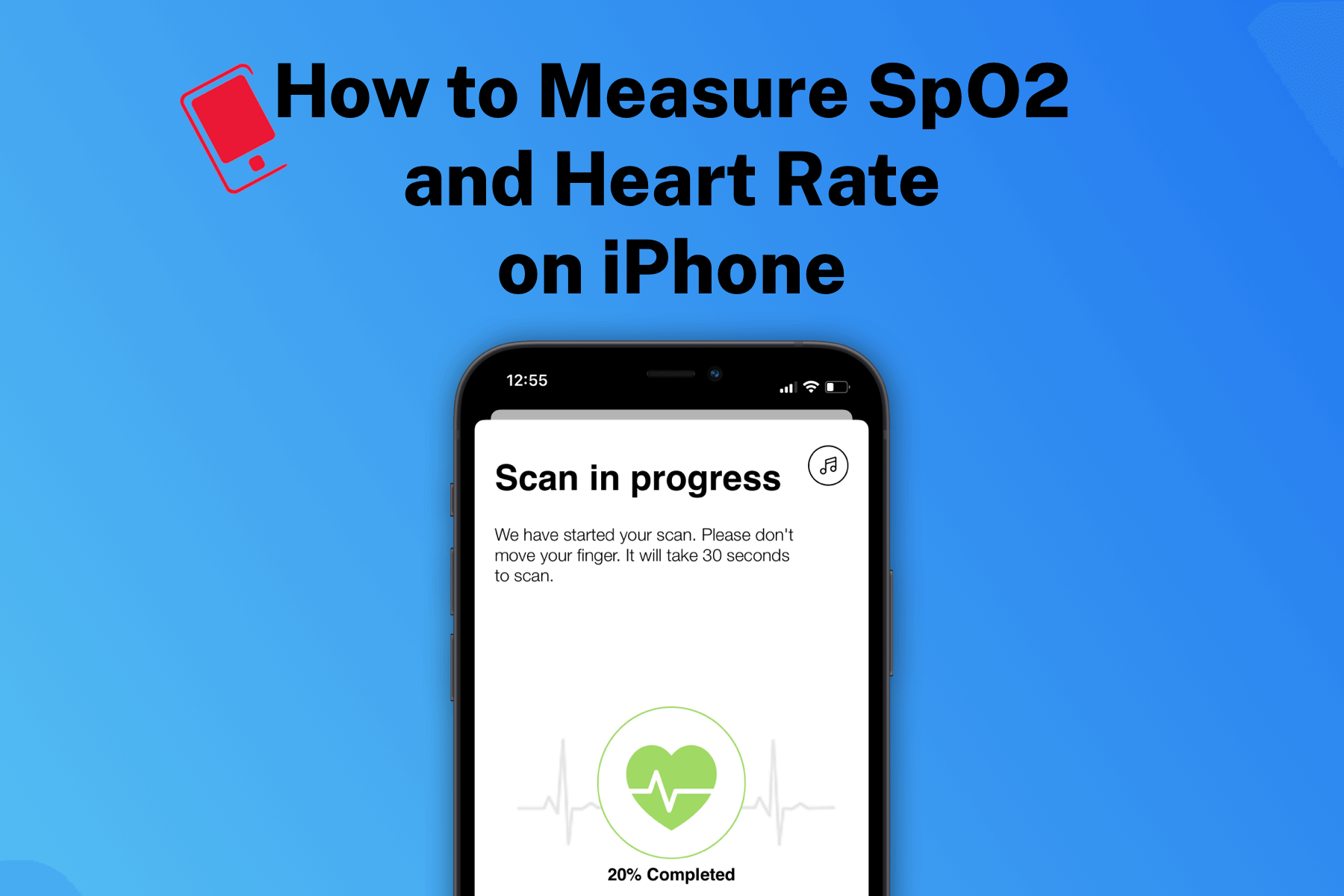I believe many of you have iPhones, but do you know that your iPhone can do more than you expected? Then make sure to know all these 15 things you didn’t know your iPhone could do.

1. Stop apps from asking for feedback
Are you getting tired of those feedback and review popups when using your favorite apps? Check this trick, you can actually turn those annoying notifications off for good.
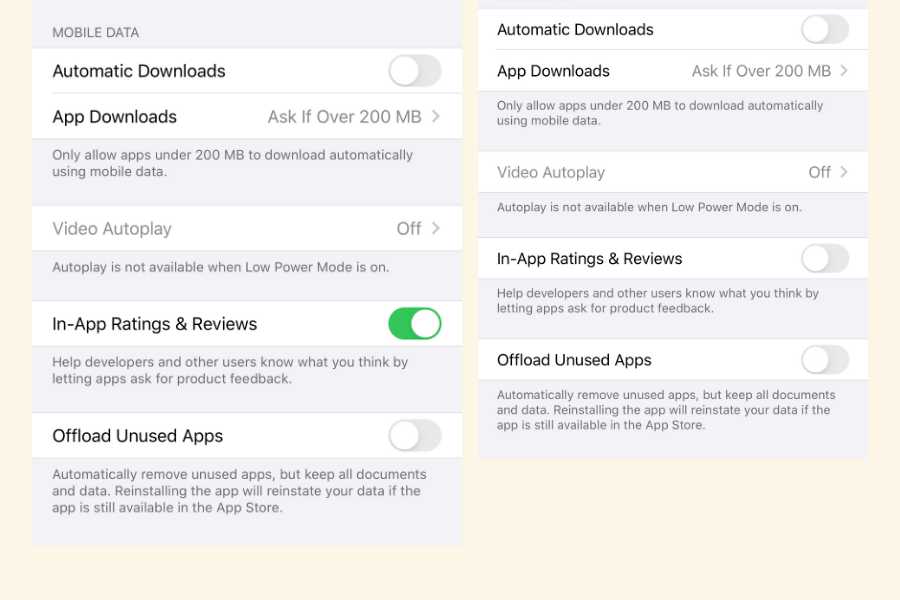
Simply open your Settings feature, tap iTunes & App Store and switch In-App Ratings & Reviews to ‘Off. Done!
2. Quick Access to Timer
After breaking one too many kitchen timers, I decided to only use the one on my iPhone from now on. But do you know that there is a faster way to access it? I am sure that you don’t.

Instead of tapping the timer in the Control Center, now press and hold it. You can easily swipe up your finger to increase the time and tap Start. Just so easy!
3. Hide secret photos
Do you feel uncomfortable for people who start swiping through all your photos when you hand them your phone? Instead of getting crazy every time this happens, you can do some tricks by hiding certain photos from your album feed.
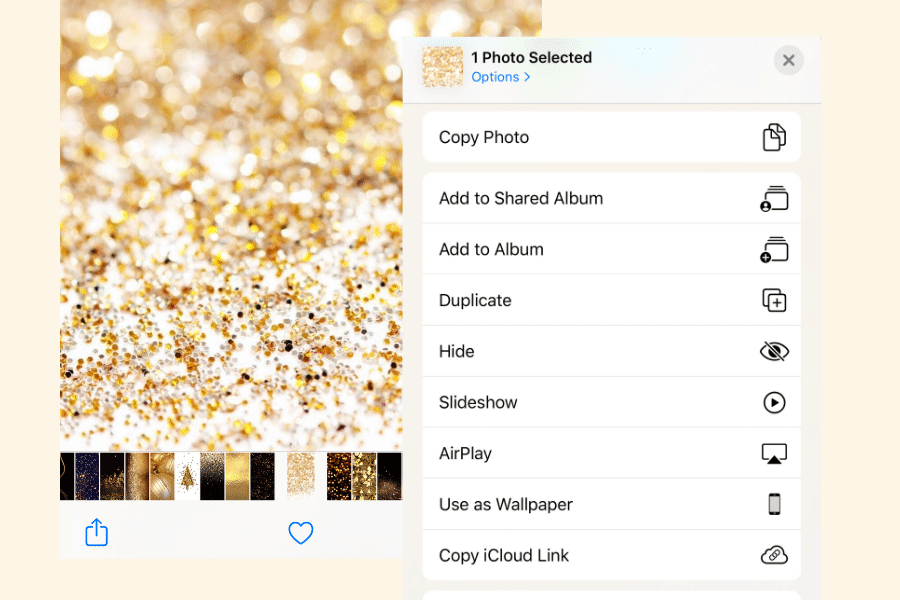
Open the Photos app and tap Select at the top right. Select the photos you want to hide and tap on the Share icon at the bottom left. Now select Hide Photo so it will be hidden from all places in your library. Hidden photos can be found in the Hidden album.
4. Turn on Guided Access
When Guided Acces is turned on, it requires a passcode to leave an app. Super useful when you want to let your kids play a game or watch a show, but you want to keep them out of your other apps or accidentally calling 911.
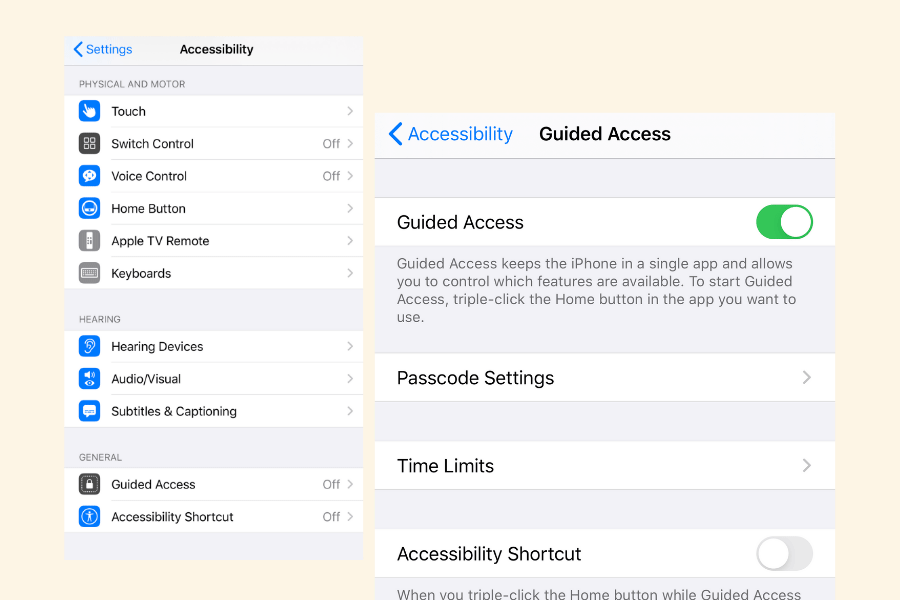
You can turn Guided Access on via Accessibility in the Settings app. To start Guided Access, triple-click the Home button in the app you want to use.
5. Use your keyboard as a trackpad
Your iPhone’s keyboard can double as a trackpad so you can move your cursor around accurately instead of tapping on the screen.
While typing a message, press and hold anywhere on the keyboard to activate the trackpad. You can now move your finger around like a mouse cursor and easily fix your typos.
6. Set a Sleep timer
I love to fall asleep with some soothing sounds of rain hitting on the window, but I’m not too excited when those same sounds wake me up again at night. Luckily, you can use the Clock app to set a sleep timer.
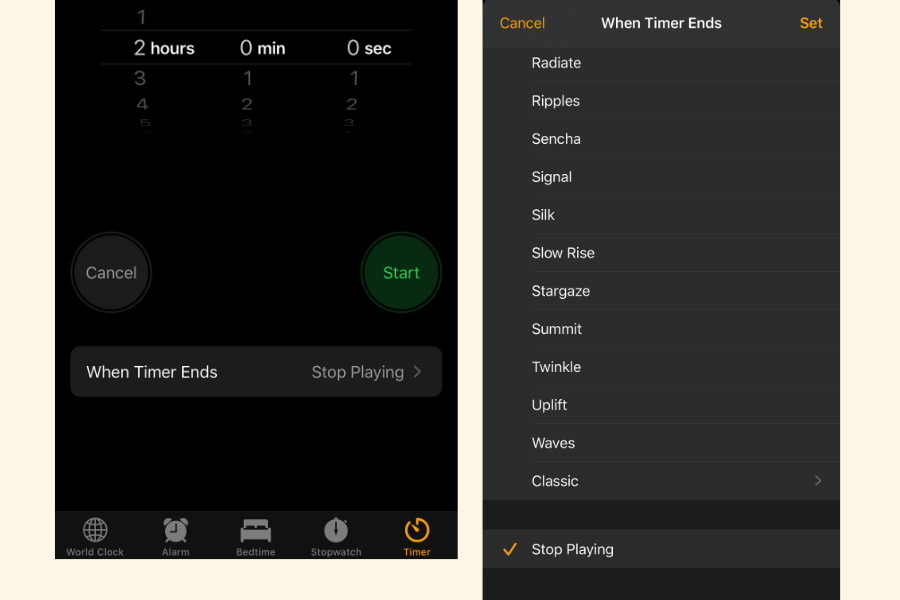
Open the Timer, set it for one or two hours and tap When Time Ends. Scroll all the way down and tap Stop Playing so your iPhone will now pause whatever audio you were playing and it will never wake you again.
7. Track your menstrual cycle
The Health app in iOS 13 now offers a way for women to track their menstrual cycle. You can log your period, flow level, and any symptoms like cramps or headaches. The feature also offers predictions as to when your cycle may begin and end for the coming three cycles.
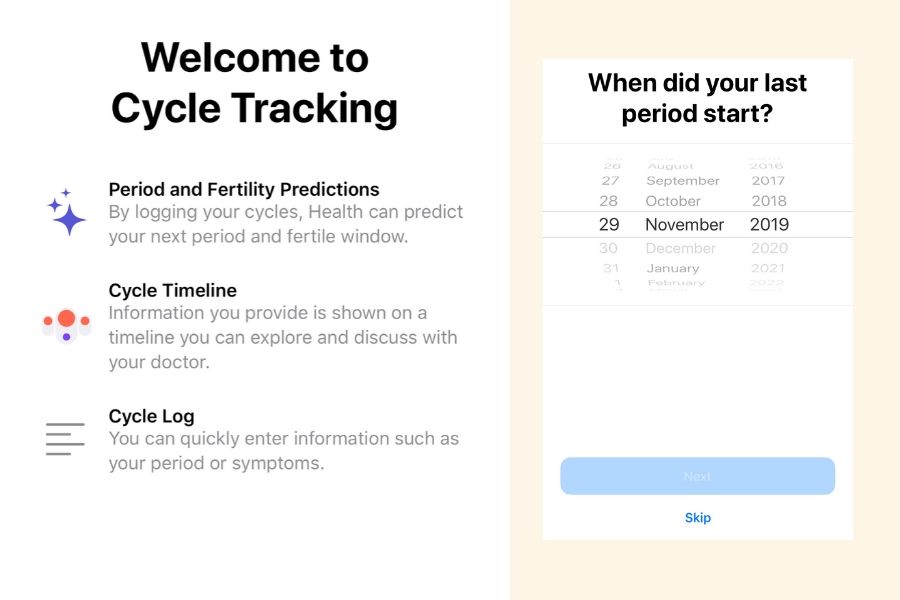
I personally love to use the iPhone app Flo to track my menstrual cycle because they also provide tons of useful tips and information regarding women’s’ health.
8. Level your Wall Art
Did you know you can use your iPhone as a level when hanging up wall art or a shelf? Just open up your Compass app and swipe left to access the built-in level gauge.
9. Enable Dark Mode
Finally, iOs 13 brought us Dark Mode. This setting inverts the colors on your screen and turns all your white background interfaces black.
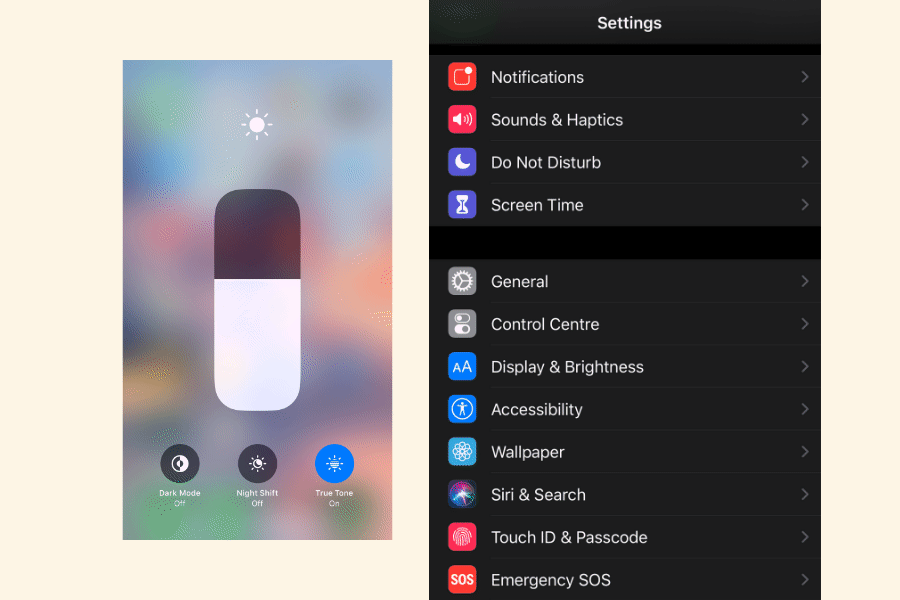
Just say Hey, Siri, turn on Dark Mode to activate it or open Control Center, press and hold the Brightness indicator (sun icon) and turn on Dark Mode here.
10. Autoclose Safari tabs
If you want your Safari browser to run more efficiently, you will enjoy this hack a lot. I usually have tons of tabs open and could really use some automated cleanup.
To set this up open the Settings app, tap Safari and tap on “Close Tabs”. You can set it to close your tabs daily, weekly, monthly or use manual mode.
11. Use the One-handed keyboard
Having some trouble typing with one hand? As a former iPhone 8 Plus owner, I feel ya! Thankfully, your iPhone actually has a feature that shifts the keyboard to the left or the right so you can use one hand to reach all the keys.
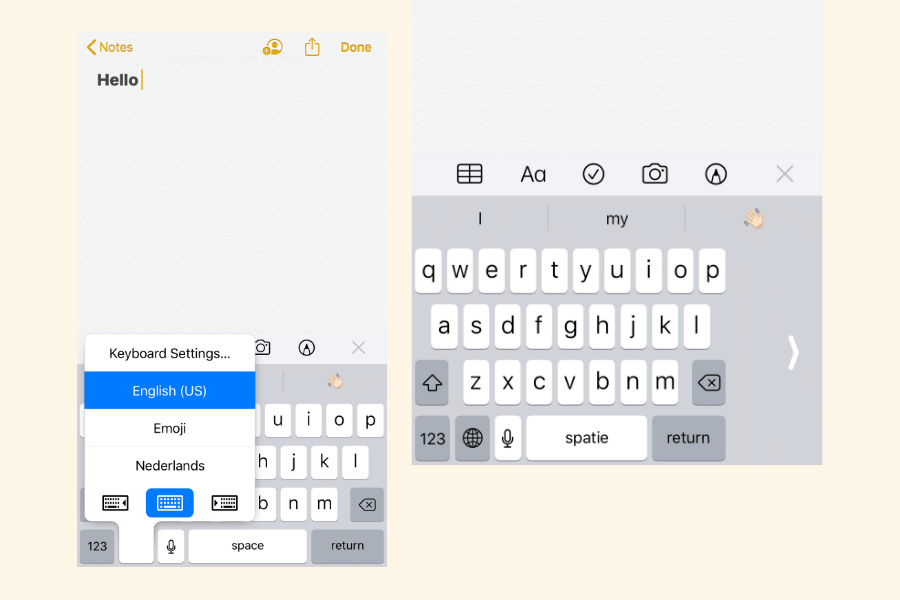
To activate this smaller keyboard, press the emoji or globe icon on the bottom left of the keyboard and select the left- or right-handed keyboard icon.
12. Flash for Notifications
When you prefer to receive a visual cue rather than a sound, it’s good to know that your iPhone’s LED light can flash anytime you receive a message.
Open your Settings app and tap Accessibility, followed by Audio/Visual and enable LED Flash for Alert to activate it.
13. Zoom in with the Magnifier
Can’t find your reading glasses? Turn on Magnifier! This handy tool acts as a magnifying glass and allows you to zoom in on tiny print and small writings using your iPhone camera.
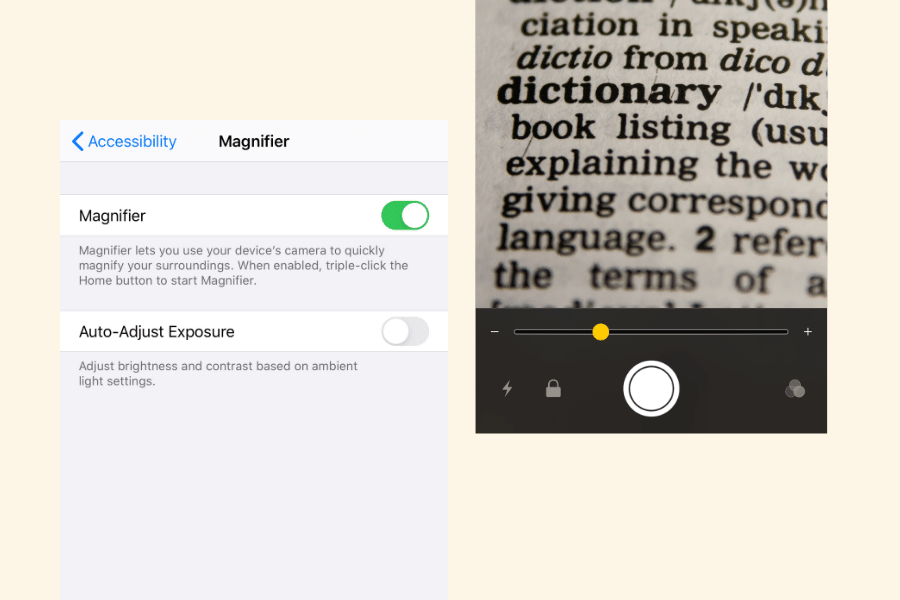
Open your Settings app and tap Accessibility and look for Magnifier to turn it on.
14. Learn Siri how to pronounce names
Is Siri having some issues pronouncing the names of your loved ones correctly? If so, all you have to do is activate Siri and say Can I teach you how to pronounce XXX’s name and simply follow her steps to make it happen.
15. Calling via Wi-Fi
If you’re ever stuck in the middle of nowhere with no reception but you do have access to Wi-Fi, you can still make calls. Simply open the Phone tab in your Settings app and enable Wi-Fi Calling. Let poor connections be a thing of the past!