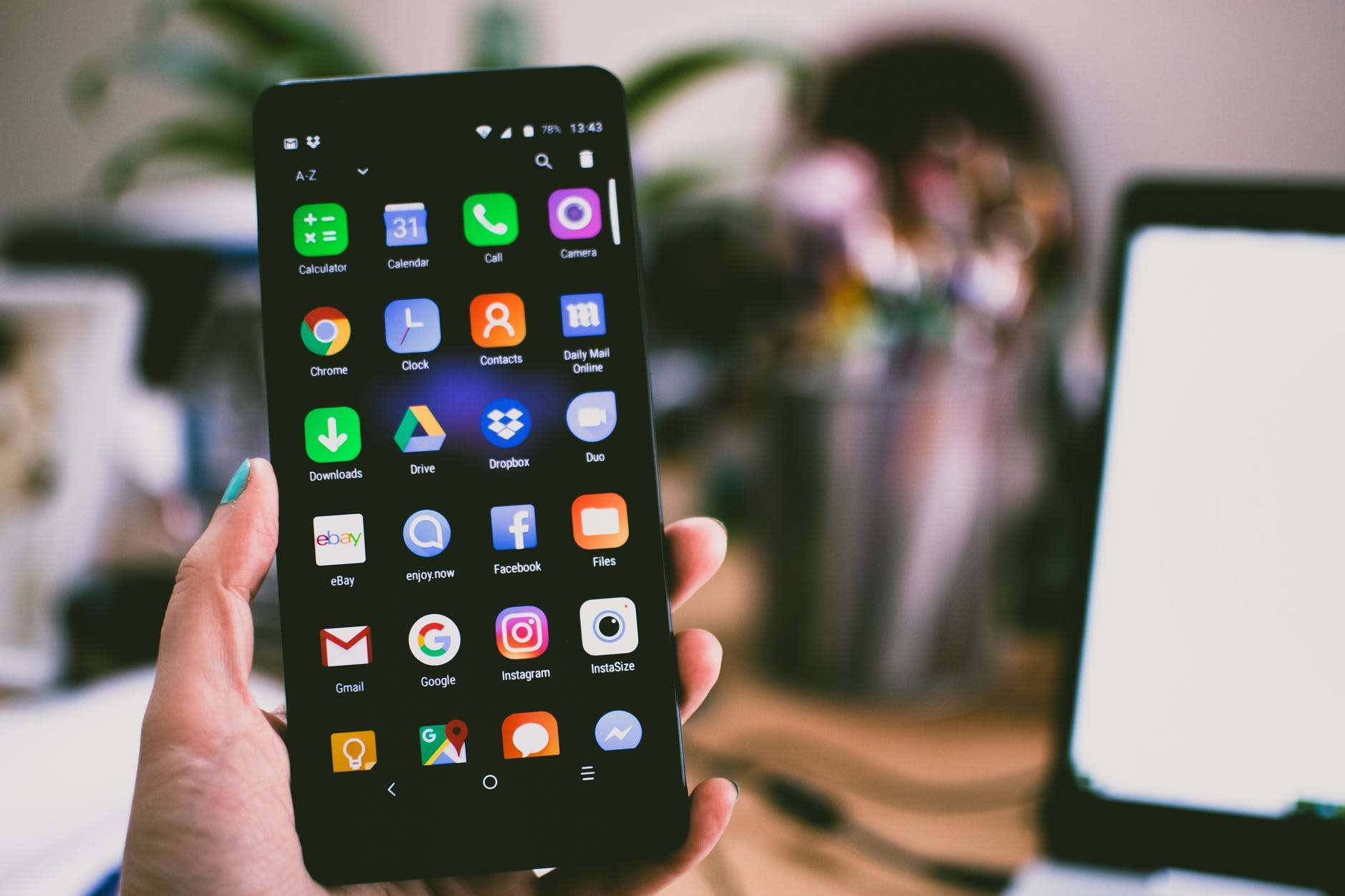Customize Quick Access View
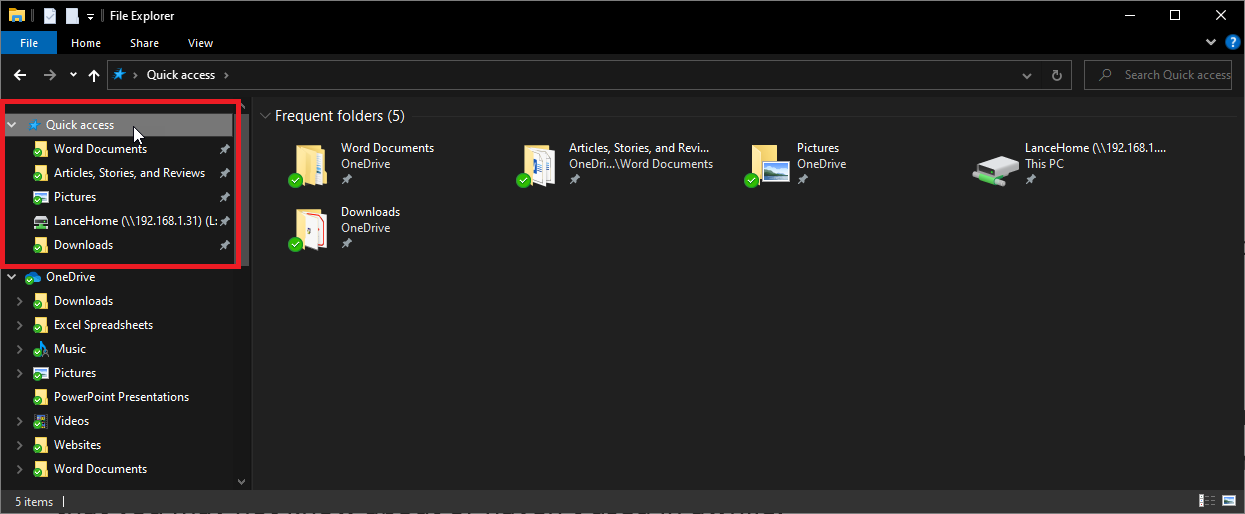
The Quick Access section of File Explorer appears at the top of the left pane and displays your most frequently used folders and recent files. Since it is home to the folders and files you’ll want to access most often, you can customize the Quick Access view to make it even more useful.
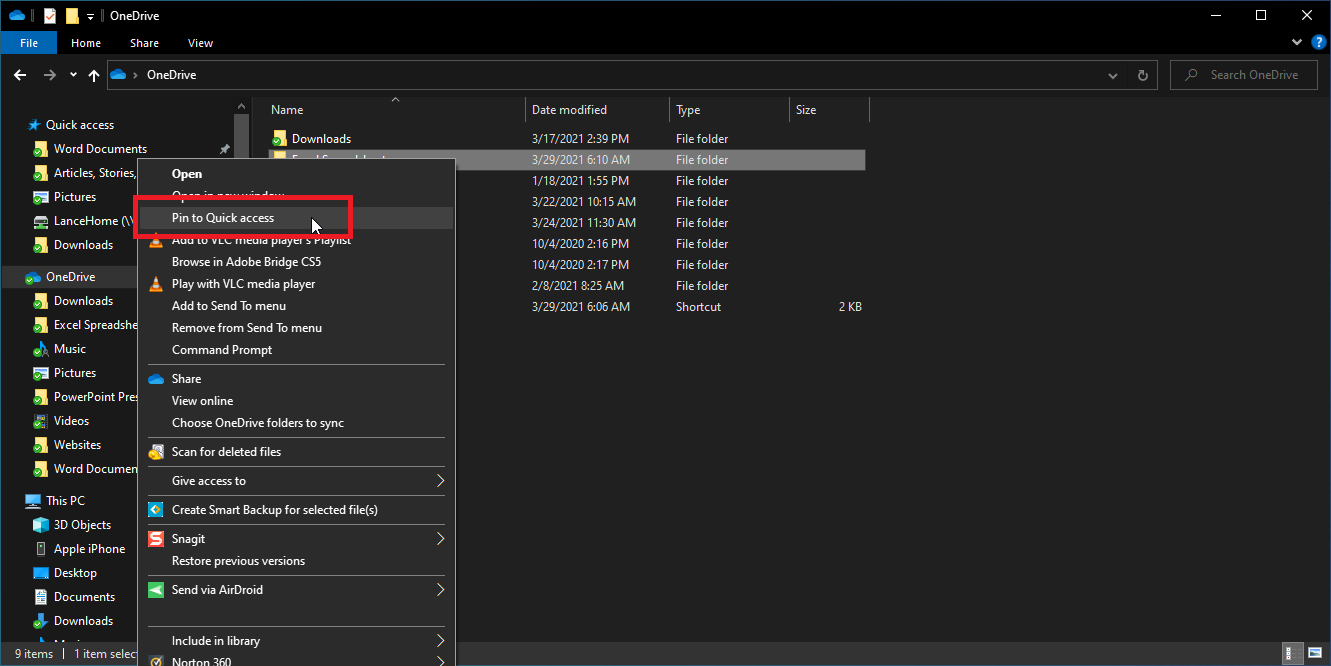
Right-click any folder in File Explorer and click Pin to Quick Access from the pop-up menu to manually add folders to the Quick Access section. Files and folders can always be removed from Quick Access if you right-click the item and select Unpin from Quick Access from the pop-up.
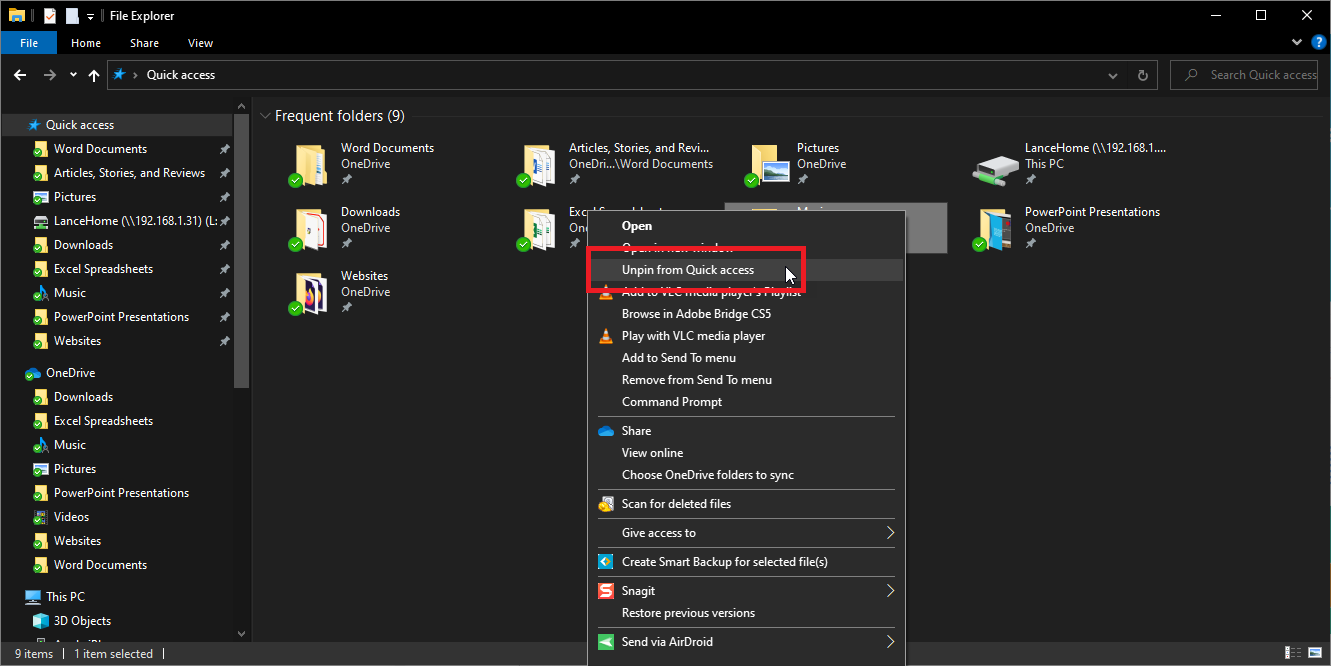
You can change the order of the entries in Quick Access by dragging and dropping one higher or lower in the list. Quick Access even plays a role in the Windows taskbar. Right-click on the File Explorer icon on the taskbar, and your pinned folders for Quick Access appear in the menu.
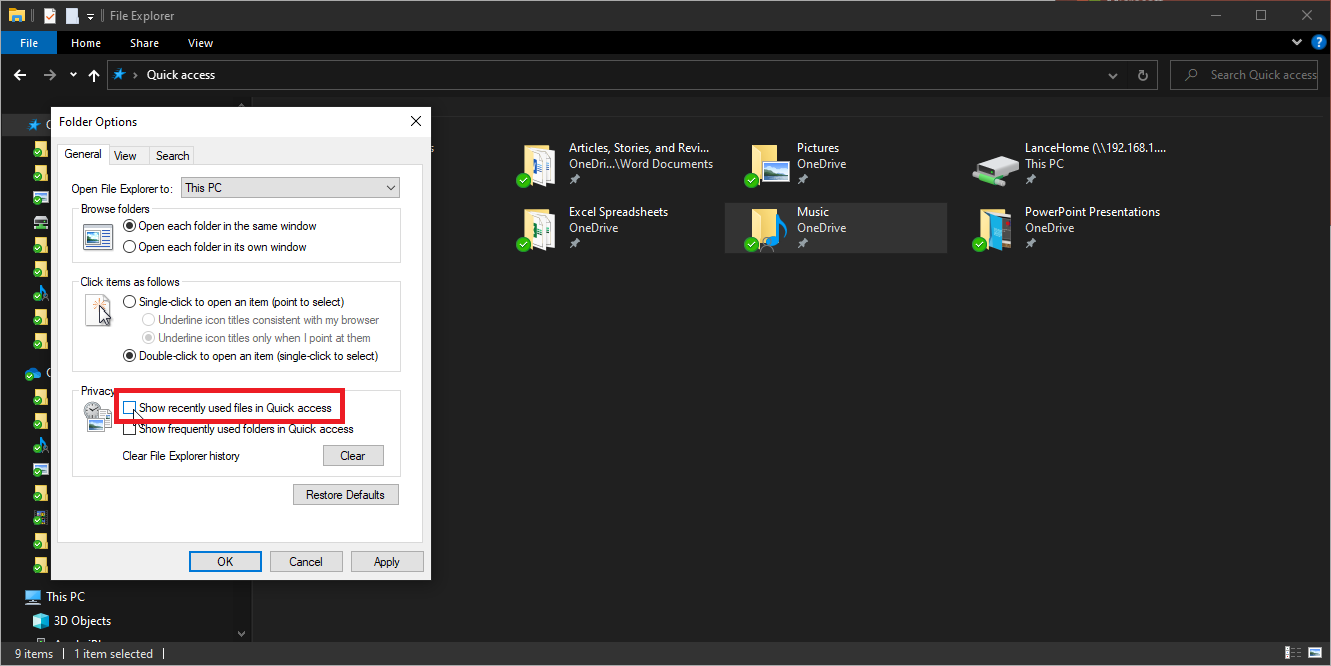
Not too crazy about Quick Access? Stop it in its tracks. In File Explorer, click the View tab at the top to display the View ribbon. Click the Options icon just above its down arrow. From the Privacy section of the General tab, click the checkmarks for Show recently used files in Quick access and Show frequently used folders in Quick access. Recently used files will disappear and no longer populate. Your frequently used folders will still appear but stop populating.
Launch File Explorer to Show ‘This PC’ By Default
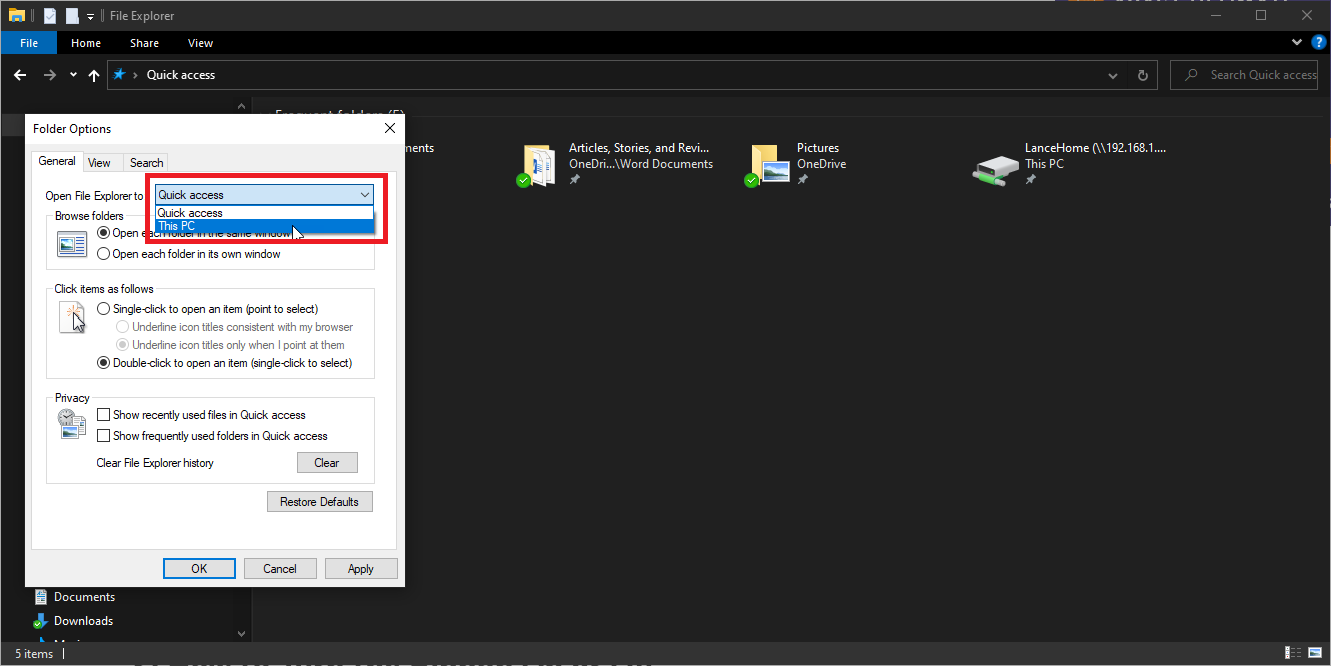
In Windows 8.1, File Explorer automatically launches in “This PC” view so you can see all of your drives and default folders right off the bat. However, Windows 10 has File Explorer launch in Quick Access view instead. You can tweak this and revert to the “This PC” view by default.
In File Explorer, click the View menu and then click the Options icon. From the Folder Options window, click the Open File Explorer to: setting and use the drop-down menu to change that setting from Quick Access to “This PC.” Click OK and then close File Explorer. The next time you open the program, it will display the “This PC” view by default.
Turn the Ribbon On or Off
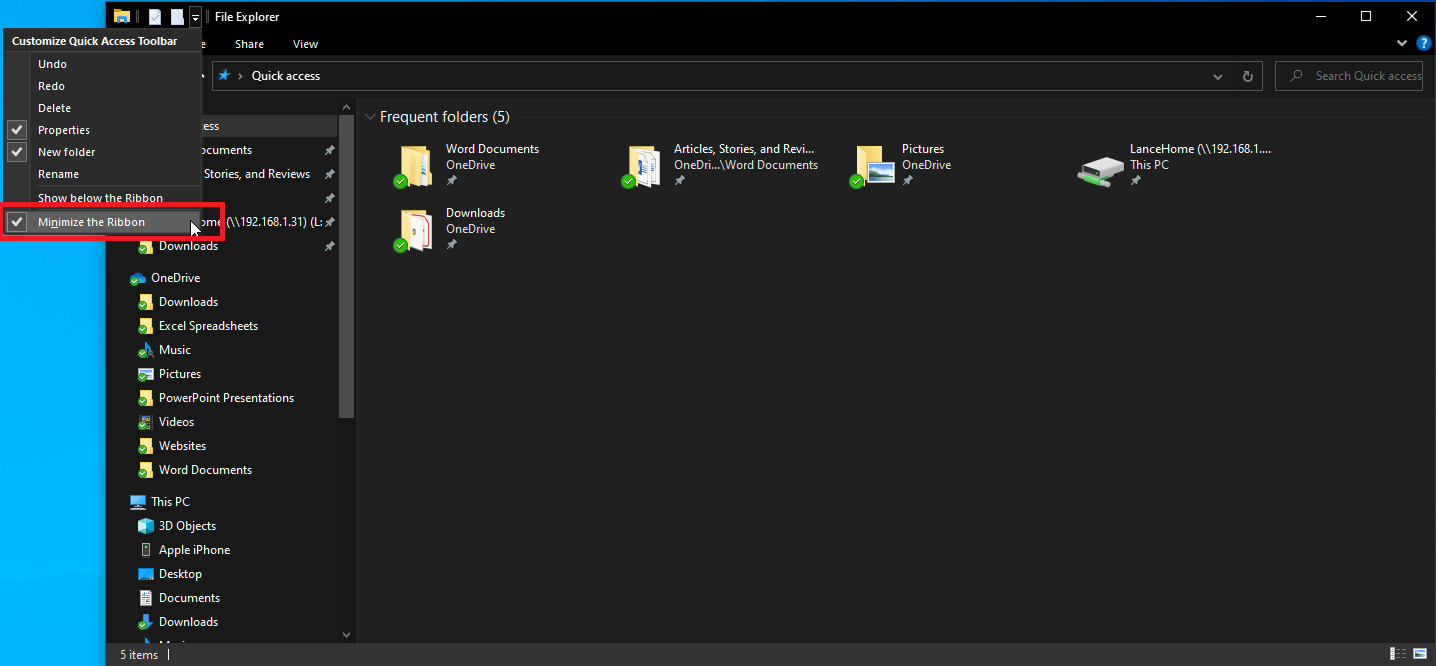
File Explorer displays a ribbon full of commands for the Home, Share, and View categories. By default, you have to select each tab to display the ribbon, then click another part of the screen to make it disappear. This saves space since the ribbon appears only when you need it. However, you can also make it so that you always see the commands available for the current ribbon.
At the very top of the File Explorer window, click the Customize Quick Access Toolbar arrow to the right of the folder icon. You will see a menu with various commands, including one to Minimize the Ribbon, which will likely sport a checkmark in front of it. Select this option to change the size of the ribbon.
Maximizing the ribbon will display it in full view all the time. Minimizing the ribbon will restore the default functionality to disappear when not in use.