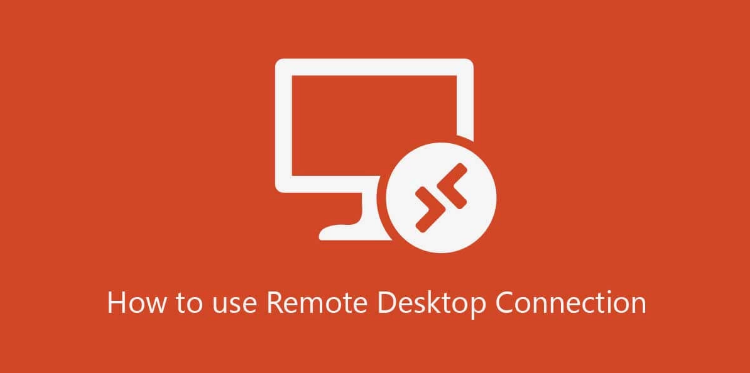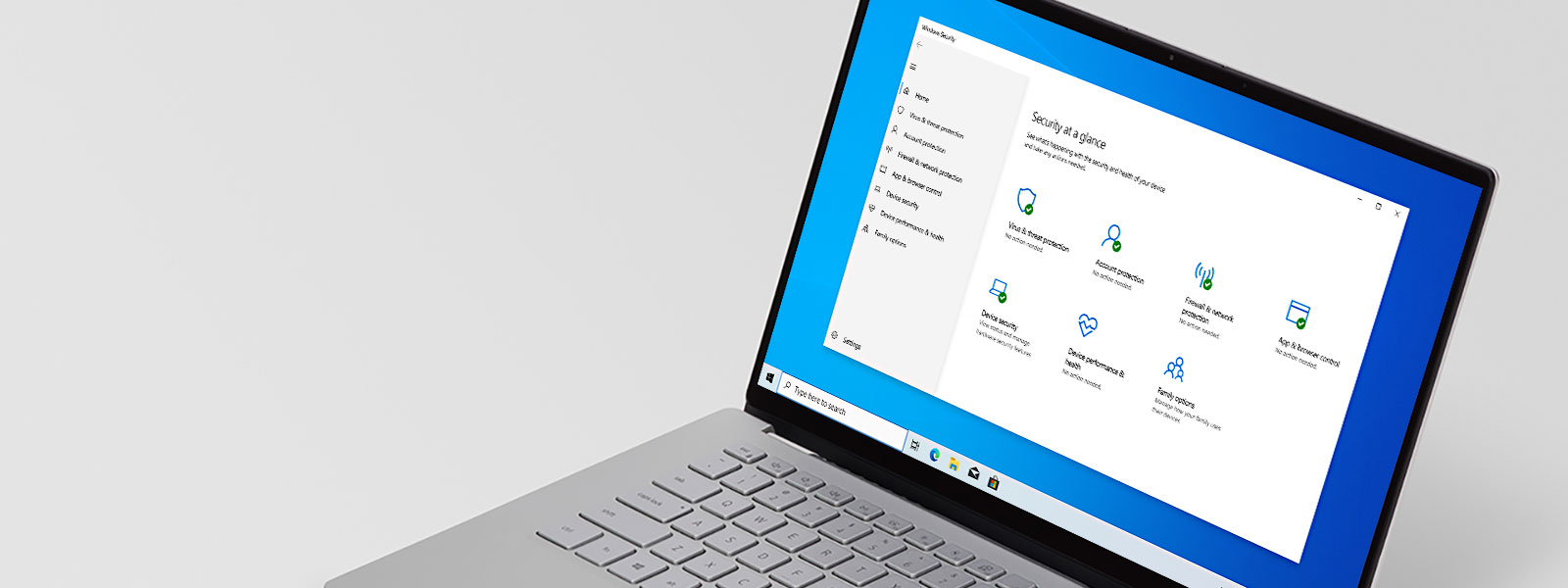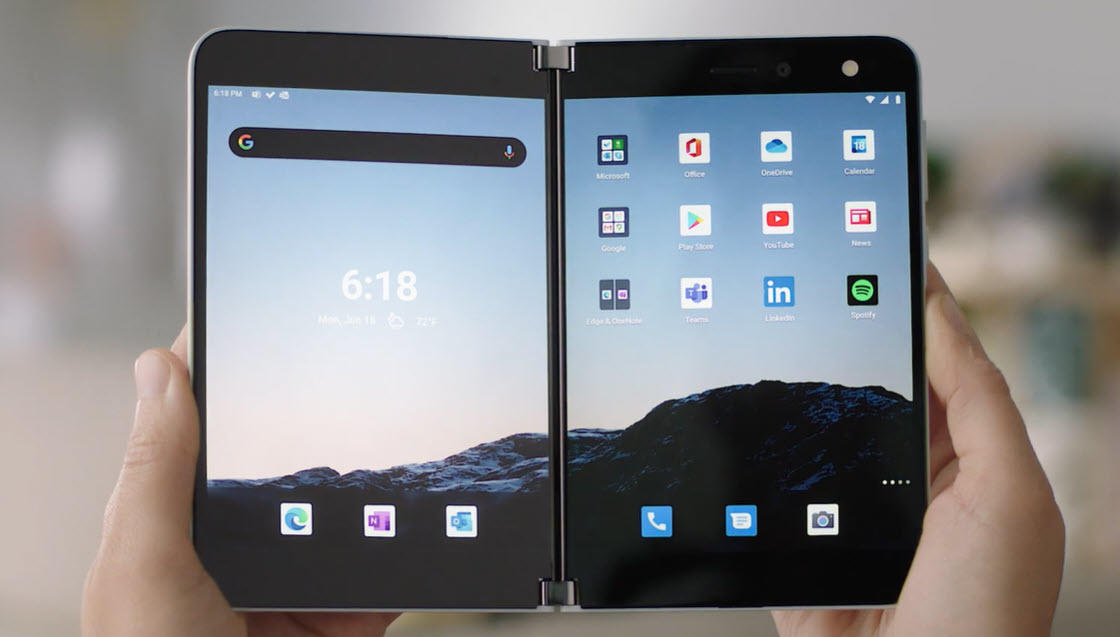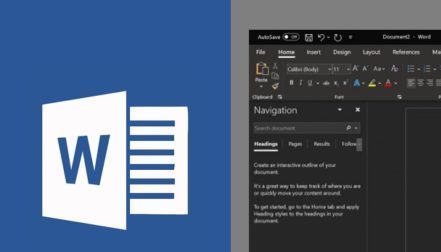Hi friends! If you’re in front of your computer and need to access a different machine, Microsoft’s Remote Desktop Connection tool will let you access everything from afar. If only the computer is turned on and set up for remote connection, you could get the file, open an application, troubleshoot a problem, or work remotely.
Set Up Microsoft Remote Desktop Connection
First, you or someone else must physically sign into the PC you want to remotely access. Turn on Remote Desktop on this computer by opening . Turn on the switch next to “Enable Remote Desktop.” Click Confirm to enable the setting.
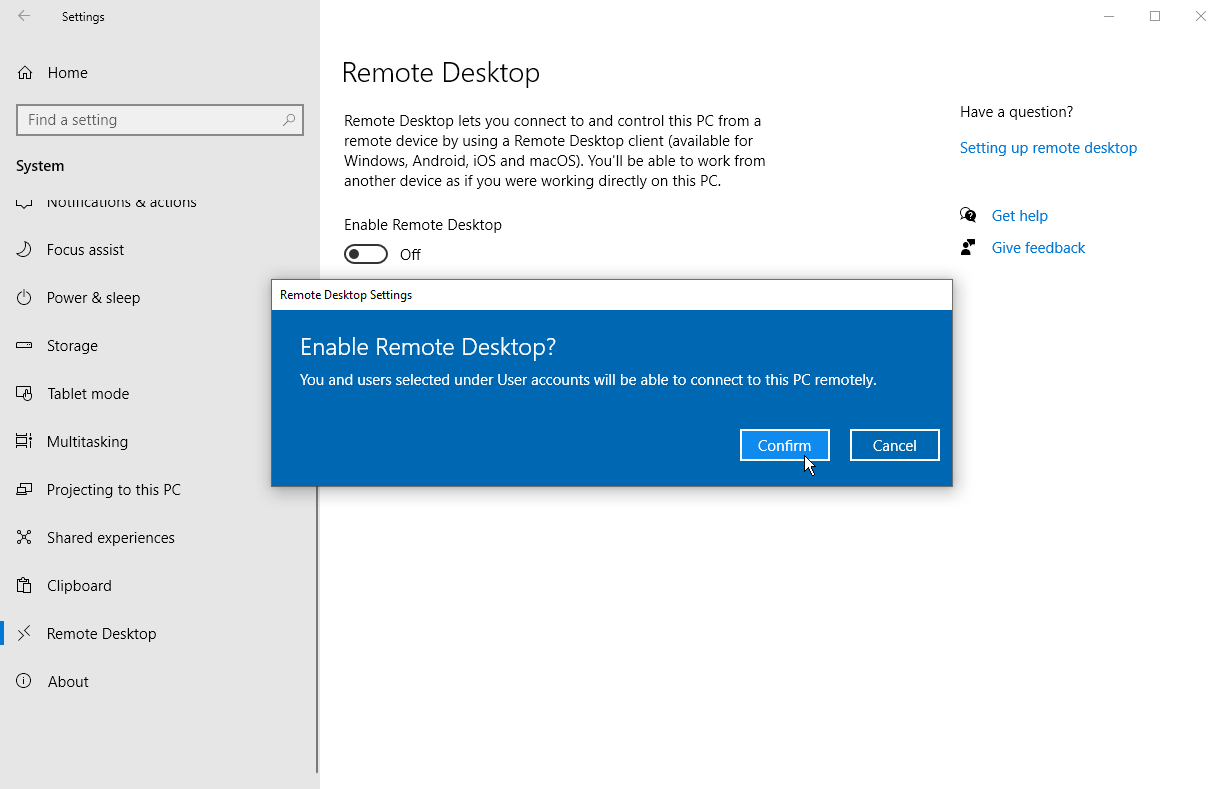
Under the default setting, the options to keep your PC awake for connections when plugged in and make your PC discoverable on private networks are both enabled.
In order to view or modify either option, click the appropriate Show Settings link, but you can leave both enabled at this point. Instead, click the Advanced Settings link.
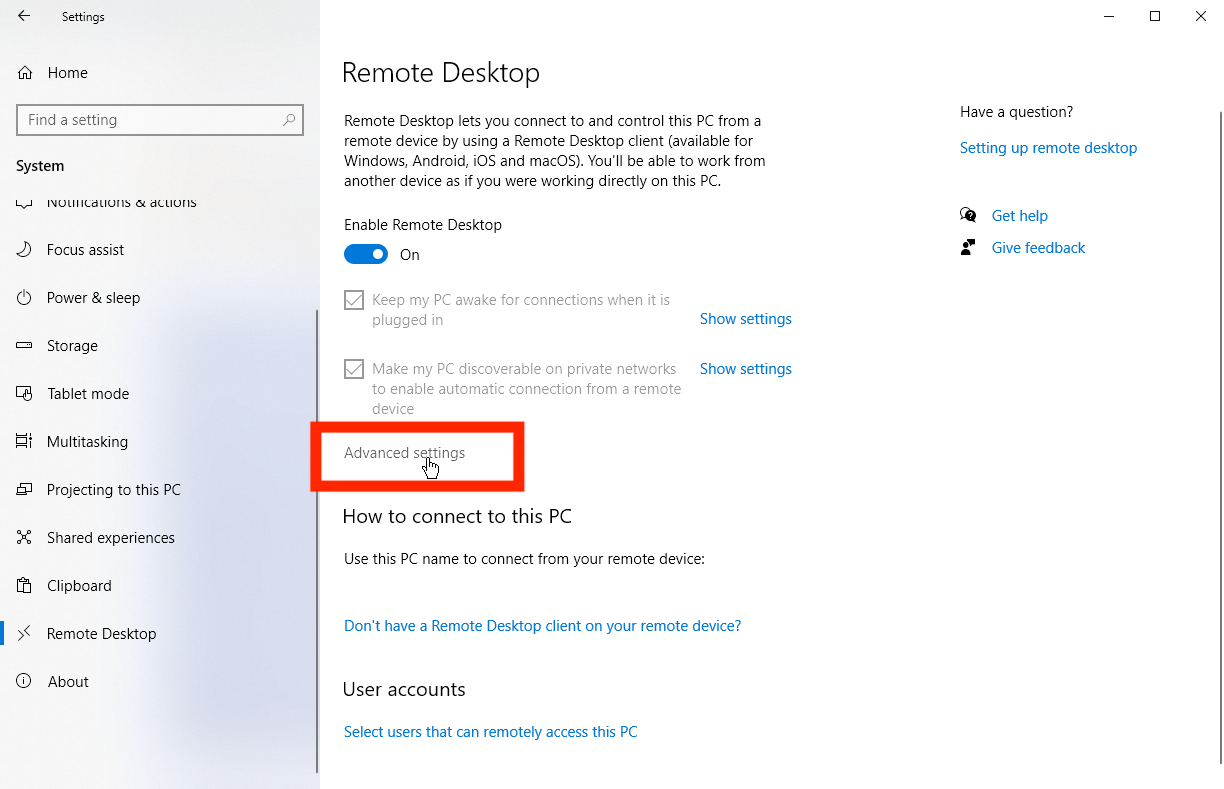
Just find and check the box next to Require computers to use Network Level Authentication (NLA) to connect. NLA adds tighter security for remote connections over the same network as users must be authenticated before gaining access to the remote PC.
If you’re connecting to a computer on the same network, you can ignore the External connections part. The section for Remote Desktop port demonstrates the default port to listen for and accept a remote connection.
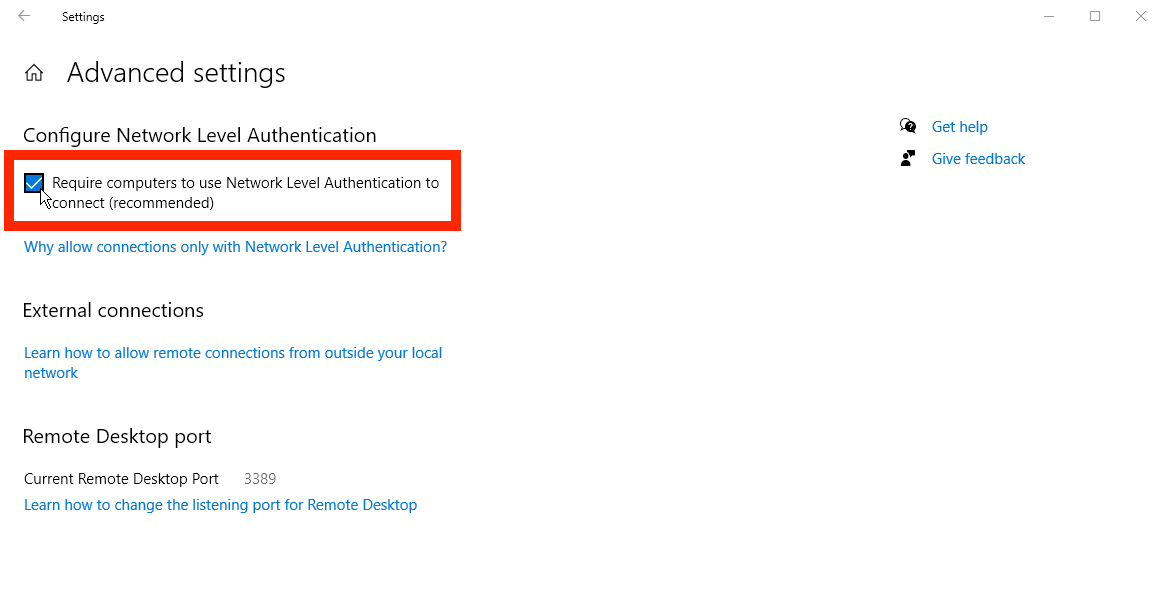
Click the back arrow to return to the previous screen and scroll through the Remote Desktop settings. As the default situation, any user who has an administrative account on the remote PC can access it.
If you’re using a Microsoft Account to sign into Windows, and your account has administrative rights, your best bet is to simply use that account to sign in remotely. If you want to grant remote access to a different account, click the Select users that can remotely access this PC link at the bottom. Click Add and enter the username for that account.
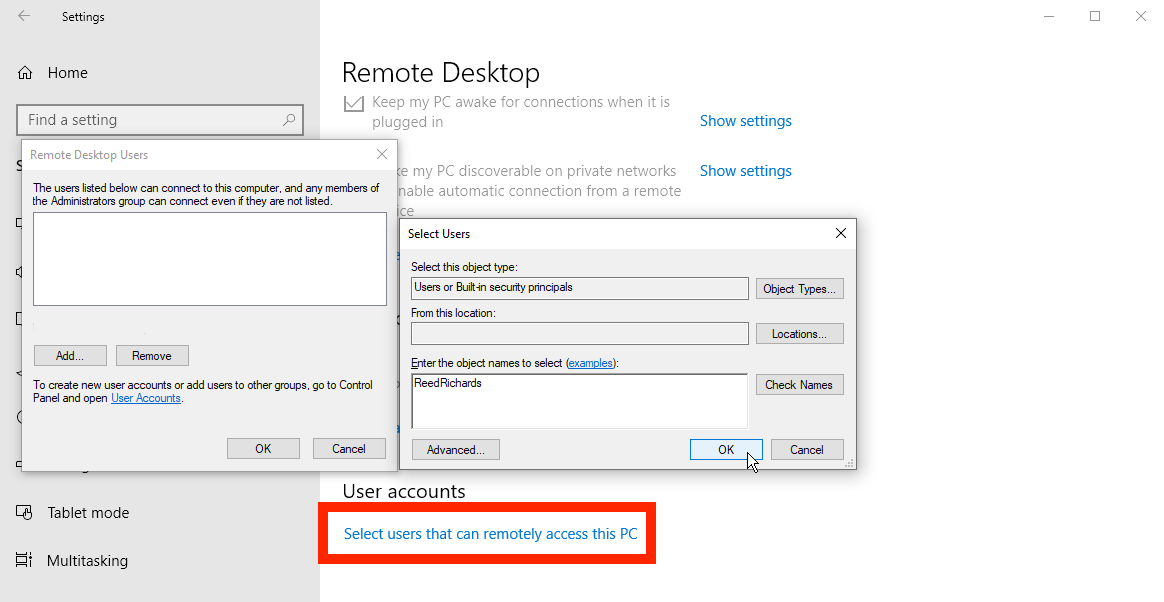
Eventually, just make note of the name of this computer as you’ll need it to log in remotely. If you wish to change the computer name to something easier to remember, follow these steps.
And close the Remote Desktop settings screen when you’re finished.
Connect to Remote PC From Windows
Now let’s say you expect to connect to this remote PC from your current computer at home. Launch the Remote Desktop Connection tool in Windows 10 by clicking the Start button and opening the folder for Windows Accessories. Click the shortcut for Remote Desktop Connection.
The process is different for older versions of the OS. In Windows 8.1, press Win key+S to launch the Search tool. In the search field, type windows remote desktop and click the result. In Windows 7, click the Start button, open the Accessories folder, and select the shortcut for Remote Desktop Connection.
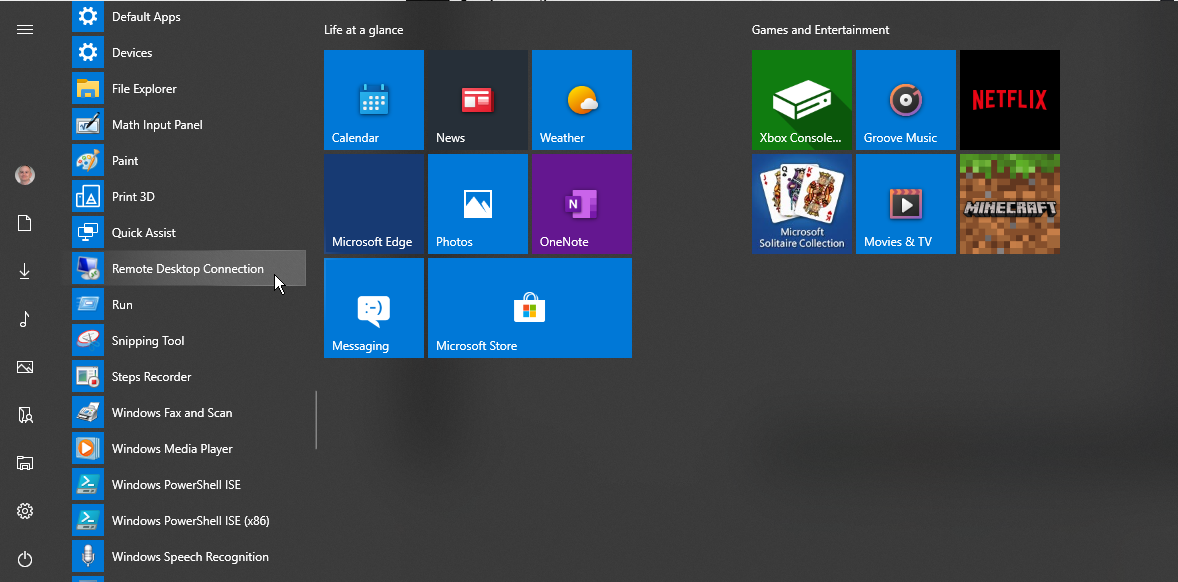
At the RDC window, type the name or IP address of the remote PC in the Computer field. Click the Show Options button, and type the username of the account you’ll use to log in. If you wish to save your credentials so you don’t need to enter them each time, check the box next to Allow me to save credentials.
Then just click Connect.
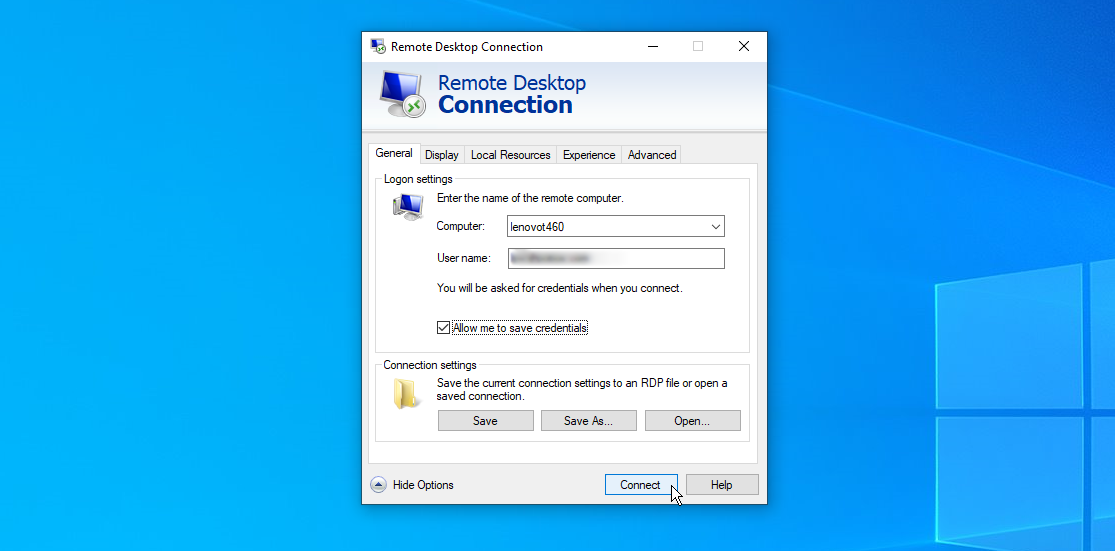
Next step, enter your password at the credentials window. Check the “Remember Me” box if you don’t want to enter your password each time you use this account. Click OK. You may receive a message saying that the identity of the remote computer cannot be verified. Check the box for “Don’t ask me again for connections to this computer” and choose the option Yes.
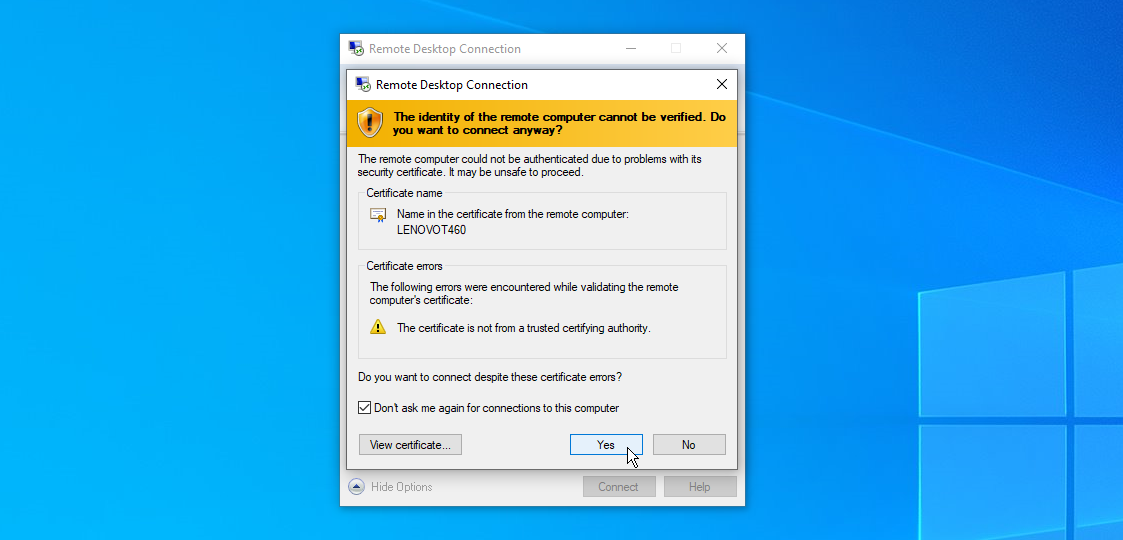
You should now connect to the remote computer so you can run applications, open and work with files, and perform other tasks. At the top of the screen is a blue connection bar with various options.
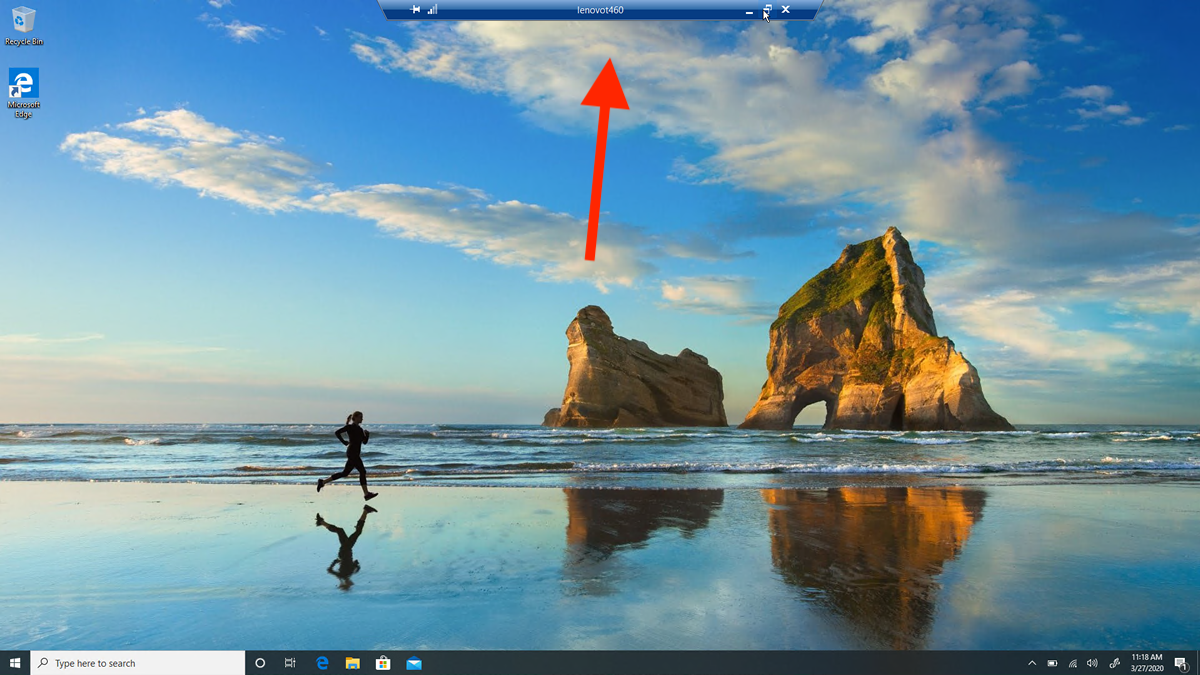
The buttons on the left side of the bar let you pin the bar and check the connection speed. Those on the right let you minimize the remote window to the taskbar, change the window size, and end the remote session. When you’re finished, click the Close icon to end the connection.