As we all know, guys, the Apple offers lots of different methods in order to protect your privacy while using an iPhone or iPad, but iOS 15 and iPadOS 15 add even more features designed to keep you safe and secure. You can hide your email address, hide your internet activity, keep track of app permissions, monitor unsecure passwords, and much more.
In order to take advantage of the latest features, make sure you are running the latest OS version. Go to Settings > General > Software Update. You will either be told your software is up to date or be prompted to install the latest update. Once that is out of the way, here’s how to use these tools.
Protect Your Mail Activity
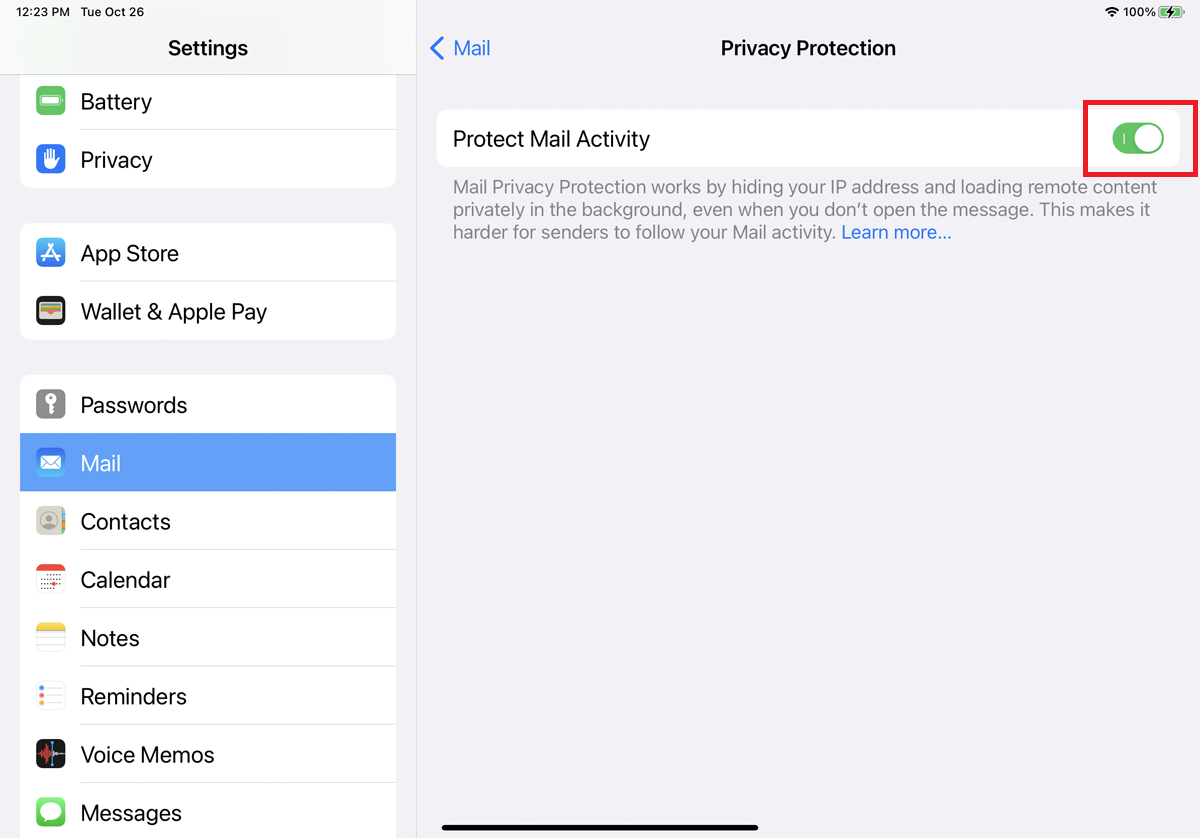
Companies and advertisers that send you email can acquire certain information about your activity in the Mail app. They can learn if and when you read a specific email and even determine your location. The update to iOS 15 and iPadOS 15 introduces a privacy feature called Protect Mail Activity that can stop this.
Turn this on under Settings > Mail > Privacy Protection, then turn on the switch for Protect Mail Activity. When enabled, your device’s IP address is hidden in order to mask your location. Any remote content from an email message loads privately in the background so it can’t be used to track you.
Hide Your Email Address
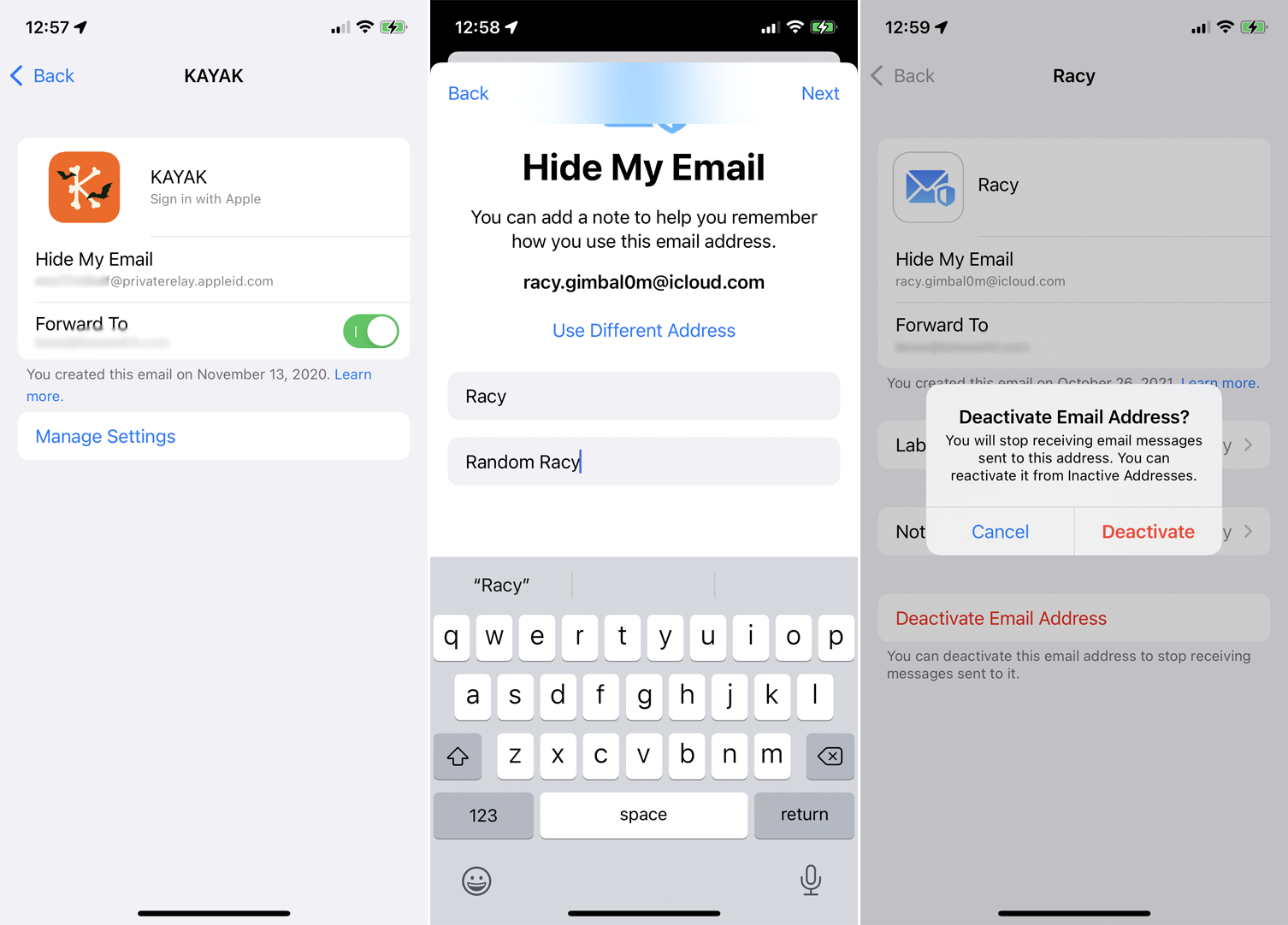
Hide My Email lets you sign up for apps and websites with a randomized email account in order to anonymize your identity and reduce the amount of spam sent to your actual email address. To use this feature, you must be running iOS 15 or iPadOS 15 and sign up for a paid iCloud+ subscription.
Just go to Settings > [your name] > iCloud > Hide My Email to create a new address or use any random addresses you may have already used with Apple’s older Sign in with Apple feature. The next time you need to create the account to access a website or fill out an online form, use a random address instead.
Any emails generated through this account get forwarded to your actual email address, but you can always deactivate the anonymous address if you start receiving spam. Return to the Hide My Email page, select the random address, and tap Deactivate Email Address to delete it and keep your inbox spam-free.
Hide Your IP Address With iCloud Private Relay
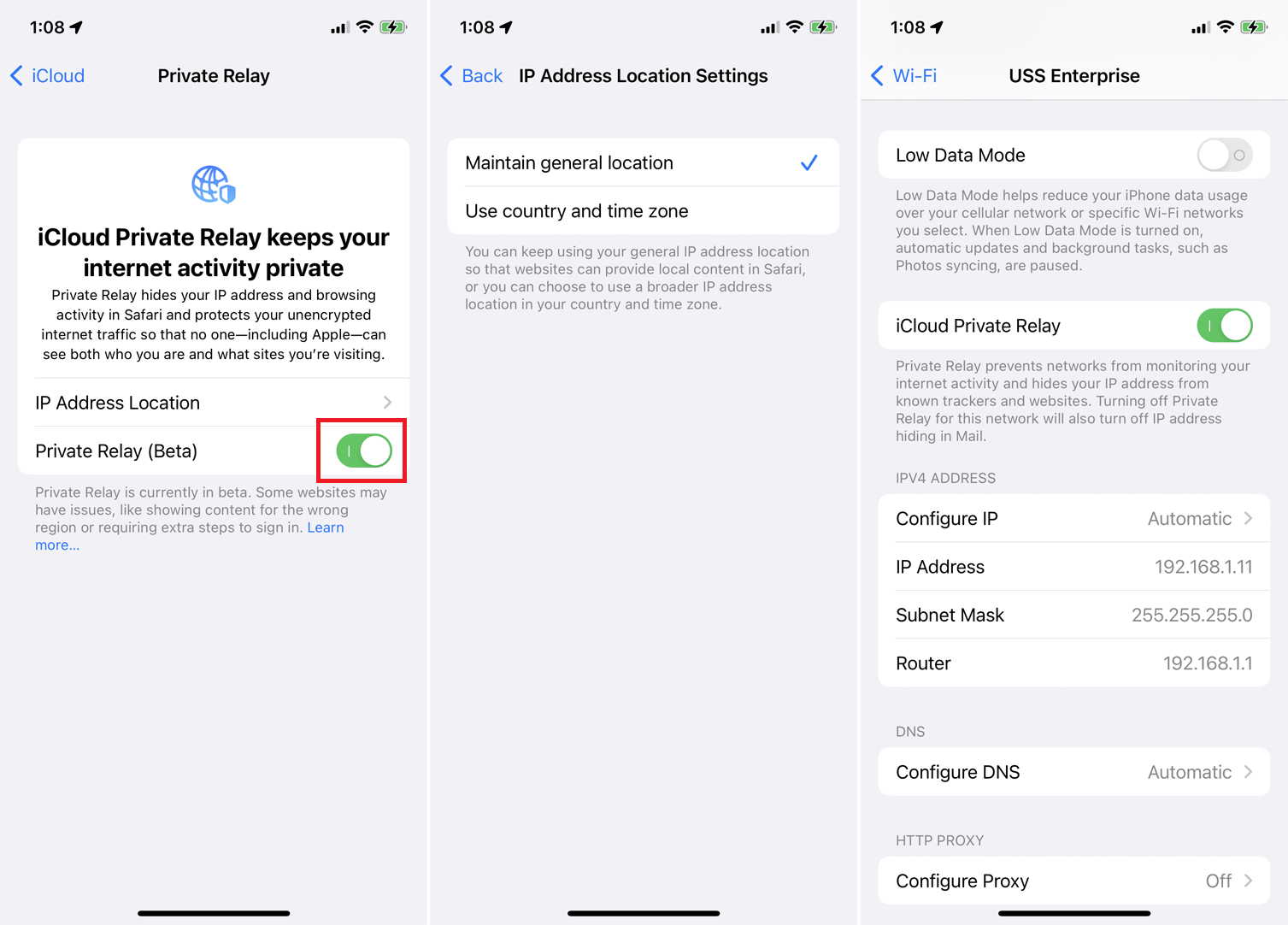
With the iCloud Private Relay, your actual IP address is replaced with one from a range of anonymous addresses based on your general region as a way to hide your specific location. Since your internet traffic is sent through 2 separate relays, no single entity, including Apple, can see or monitor your internet activity.
The trait is only available to iCloud+ subscribers who use the Safari browser.To enable iCloud Private Relay, go to Settings > [your name] > iCloud > Private Relay (Beta), then turn on the switch for Private Relay (Beta). Tap IP Address Location to have the relay use your general location, rather than your exact location, or an even more generalized location derived from your country and time zone.
To work, the websites you visit must fully support Private Relay. If a site does not, it may show content for the wrong region, saddle you with extra log-in steps, or not work at all. If you run into compatibility issues, you can disable Private Relay completely by returning to the Private Relay (Beta) page and disabling the same switch again.
You are able to also disable the feature just for certain Wi-Fi networks under Settings > Wi-Fi. Tap the More button next to a specific Wi-Fi network, and turn off the switch for iCloud Private Relay. Or go to Settings > Cellular > Cellular Data Options and turn off the switch for iCloud Private Relay to disable specific cellular connections.
Track Permissions for App Developers
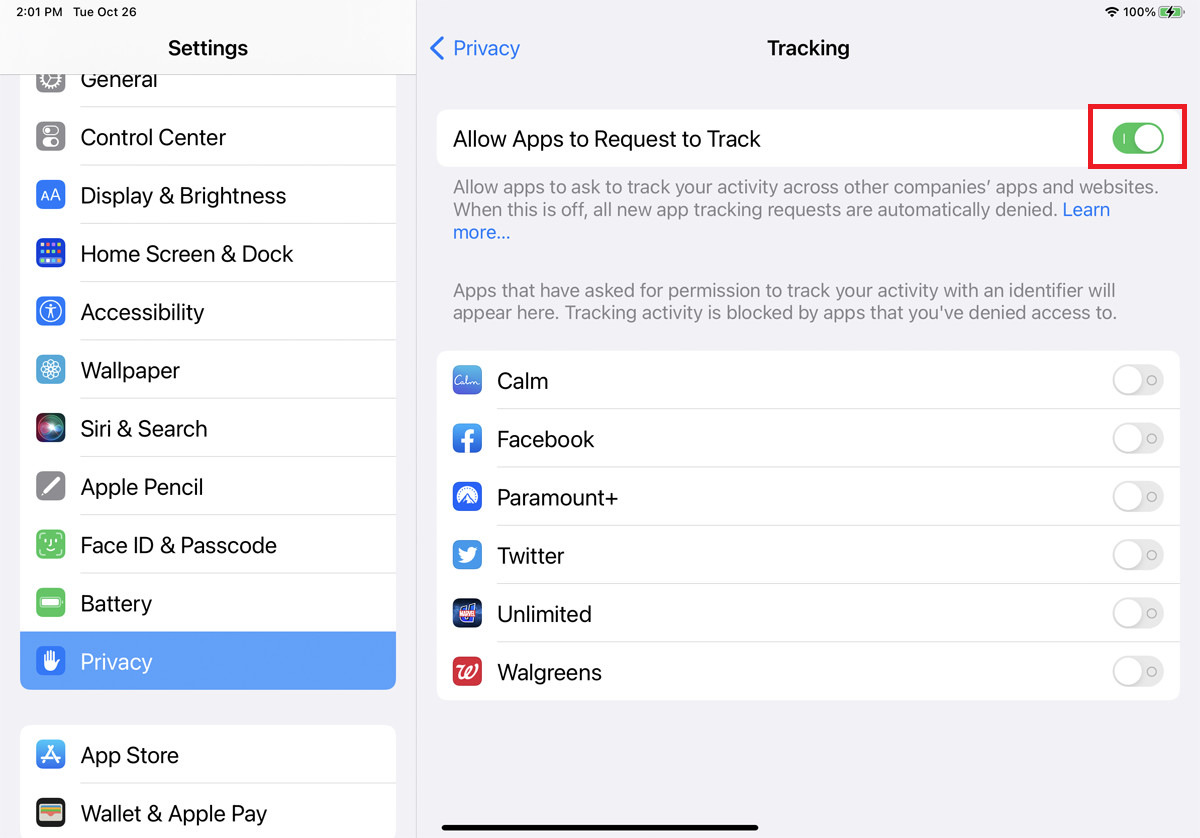
App developers can track you and send targeted ads as you use certain apps and websites. Apple introduced a new feature that will prompt you if an app wants to track you. This can be turned on from Settings > Privacy > Tracking, where you must turn on Allow Apps to Request to Track.
As you use your apps, they may then start asking your permission before tracking your activity. Of course, apps that don’t ask for your permission may still track you, but at least this setting gives you a fighting chance.
Share Approximate Location
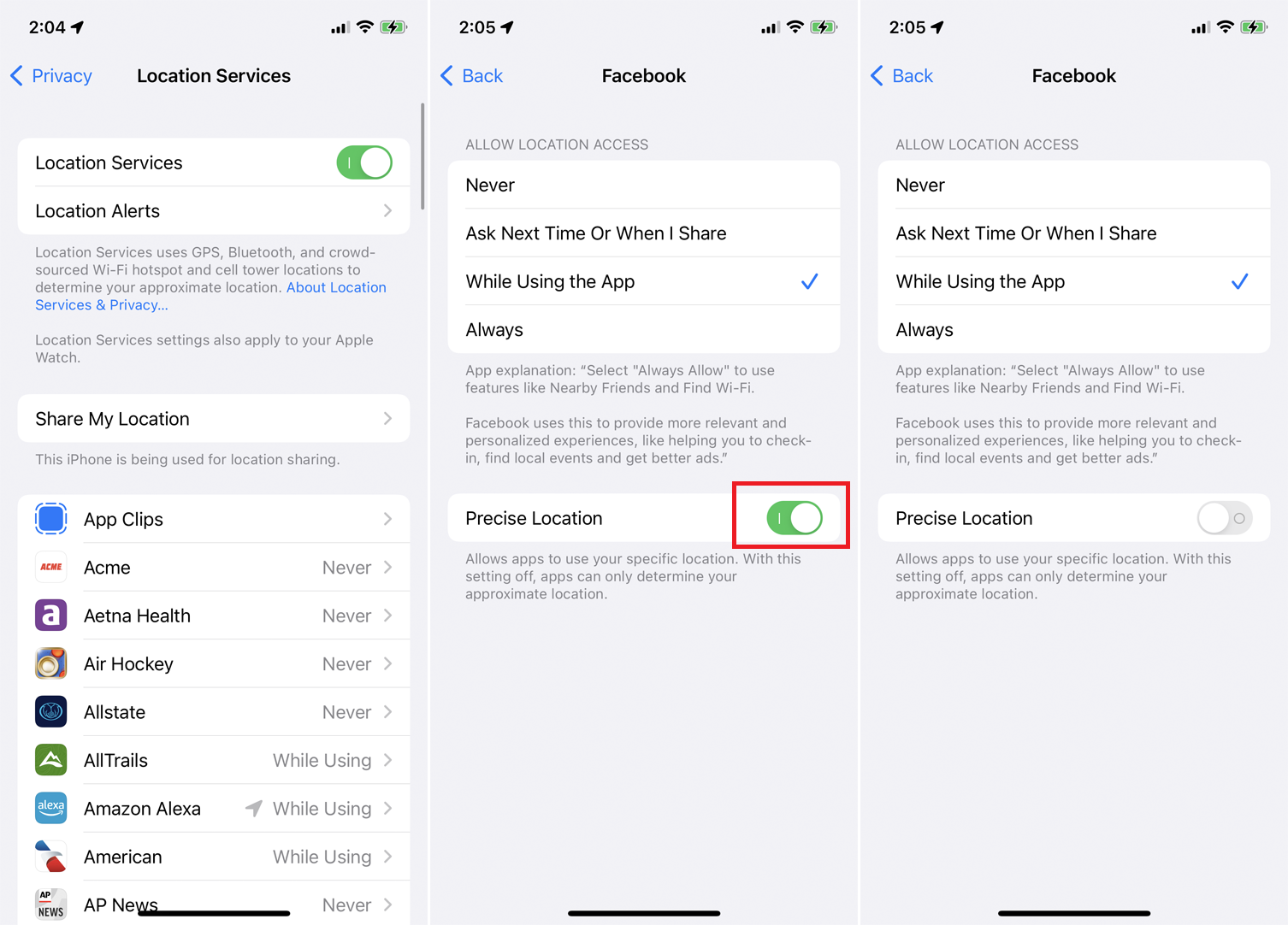
Provided you are wary of sharing the specific location with certain services, but still need to use your device’s location services for certain functionality, there’s a solution: share just an approximation of that location.
You could set this up manually for individual apps under Settings > Privacy > Location Services. Make sure Location Services is turned on, then swipe down to the list of apps. Tap a specific app to share your location either While Using or Always. At the next screen, turn off the switch for Precise Location, and the app will now use only your approximate location.
Deny Access to Your Local Network
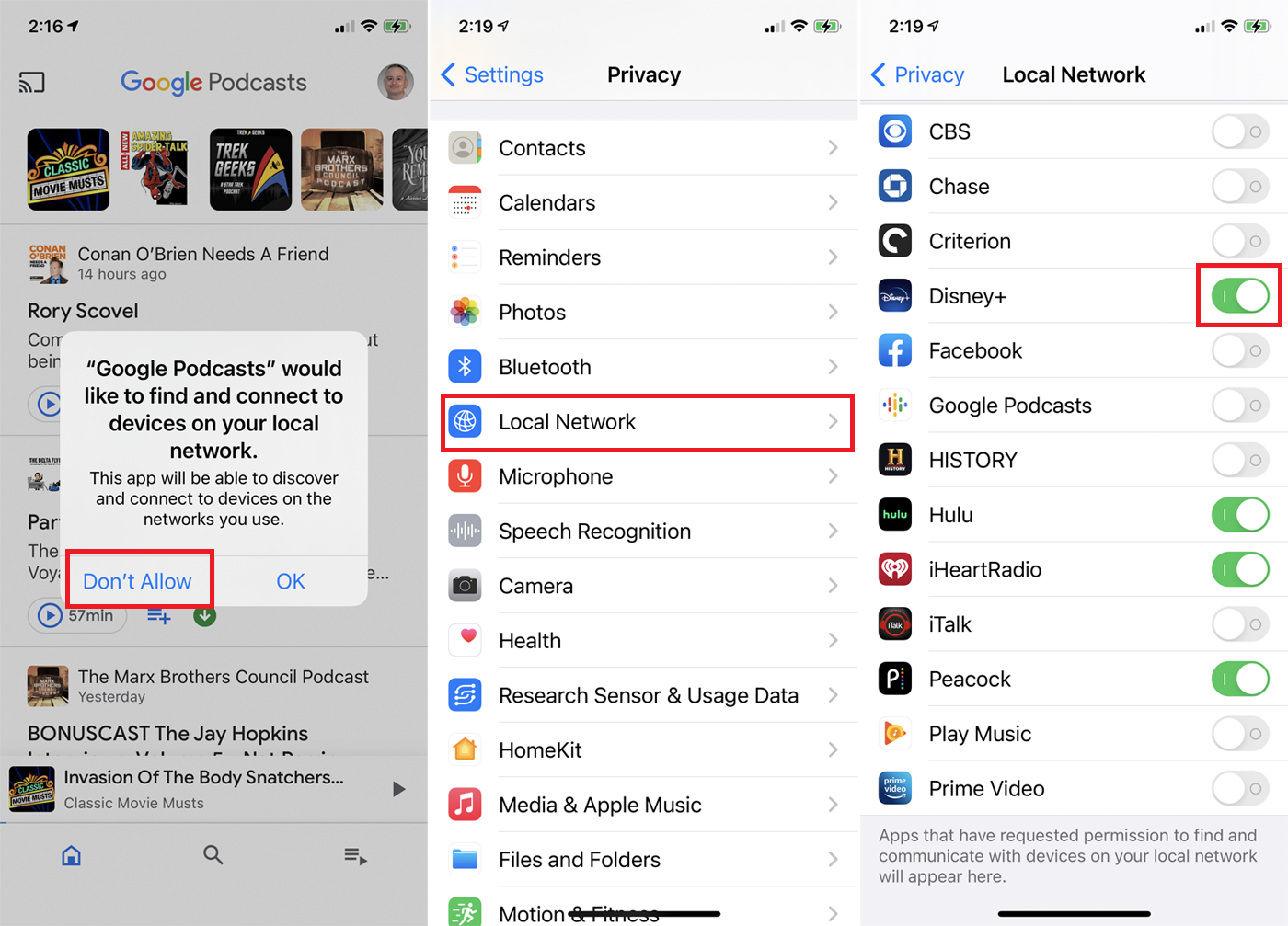
Since the release of iOS 14 and iPadOS 14, certain apps will request local network access the first time you launch them. Some apps may need such access to communicate with Bluetooth or Wi-Fi devices, however most should not.
If you launch such an app, a message appears saying that the app would like to find and connect to devices on your local network. Just tap Don’t Allow to deny access. You can also enable or disable this for each specific app from Settings > Privacy > Local Network. Turn off the switch for a specific app to disallow access.
Detect Camera or Microphone Access
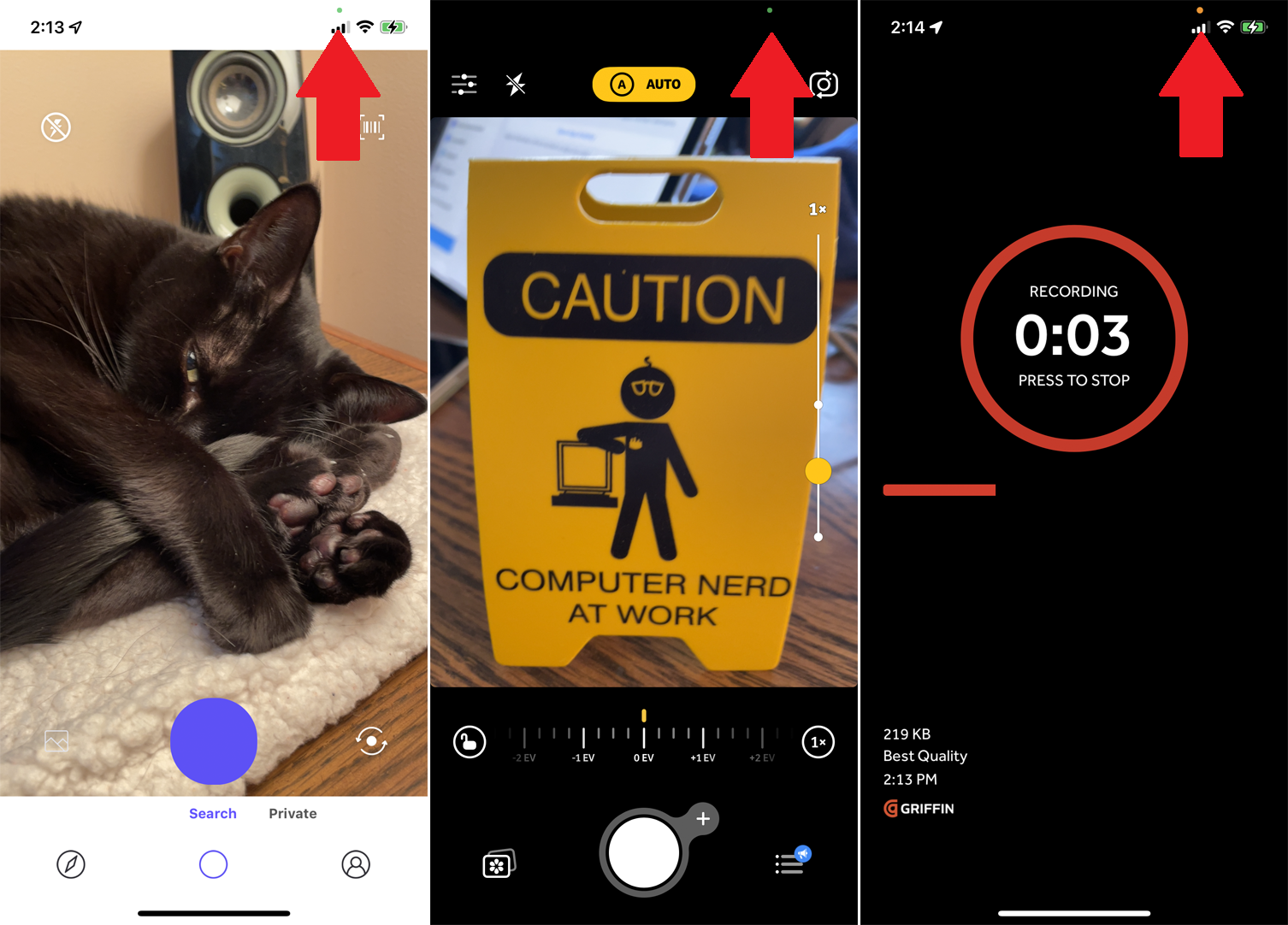
Some apps would try to use your camera or microphone for certain purposes even when they don’t need that access. If you are now running iOS 14, iPadOS 14, or higher you will see a visual clue at the top of the screen when your camera or microphone is being used.
A green dot tells you that your camera is currently activated, while an amber dot tells you your microphone is currently on. You are able to then judge for yourself if you think your current app needs that type of access.
Limit Photo Access

Certain apps will ask for access to your photo library, a reasonable request for a camera or photo-editing app. But if you have sensitive photos that you want to keep private, you can limit access to just specific pics.
Provided you receive such a request when launching an app, tap Select Photos to choose the photos to which you want to grant access. To set this up for all apps, go to Settings > Privacy > Photos. Select an app, change the setting to Selected Photos, and then choose the photos that the app can access.




