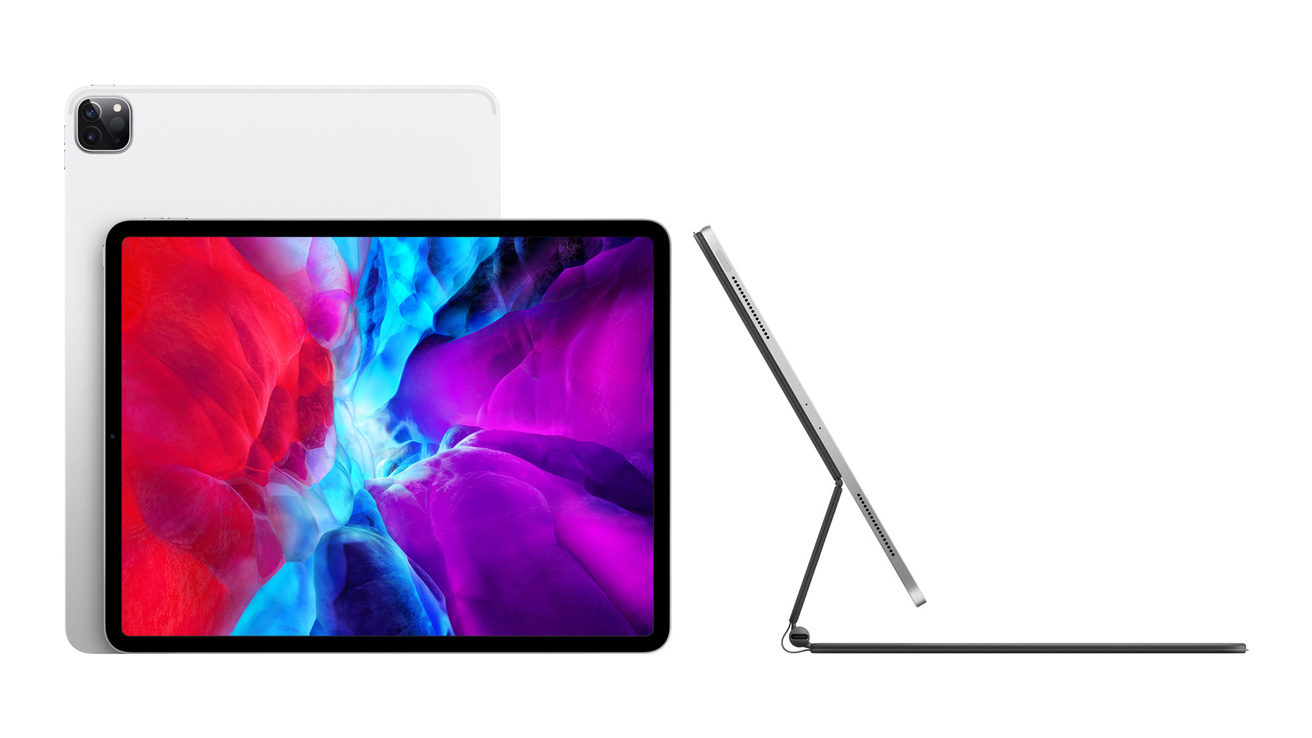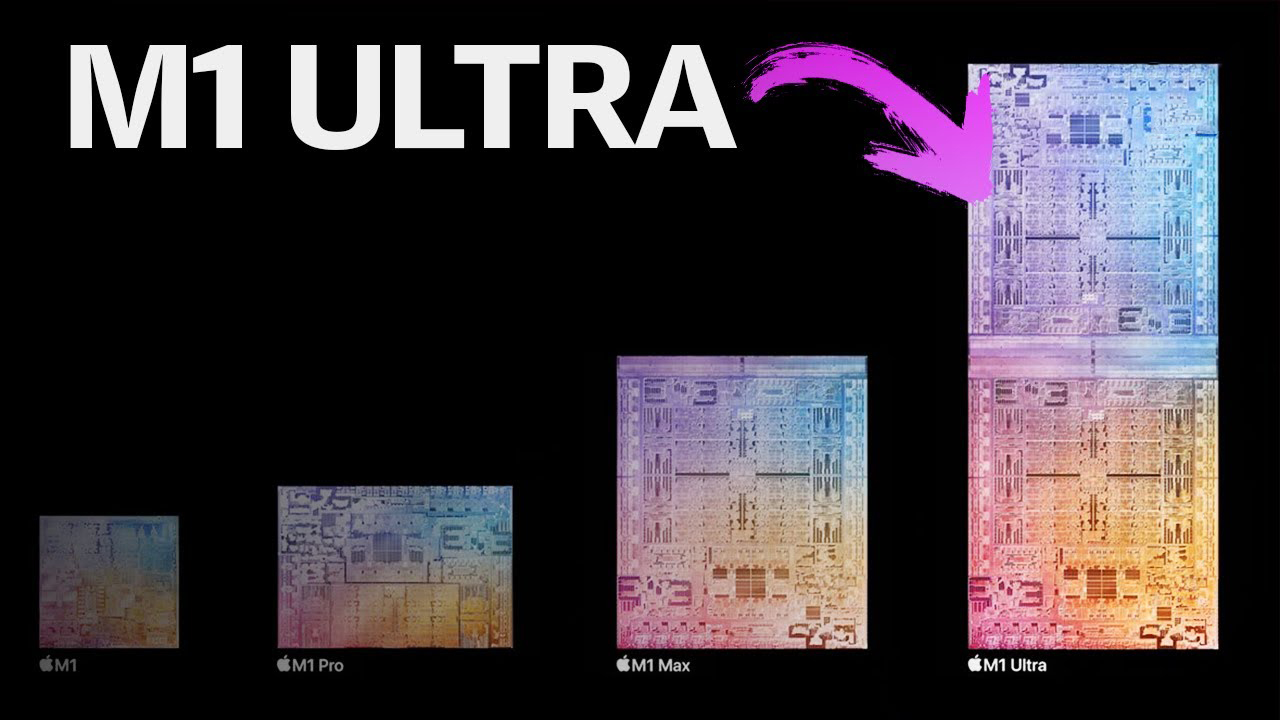1. Organize your apps
Are your apps sprawled over multiple Home Screens? Organize them into folders for like-minded apps and you can find what you want faster. You can even drag folders to your Dock for fast access to favorites, so for example we have Work and News folders in ours for our most-used apps.
To make a folder, just long-press on an app icon, tap on Edit Home Screen and then drag it over another app. Let go and you’ll see your folder.

2. See what’s running
Swipe up from the Dock and you’ll see your recent apps with large thumbnails to make them easier to identify. You can close an app from here by swiping it upwards, or switch to an app by tapping on it.

3. Get complete control
Swipe down from the top right of the Home Screen to show Control Center, which has shortcuts for everyday tasks such as adjusting the brightness and volume, turning Bluetooth on and off, locking the screen orientation and so on.
If you have smart home devices you can also control them from here. Control Center is customizable: go to Settings > Control Center and you can add or remove controls.

4. Booby-trap your data
Does your iPad store data you don’t want to fall into the wrong hands, such as your top secret plans for world domination? No problem. Go into Settings > Touch ID & Passcode and scroll down to Erase Data.
This enables you to automatically erase your iPad if there are ten failed passcode attempts. You can also specify what features, if any, can be accessed when your iPad is locked.
5. Use the secret trackpad
If you touch the on-screen keyboard with two fingers in an app such as Mail, it becomes a trackpad: as your fingers move so does the cursor. It’s a real boon for editing documents.
6. Remove the notifications
It seems like every app wants you to enable notifications, and some of them take advantage of your trust by blasting you with unwanted ads. Silence them by going onto Settings > Notifications where you can customize app notifications and silence specific apps.