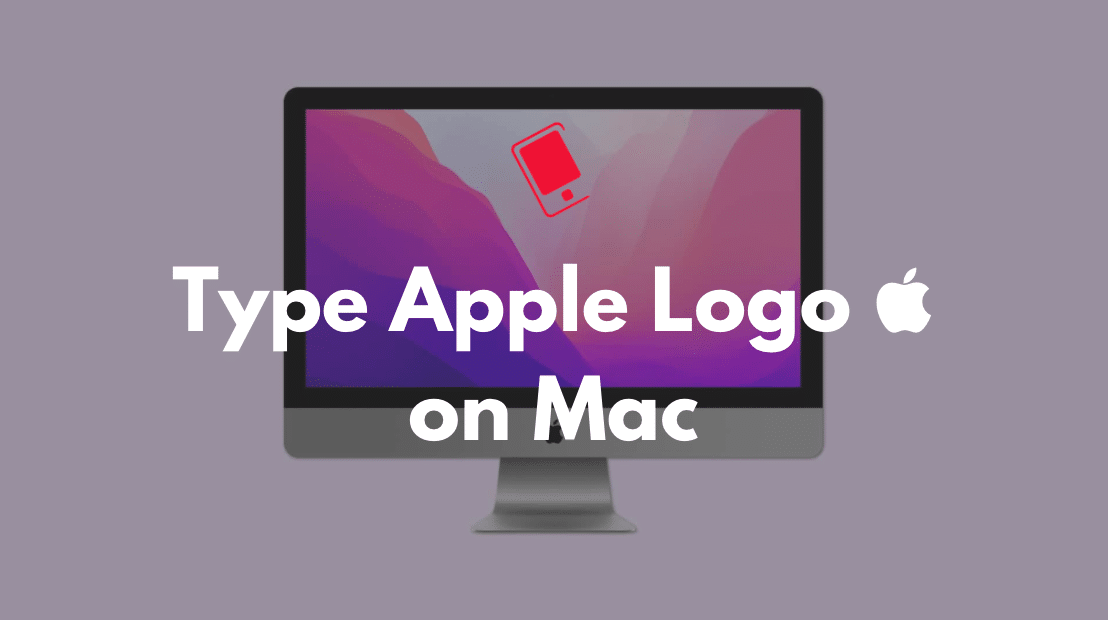In Apple’s entire Mac lineup, it’s the Mac mini that offers the most bang for the buck. The M1 Mac mini provides impressive performance while barely sipping any power. However, the Mac mini is not perfect, and it is plagued with Bluetooth issues. Apple’s support forums and other online forums are filled with Mac mini owners complaining about Bluetooth issues. If you are also in this situation, check out some possible solutions to fix your Mac mini’s Bluetooth issues for good.

The Mac mini is known for its notoriously poor Bluetooth performance. Even when the Mini featured an Intel processor, the issue was present, but it has only gotten worse with the M1 variant. The M1 Mac mini’s Bluetooth issues include keyboard and mouse intermittently dropping connection, mouse cursor randomly jumping around, other Bluetooth devices unable to connect to the Mac mini, Bluetooth speakers dropping connection, and more.
If you have just bought a new M1 Mac mini, make sure to check out the best apps for your M1 Mac.
Apple has tried to resolve the issues with various macOS updates, but it has not been fully successful. Nonetheless, there are a few other steps that you can take to try and fix your Mac mini’s Bluetooth issues.
Learn how to fix some of the commonly known Bluetooth issues on your new M1 Mac min:

1. Turn Bluetooth On/Off
You need to try to fix your Mac mini’s Bluetooth interference and connectivity issues first by toggling Bluetooth off/on. However, do not try this if you have a Bluetooth mouse or keyboard connected to your Mac mini. The moment you turn off Bluetooth, your mouse will get disconnected, and you won’t be able to turn Bluetooth back on.
2. Restart your Mac mini
One of the simplest solutions to temporarily put an end to the Bluetooth woes on your Mac mini is to simply restart it. It’s possible that if your Mac mini has been continuously running for a few days or weeks, it might exhibit some Bluetooth connectivity issues.
In my case, I have noticed that a simple restart is enough to fix any Bluetooth interference and connectivity issues on my M1 Mac mini, at least temporarily.
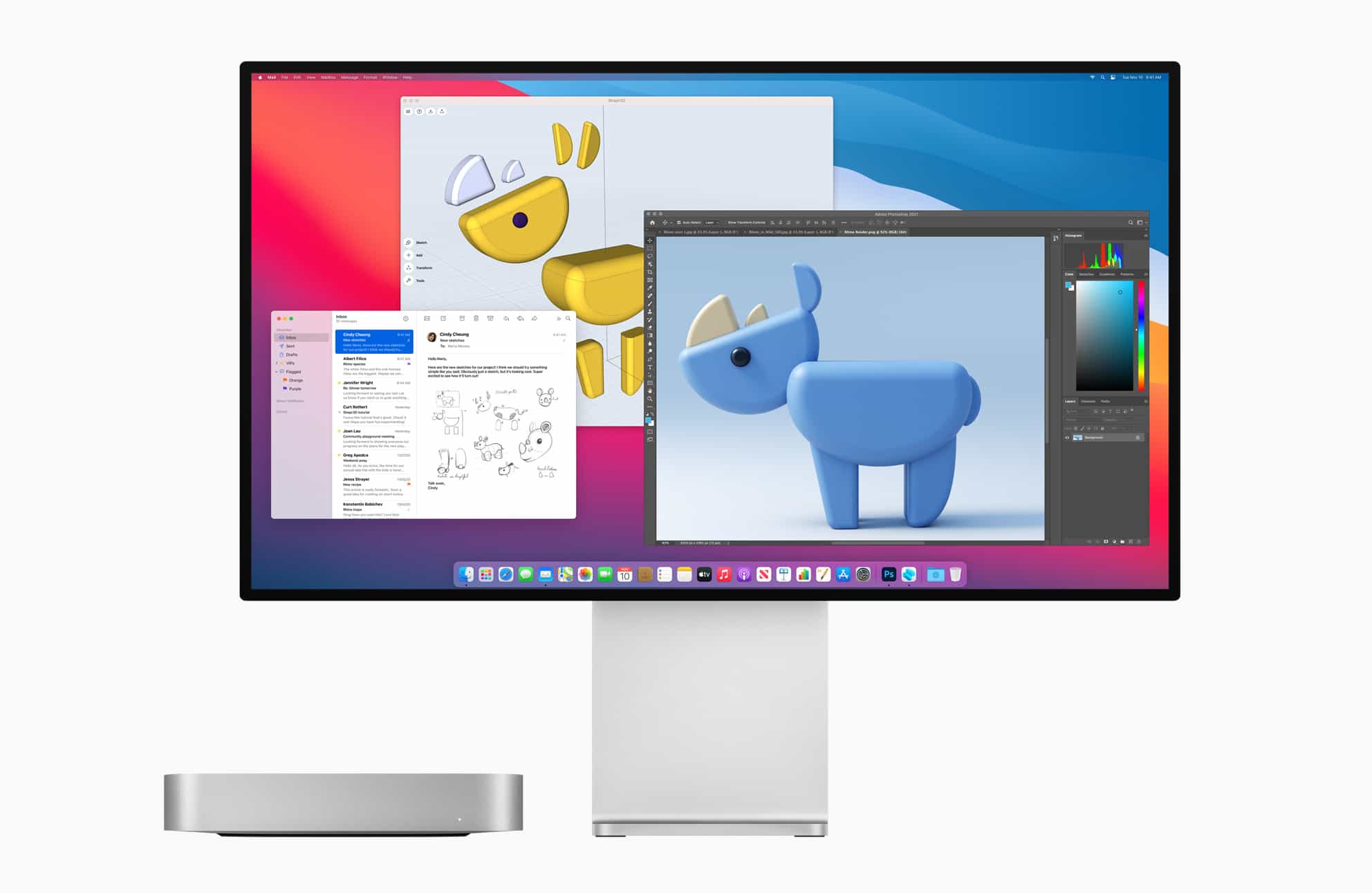
3. Remove All Bluetooth Accessories
In many cases, smartphones, Bluetooth speakers, or other Bluetooth accessories near your Mac mini can cause Bluetooth interference leading to your mouse jumping around or your keyboard getting randomly disconnected.
You should try moving the accessories around to see if that helps reduce interference. It is also a good idea to keep Bluetooth speakers as far away from your Mac mini as possible.
4. Move Your Wireless Charger
I have noticed that wireless chargers tend to exacerbate the Mac mini’s Bluetooth issues, especially when I put my iPhone on charge. Moving the wireless charger around and away from the direct line of sight of the Mac mini definitely seems to help resolve the issue to a certain extent.
5. Update to the Latest macOS Release
This one is a given, but if you have not already, make sure to update your Mac mini to the latest macOS release that’s available. The M1 Mac mini saw a notable improvement in its Bluetooth performance post the macOS Big Sur 11.3 update. So, it is always a good idea to update your Mac mini to the latest macOS release to see if that helps fix your Bluetooth woes or not.
Apple might not officially acknowledge the Mac mini’s Bluetooth issues, but it is definitely trying to fix the issue via OS updates.

6. Reset the Bluetooth Module
You can try resetting the Bluetooth module of your M1 Mac mini to see if that helps in resolving the Bluetooth issues. For this, press and hold the Shift + Option keys and click the Bluetooth icon in the menu bar. Then, select the Reset Bluetooth Module option. Restart your Mac after this and then observe if there have been any improvements in Bluetooth issues or not.
7. Disable Wi-Fi
In many cases, the Wi-Fi on your Mac mini may interfere with Bluetooth connectivity. Thus, if possible, you should disable Wi-Fi on your Mac mini and instead directly plug an Ethernet cable into it for the best results. If that’s not possible, you should try using a 5GHz Wi-Fi network on your Mac mini as it should cause less interference.
8. Use Wireless Receiver
The Bluetooth woes on your M1 Mac mini might lead to your mouse cursor jumping around or being laggy. It could also lead to your wireless keyboard disconnecting from your Mac mini intermittently. These may be the only Bluetooth issues you are facing on your Mac mini, with everything else working fine. If you have tried all the other solutions listed above, your only option is to use the keyboard/mouse receiver that shipped with your wireless keyboard/mouse. That should fix all the mouse jumping and keyboard disconnection issues for good.
Note that you will have to plug in the keyboard/mouse receiver directly into your Mac min’s USB port. Plugging it into a USB port from a dongle or Thunderbolt dock will cause issues due to increased latency.
If you have a wireless keyboard and mouse from the same company, e.g., Logitech, you will only need to use one wireless receiver for them.
The above guide should help fix the Bluetooth issues on your M1 Mac mini to a large extent. If you have found any other method that has helped fix your Mac mini’s Bluetooth woes, drop a comment and let us know about it!