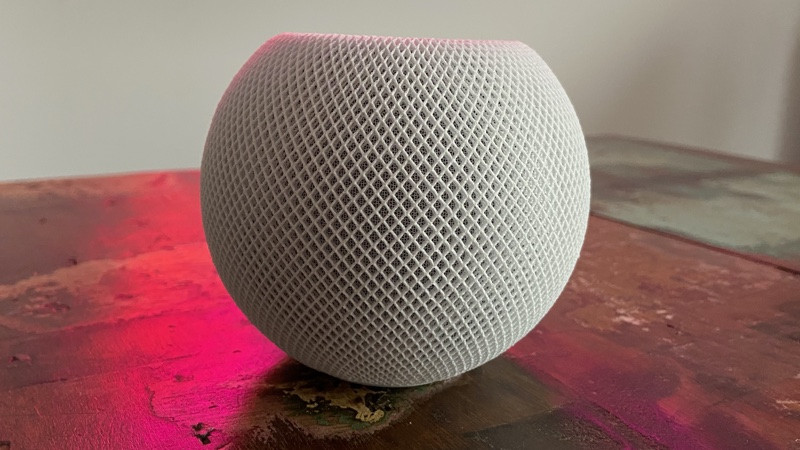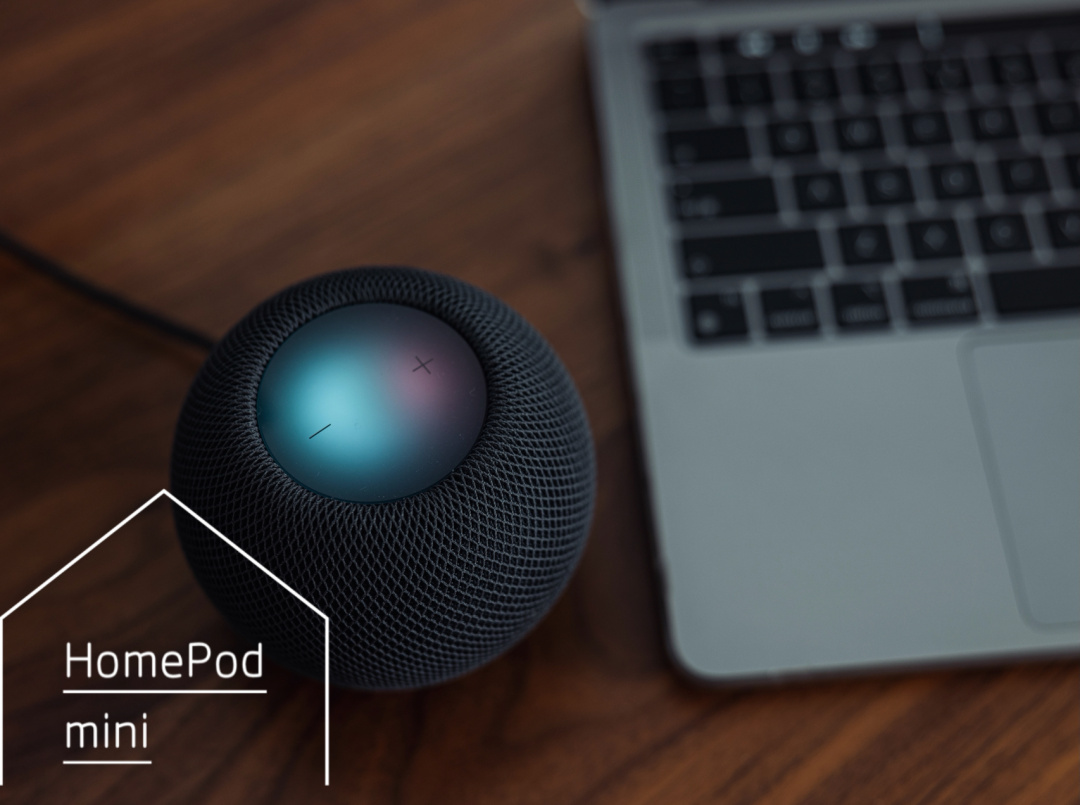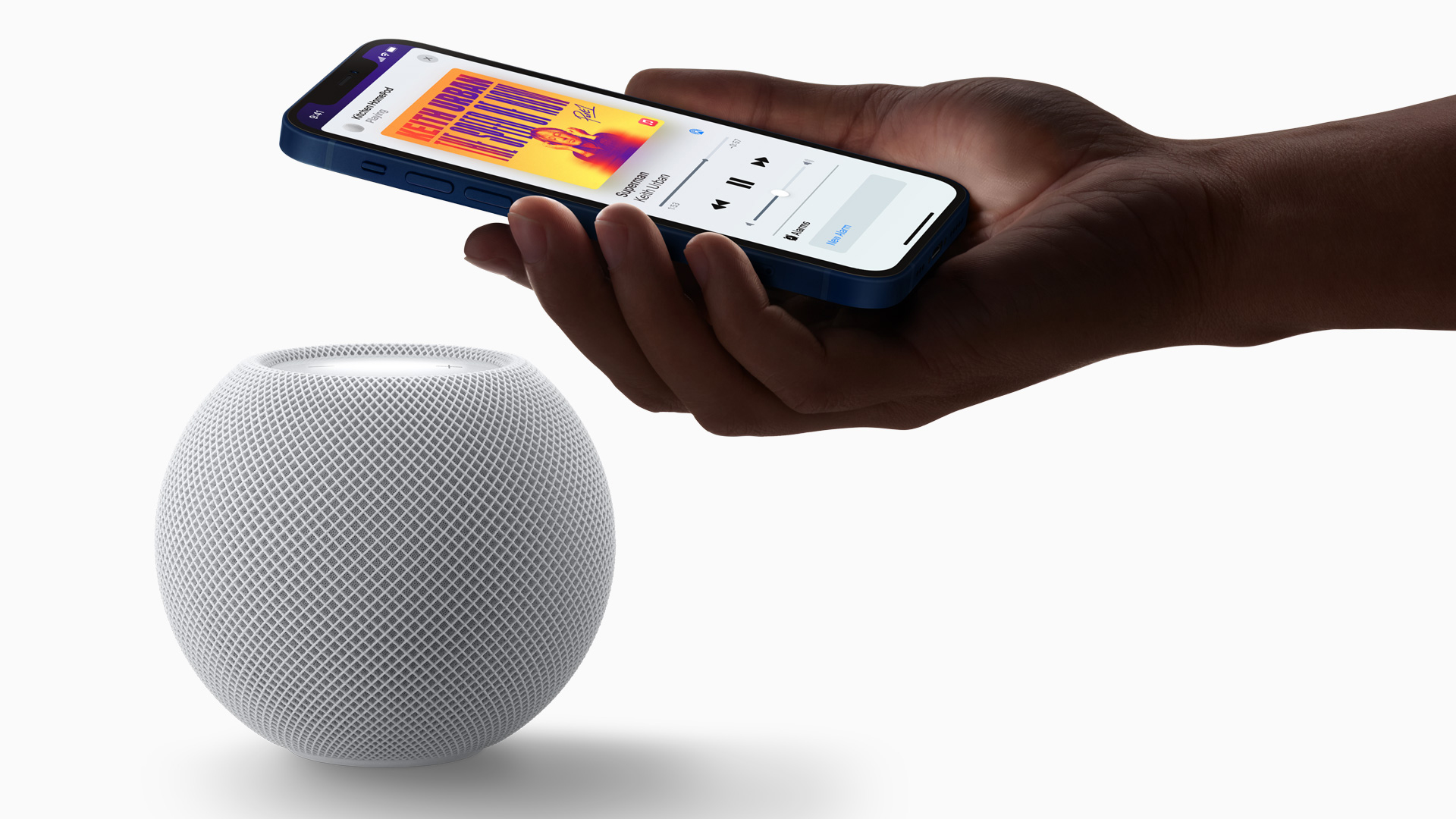1. You should know your Siri commands
Interacting with your HomePod Mini using Siri is very straightforward. You can quickly bring up music by particular artists, start and stop playback, get answers to your trivia questions, ask for instant translations, and plenty more. Lesser-known commands include volume control (“turn the volume down to 10%”) and skipping (“skip forward 10 seconds”), so make sure you check out everything that Siri can do.
2. Remember to set up a stereo pair
If you’ve splashed out on a couple of HomePod Minis then you can connect them together as a stereo pair. Touch and hold on one of the HomePod Minis in the Home app on your iPhone, tap the settings cog icon at the bottom, then choose Create Stereo Pair and follow the instructions on screen. This new speaker pair can then be selected from most apps and devices just like an individual HomePod Mini
3. Here is how to quickly transfer audio between devices
You can transfer audio playback from your HomePod Mini to your iPhone and vice versa just by tapping the top of your iPhone on the top of your speaker. Before this will work, you need to turn on the Transfer to HomePod toggle switch, which is under General and AirPlay & Handoff in Settings. It’s perfect if, for example, you’re listening to a podcast while out of the house and want to transfer it to the HomePod Mini when you get back.
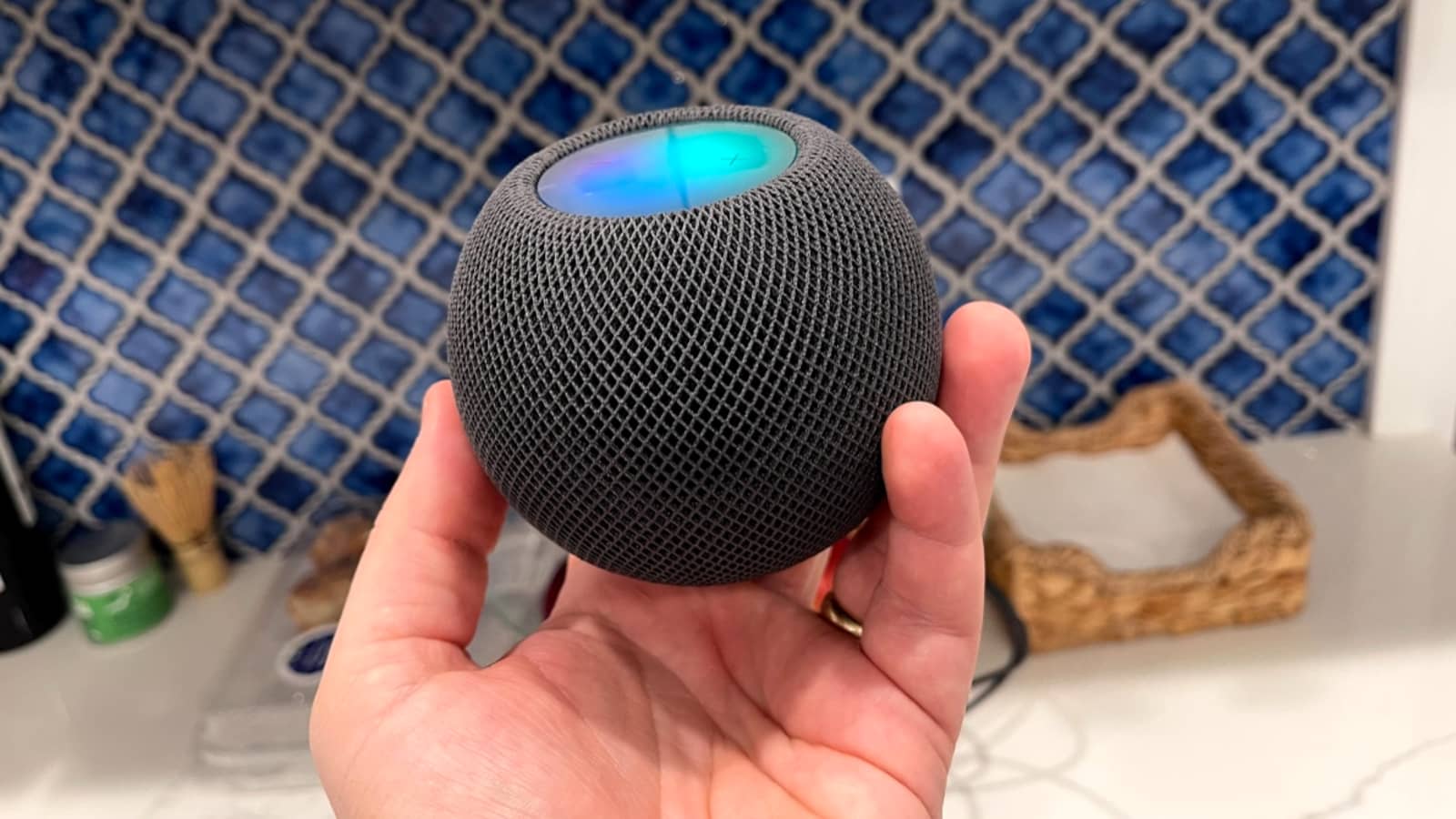
4. You can just play audio from any app you like
The magic of AirPlay means that you’re not just restricted to Apple Music when it comes to playing tunes on the HomePod Mini—although Apple Music is the only service that will respond to “hey Siri” commands on the speaker. You can use any other app you like on your iPhone, iPad or Mac, then use the AirPlay capability to beam it over to your HomePod Mini
5. You can also use your HomePod Mini as the intercom
The intercom feature is a neat one to try. Open the Home app on your iPhone, tap the home icon (top left) and Home Settings, then tap Intercom to configure it. Messages can be sent via Siri (“hey Siri, intercom…”) or via the intercom icon in the top right corner of the Home app. You could specify certain rooms or groups of rooms (“upstairs” or “downstairs” for instance) in the message provided you do not want to speak through every speaker at once.
6. You can just add support for multiple users
If there’s more than one person using your HomePod Mini—say, if your speaker is for the family—then Siri can recognize each user individually, and change its responses accordingly (for calendars, playlists, etc.). New users must be added in the Home app on the iPhone of the person who set up the speaker. Tap the home icon (top left), then Home Settings, then Invite. Invited users get a setup prompt on their own phones, and can run through a quick voice recognition process.

7. And you could turn off the listening history
You don’t necessarily want everything that’s played on your HomePod Mini speaker to filter through to your Apple Music recommendations, especially if you’ve got young kids or guests at home who might be listening to all sorts of songs through the speaker. To make sure this doesn’t happen temporarily or permanently, long press on the HomePod Mini icon in the Home app on your iPhone, then turn off the Update Listening History toggle switch.
8. You can let it just stop playback when someone leaves
If you long press your HomePod Mini in the Home app, tap the settings cog icon in the lower right-hand corner, then turn on the toggle for When Anyone Leaves Home, Pause Media, the speaker will stop playback whenever you leave the building (or rather, whenever your iPhone does). Tap Add Automation and you can configure some routines of your own, like having the playback start up again when you get back home.
9. Most important, youcan find the songs by their lyrics
This is a trick borrowed from Siri and Apple Music in general, and it works in a variety of places, but it’s still a cool one to try on your HomePod Mini. If you say, “Hey Siri, play the song that goes…” and then reel off some lyrics, the smart speaker will attempt to find the track you want through a lyrics search. If you like the result, you can always say, “Hey Siri, add this song to…” and then name one of the playlists in your library.