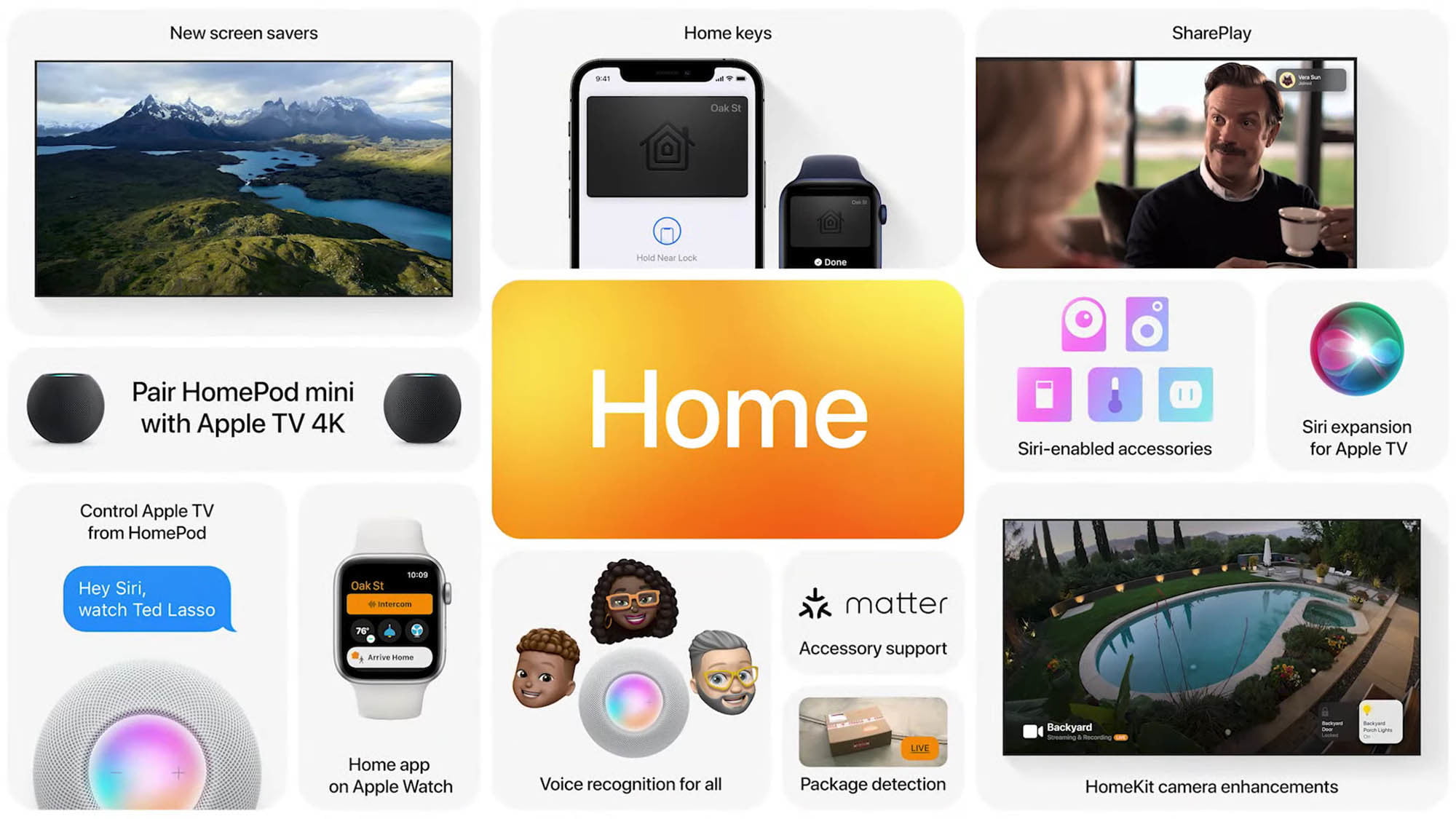Set up HomePod, HomePod mini, or Apple TV as a home hub
HomePod, HomePod mini, and Apple TV automatically set up as home hubs, so you can control your home even when you’re not in it, and run automations right away. Just make sure that you’re signed in to iCloud on your iOS device or Apple TV with the Apple ID that you used to set up your HomeKit accessories in the Home app.
Here is how to set up the iPad as home hub
Tap Settings > [your name] > iCloud and make sure that you’re signed in to iCloud with the Apple ID that you used to set up your HomeKit accessories in the Home app.
Scroll down and check that Home is turned on.
Tap Settings > Home and turn on Use this iPad as a Home Hub.
In order to use your iPad as a home hub, it must remain in your home, powered on, and connected to your home Wi-Fi network.
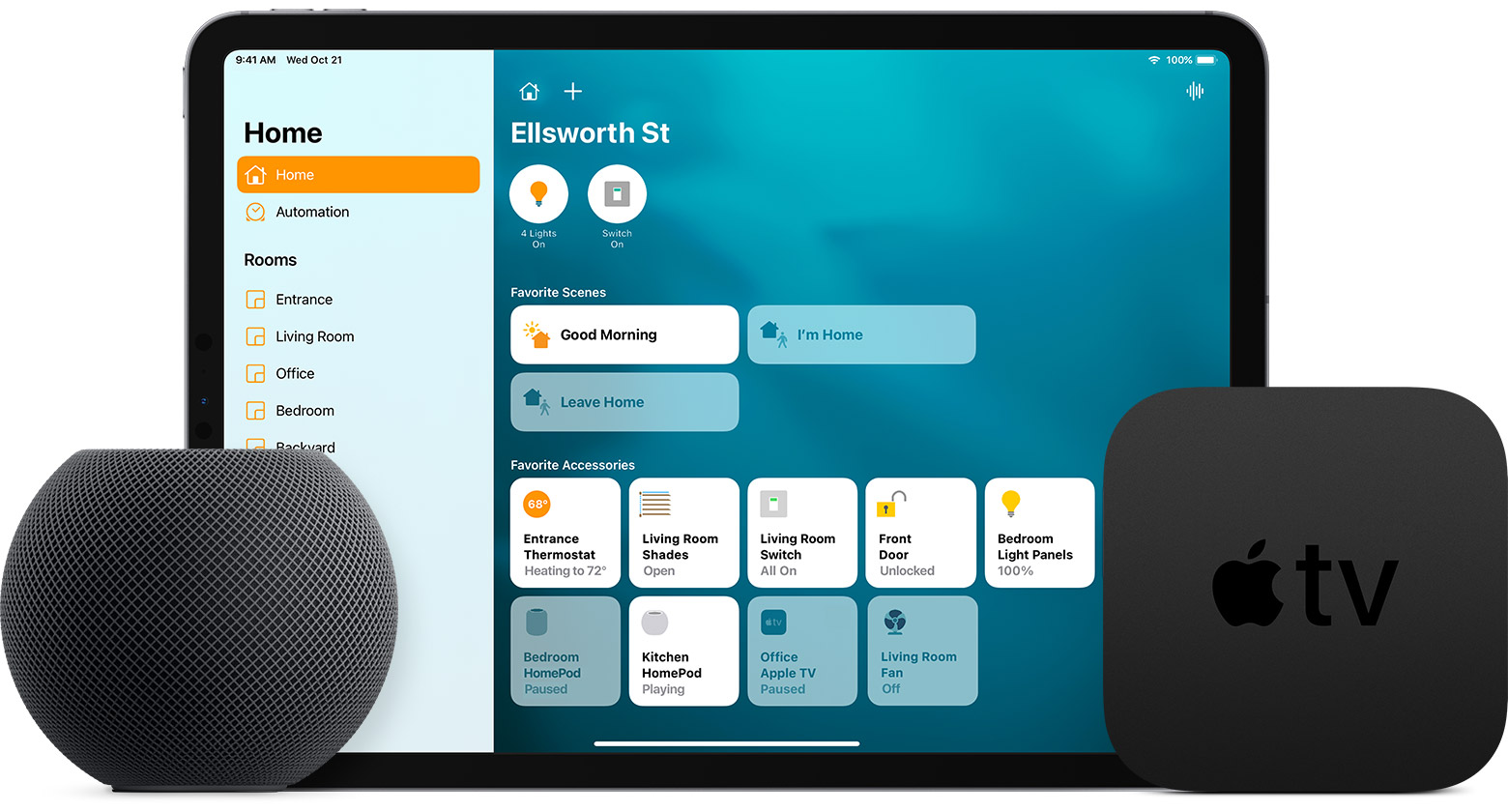
Provided your home hub isn’t working as expected
Check that your HomePod, HomePod mini, Apple TV 4K or Apple TV HD, or iPad is up to date.
Make sure that the user signed in to iCloud is the primary Home app user, and not an invited user.
Turn on iCloud Keychain and two-factor authentication for your Apple ID.
Remember to check that the device that you set up as a home hub is in your home, connected to your home Wi-Fi network, and powered on.
Do more with the Home app
After you set up a home hub, you can create custom home automations in the Home app or personal automations in the Shortcuts app.
Use the Home app to manage and securely control your HomeKit accessories on your iPhone, iPad, iPod touch, or Mac.
Invite people to control your home in the Home app.