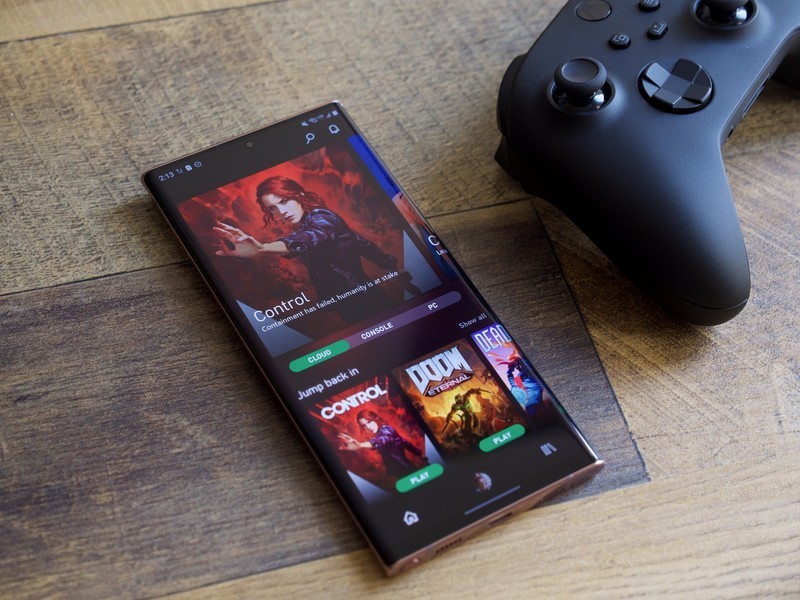The Xbox Wireless Gamepad might have Xbox in the name, but you aren’t limited to pairing it with just a console. The controller pairs to Windows 10, too, letting you use it wirelessly with any compatible PC game. Here’s what you need to do to start using your Xbox gamepad with your PC.
Prior to connect, there is a most crucial thing you need to do, just figure out which kind of Xbox controller you have
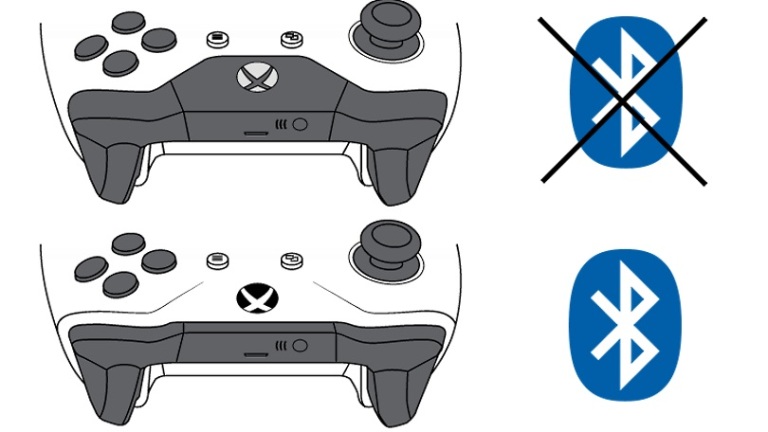
To begin, the Xbox Wireless Gamepad included with the Xbox Series S/X, and now widely available as the Xbox Wireless Gamepad, is nearly identical to the Xbox One’s controller. They both support Xbox wireless communication and Bluetooth, and the methods for connecting them to your PC are identical. The instructions here apply to both gamepad generations.
Original Xbox One controllers lack wireless connectivity, but the gamepads that shipped with the Xbox One S and later consoles include Xbox wireless communication and Bluetooth. You can use both controllers wirelessly with your PC, but the process is different; you must get a wireless dongle for the non-Bluetooth gamepads. The good news is that Bluetooth controllers have been in production for so long that if you picked yours up in the last four years, there’s a good chance that it already has Bluetooth.
In order to find out if you have a Bluetooth or non-Bluetooth Xbox controller, you need to look at the plastic surrounding the Guide button. If it’s the same plastic as the face of the controller, without any seams, you have a Bluetooth gamepad.
If it’s the same plastic as the bumper buttons, with a seam between the Guide button and the controller’s face, it’s a non-Bluetooth gamepad. If it has a small, rectangular Capture button between the Menu and View buttons, and a USB-C port on the top instead of micro USB, it’s an Xbox Series controller and also has Bluetooth.
1.Connect Your Xbox Controller to PC With a Wired Connection
It’s so easy, yet you need the physical cable connecting the controller to your PC. Here’s how you do it.
Plug one end of your USB-to-micro USB or USB-to-USB-C (depending on the version of controller) cable into the controller.
Plug the other end into your PC
That’s it! It will automatically configure under Windows 10 and work with virtually any game on your PC.
2.Connect Your Xbox Controller to PC With Bluetooth
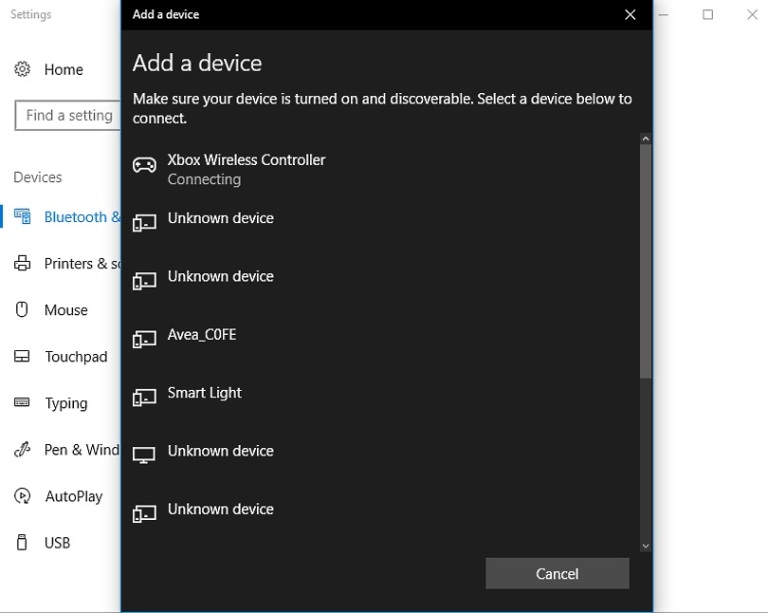
Here’s the full step-by-step process:
Hold the Guide button to turn on the controller.
Hold the Pairing button for three seconds until the Guide button flashes.
Right-click the Bluetooth icon in your system tray.
Click “Add a Bluetooth Device.”
Click “Add Bluetooth or other Device” and select Bluetooth.
Click “Xbox Wireless Controller.” Wait until the Guide button is solid white, and the Bluetooth menu says the controller is connected.
3.Connect Your Xbox Controller to PC With a USB Adapter

You need to get the Xbox Wireless Adapter for Windows 10. It’s a USB dongle designed to connect directly to your Xbox gamepad without any Bluetooth setup or pairing. All you need to do is plug in the dongle and pair it to your controller just as if you were pairing your Xbox, pressing the Pairing button on each device.