1. Open files quickly
Double-click the background blank of Photoshop (the gray display area by default) to open the browse window for selecting files.
2. Change the canvas color at will
Select the paint bucket tool and hold down Shift and click on the edge of the canvas to set the background color of the canvas to the currently selected foreground color. If you want to restore to the default color, set the foreground color to 25% gray (R192, G192, B192), hold down Shift and click on the edge of the canvas again.
3. Shortcut keys for selection tools
You can quickly select a tool in the toolbox by pressing the shortcut key. The alphabetic shortcut keys for each tool are as follows:
Marquee-M Move-V Lasso-L Magic Wand-W
Airbrush-J Paintbrush-B Pencil-N Rubber Stamp-S
History Brush-Y Eraser-E Blur-R Dodge-O
Pen-P Text-T Measurement-U Gradient-G
Paint bucket-K straw-I gripper-H zoom-Z
Default foreground and background color -D Switch foreground and background color -X
Edit mode switch-Q Display mode switch-F
In addition, if we hold down the Alt key and then click the displayed tool icon, or hold down the Shift key and repeatedly press the letter shortcut keys, we can cycle through the hidden tools.
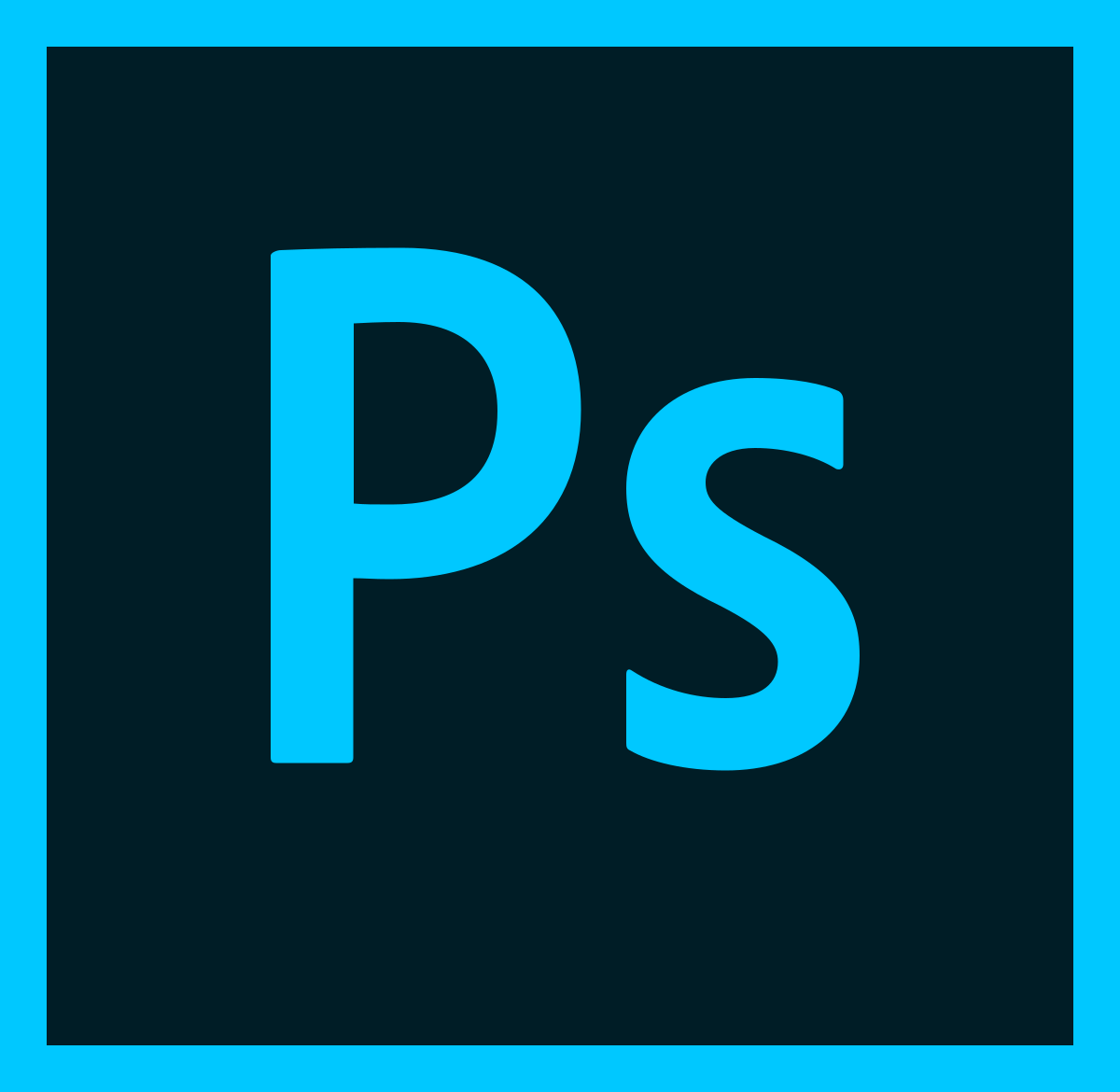
4. Get precise cursor
Press the Caps Lock key to make the cursor of the pen and magnetic tool display a precise crosshair, and press it again to restore the original shape.
5. Show/Hide Control Panel
Press Tab to switch to display or hide all control panels (including toolbox). If you press Shift Tab, the toolbox will not be affected, only other control panels will be displayed or hidden.

6. Quickly restore default values
Try tapping the tool icon on the options bar, then choose “Reset Tools” or “Reset All Tools” from the context menu.
7. Freely control the size
The shortcut key of the zoom tool is “Z”, in addition, “Ctrl+Spacebar” is the zoom tool, and “Alt+Spacebar” is the zoom tool, but only with mouse clicks to zoom; the same press Ctrl “” and “-” keys respectively It can also be used to zoom in and zoom out the image; Ctrl Alt “” and Ctrl Alt “-” can automatically adjust the window to full screen zoom display, using this tool you can view the full screen regardless of the percentage of the image displayed ! If you want to automatically adjust the window according to the size of the picture when using the zoom tool, you can click the “Full canvas display” option in the property bar of the zoom tool.
8. When using a non-Hand Tool, press and hold the space bar to convert it into a hand tool to move the visible range of the image in the window. Double-click the mouse on the hand tool to display the image in the most suitable window size, and double-click the mouse on the zoom tool to display the image in a 1:1 ratio.
9. When using the Erase Tool, press and hold the Alt key to switch the eraser function to restore the specified step recording state.
10. When using the Smudge Tool, hold down the Alt key to change from pure smudge to foreground smudge.
11. When you want to move the selection range of the glyphs typed with the Type Mask Tool, you can first switch to the quick mask mode (switch with the shortcut key Q), and then move, and then switch back to the standard mode after completion.

