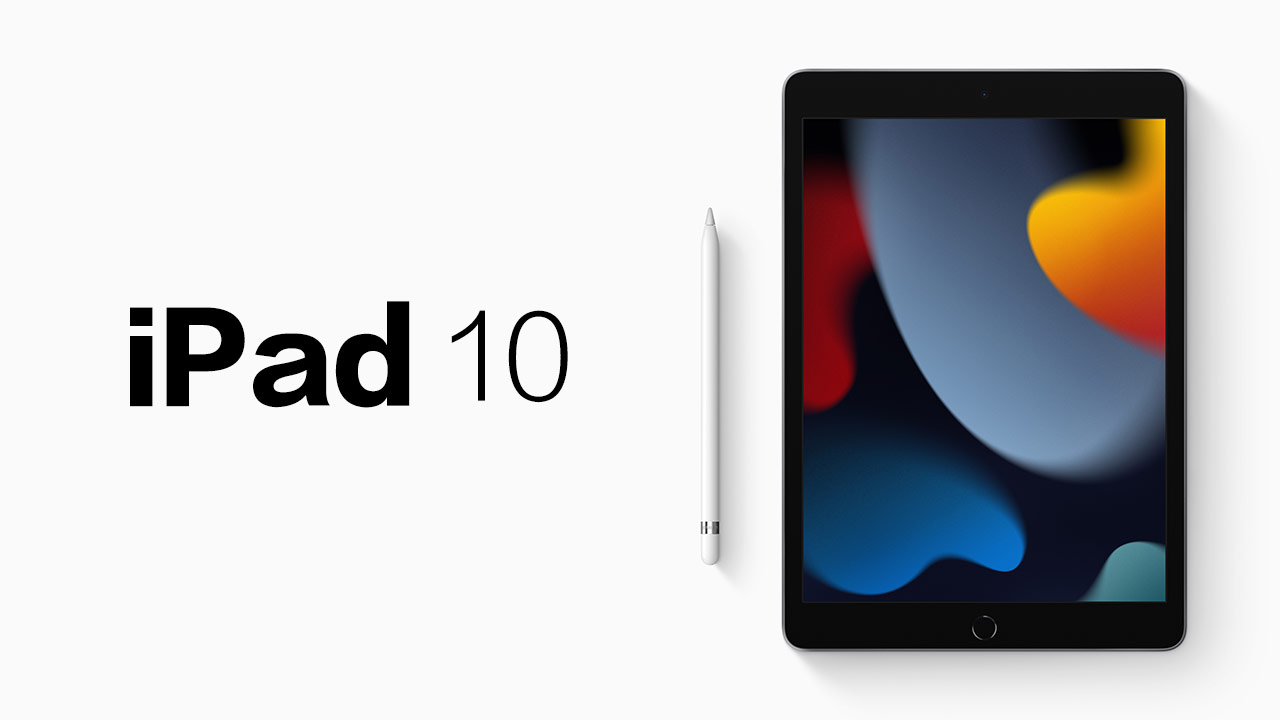1 Answer calls with all devices
On the iPhone, go to Settings and click Phone, then click Call on other devices and turn on Allow Call on other devices
On iPad, go to Settings and click FaceTime, then turn on Call from iPhone
On your Mac, open the FaceTime app, then click FaceTime and then Preferences, then click Settings, and then select Call from iPhone

2 Unlock Mac with Apple Watch
Click System Preferences, and then click Security and Privacy to select Use your Apple Watch to unlock App and Mac or Allow Apple Watch to unlock Mac
3 Use Mac to call iPhone to take photos
On Mac, select File or Insert menu. Next, select Import from iPhone or iPad or Insert from iPhone or iPad Photograph, which will open the camera app on your iPhone
Then click Photo button and then click Finish, the photo will be automatically saved in your Mac file

4 Copy and paste text/pictures/videos between different devices
On Mac: Open System Preferences, then click General. Check Allow relay between this Mac and iCloud device
On iPhone and iPad: Go to Settings, click General, then open AirPlay and Relay, and then click to open Relay to complete the setting

5 Airdrop
You can select a photo, click the Share button, find the Airdrop button, and you can transfer it to iPhone, iPad, Mac and other devices
If you can’t perform airdrop, you may have turned off this feature. You can set it as follows, open the Control Center, then long press the WiFi button, and then long press the airdrop button
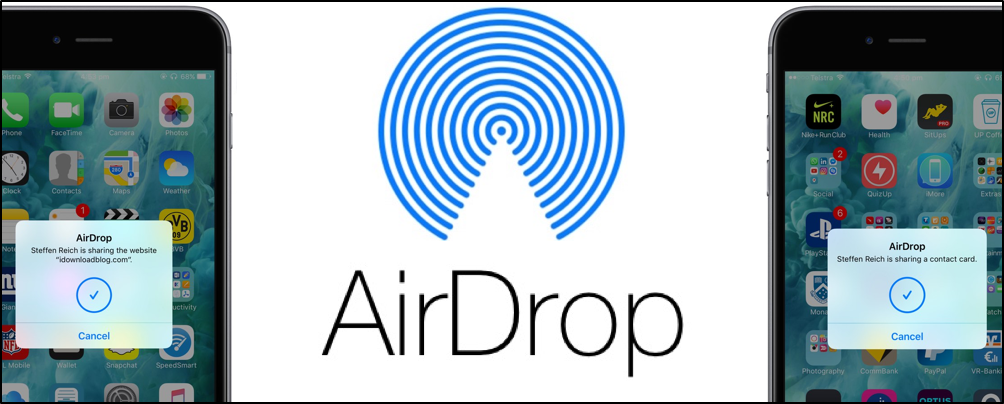
6 Quickly connect to mobile hotspot
Enter the network connection interface of the iPad or Mac, and then click to select your iPhone, then it will automatically connect you to it, and no password is required, no need to open your iPhone

7 Use iPad as a secondary screen of Mac
This function connects your iPad to your Mac as a secondary screen. At the same time, you can drag the content edited on the Mac to the iPad to continue editing, and you can use the Apple Pencil to edit directly on the iPad.