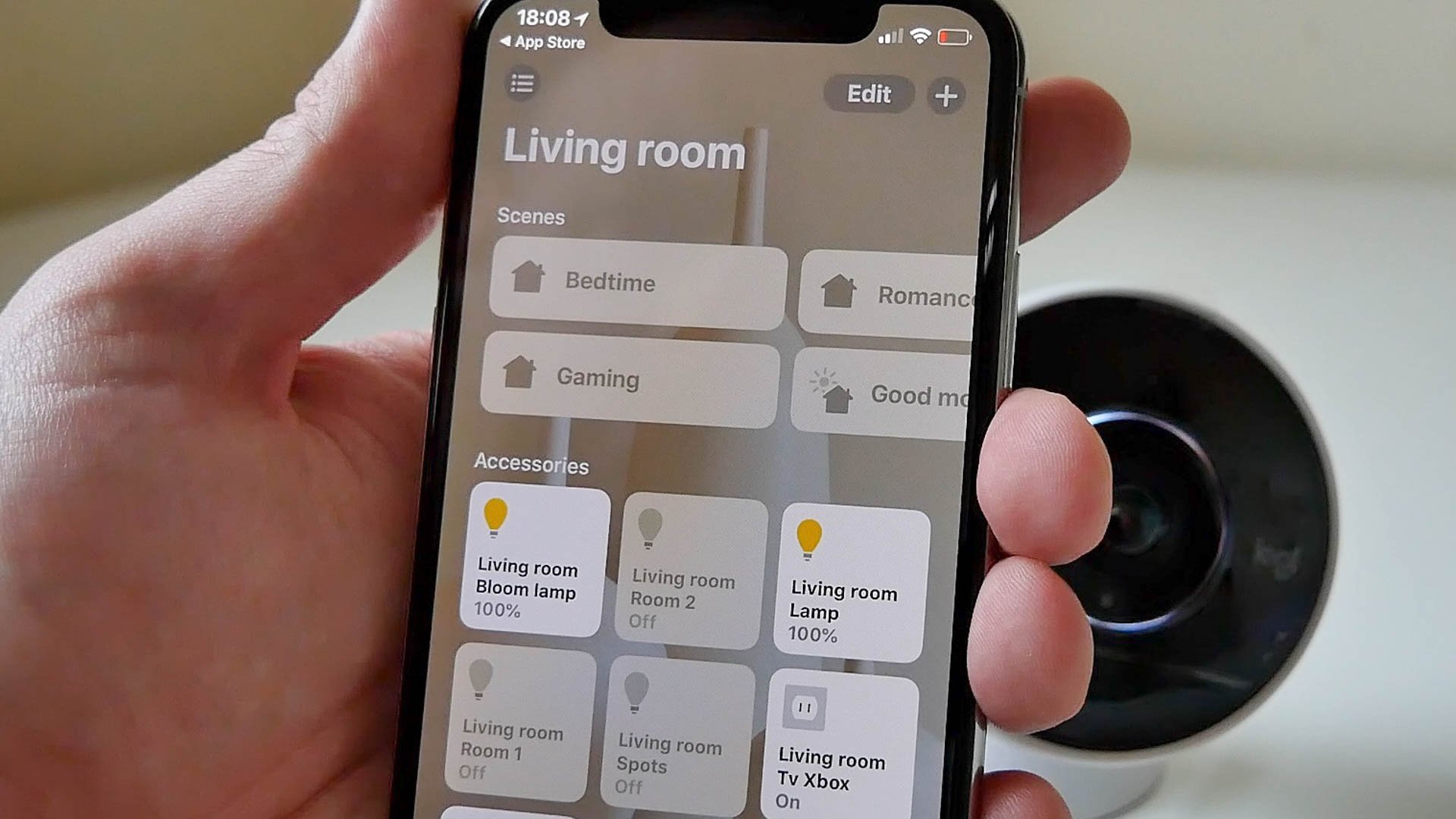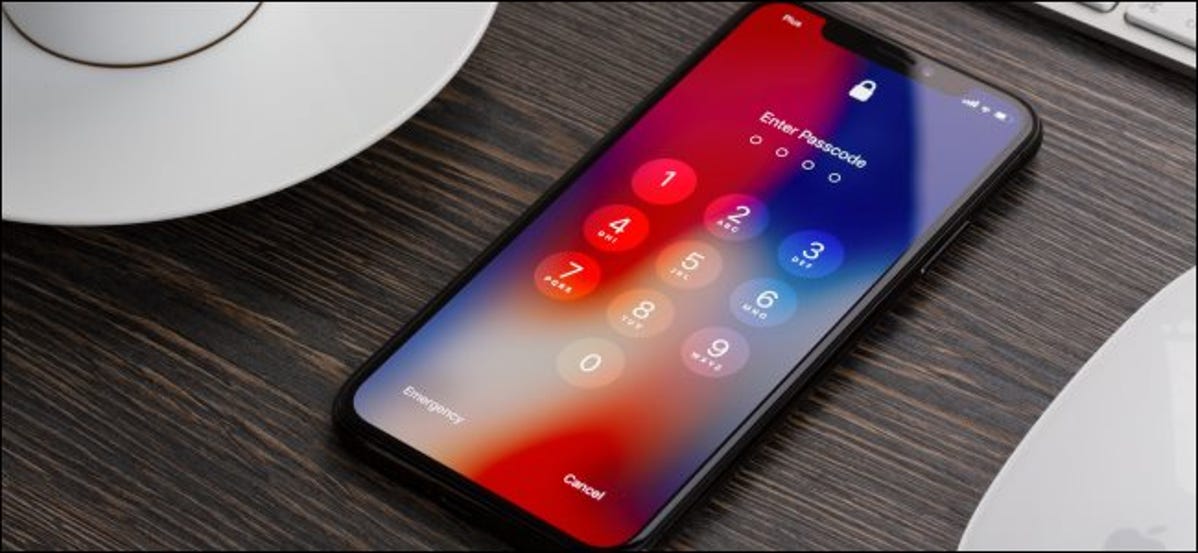Apple officially launched iOS 15 at WWDC 2021. The next generation of iOS is full of eye-catching features such as Focus mode, iCloud+, Privacy Report, Live Text, and more. The iOS 15 story doesn’t end here, though. Those flashy WWDC slides do miss out on small tweaks and some clever hidden features in iOS 15. Obviously, Apple can’t showcase every change during the presentation. So, we have compiled a list of some awesome iOS 15 hidden features that will turn you into a pro iPhone user.
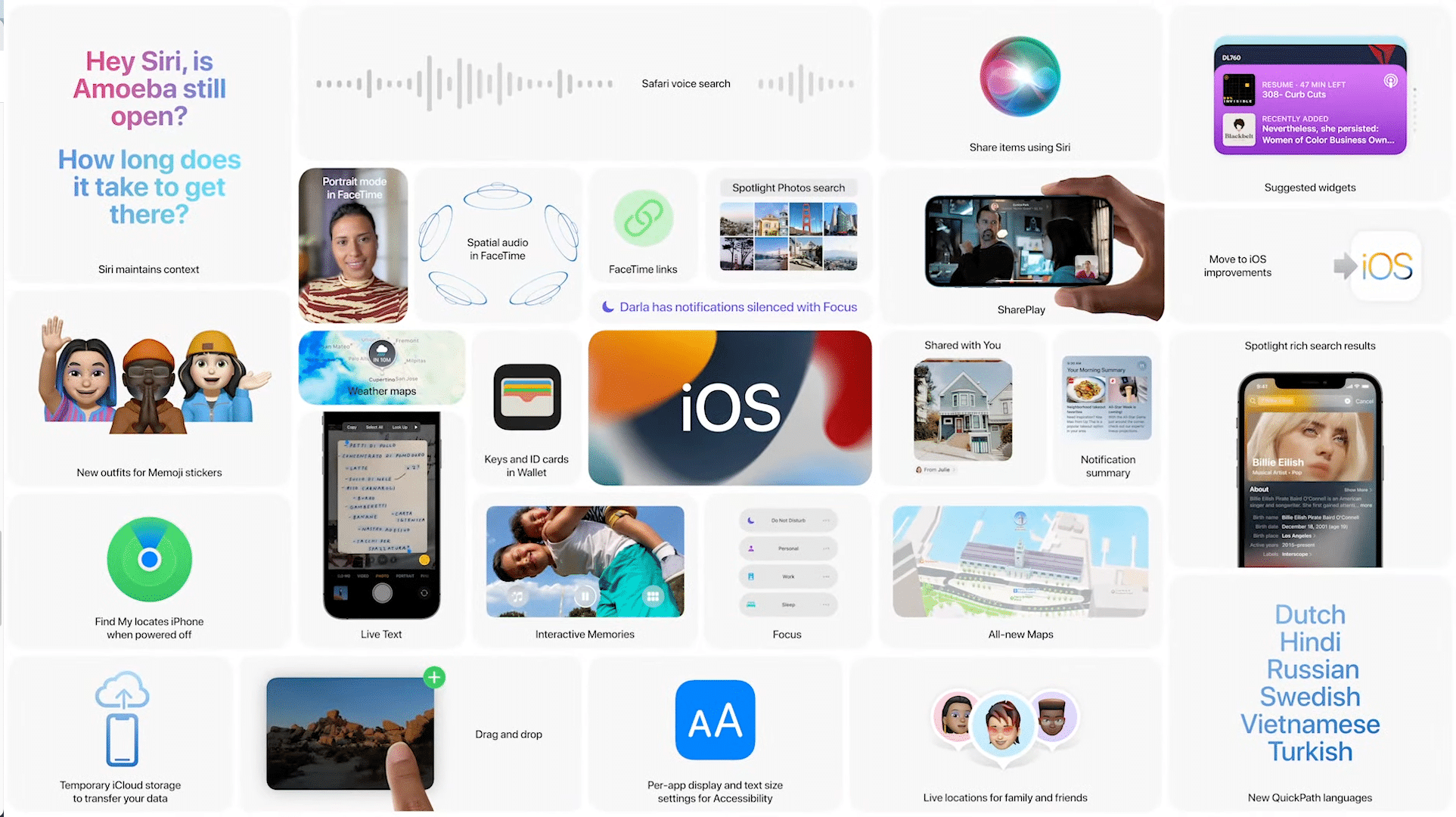
We have already covered the best iOS 15 features, and in this post, we will focus on lesser-known and hidden iOS 15 features coming to your iPhone later this year.
Secret and Hidden iOS 15 Features

1. Enable Widget Suggestions
iOS 14 introduced widgets support on the home screen in iOS 14. Apple is further building on that experience in iOS 15 by adding widget suggestions to the widget stack menu.
If you have multiple widgets stacked on top of each other, iOS 15 will offer a widget suggestion for the stack based on your usage and preference.
Just long-press on the widget and select Edit Stack. Enable Widget Suggestions toggle from the following list. In our couple of days of testing iOS 15, we kept getting the Siri suggestion widget in the widget stack on the home screen.
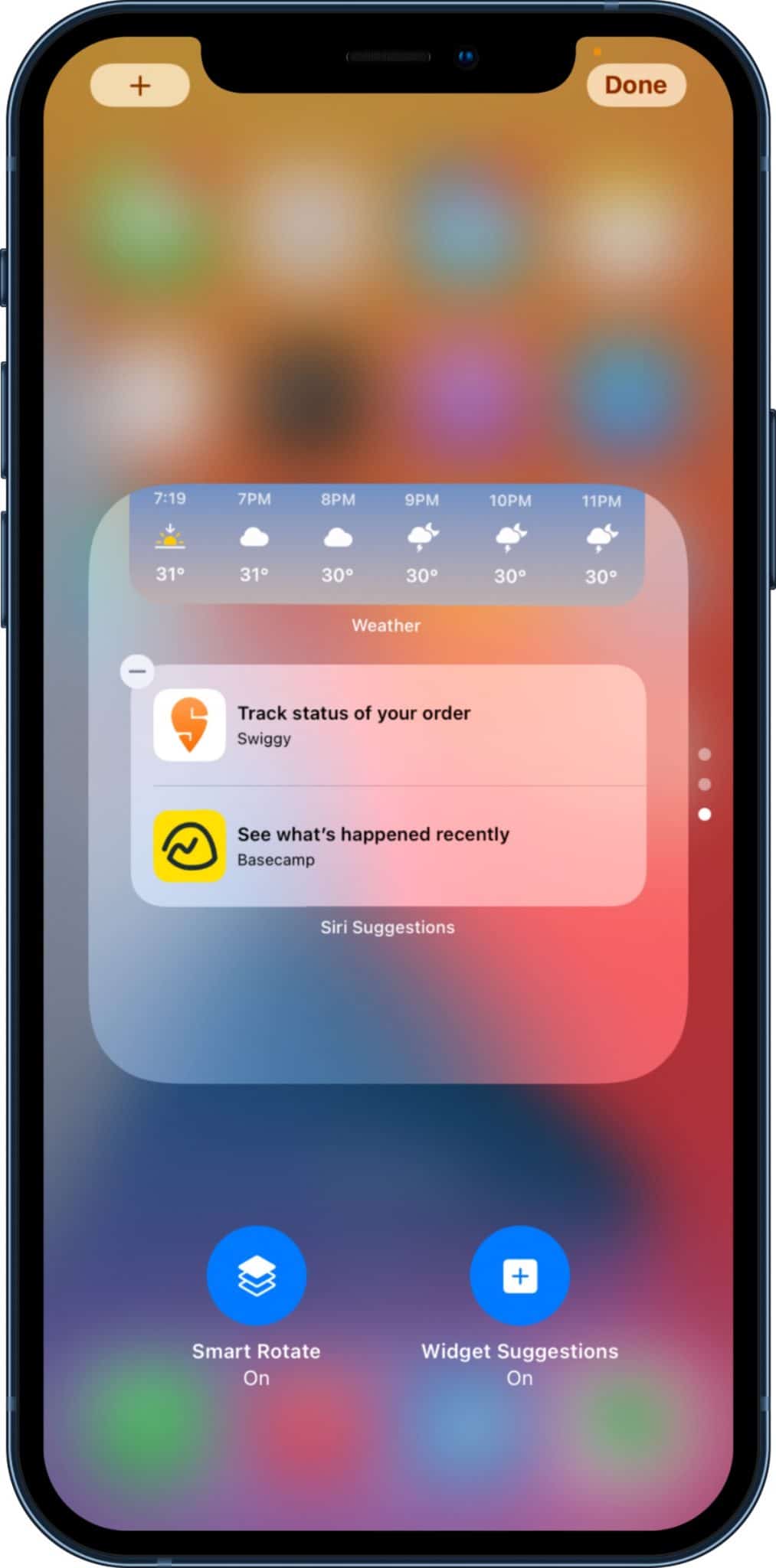
2. Apply Wallpaper in Safari
Safari is getting a few UI makeover changes with iOS 15. Apart from now tab switcher, multi-tab, and pull of refresh, users can now add wallpaper of their choice or select from the built-in wallpaper collection to jazz up the browser look upfront.
Open Safari and scroll down to the bottom. Click Edit and enable Background Image toggle from the following menu. Either select a wallpaper from suggested options or add a new one from the Gallery using the + button.

3. Create Custom Focus Mode
Apple has launched a new Focus mode in iOS 15 to let you separate your personal and work life in terms of apps and their notifications.
By default, Apple offers multiple Focus profiles such as Home, Work, Driving, and so on to choose from. One can also go ahead and create a custom focus profile based on their requirements.
Simply open the Control Center and long-press on Focus mode. Select + at the bottom and choose Custom from the following menu. Here, you can give the Focus profile a relevant name, icon, color, choose people and apps you want notifications from when the Focus is turned on, enable/disable Time-Sensitive notifications, and customize the home screen just for that specific Focus profile.
We have seen people creating custom Focus profiles for Writing, Coding, Yoga, Running, and more.
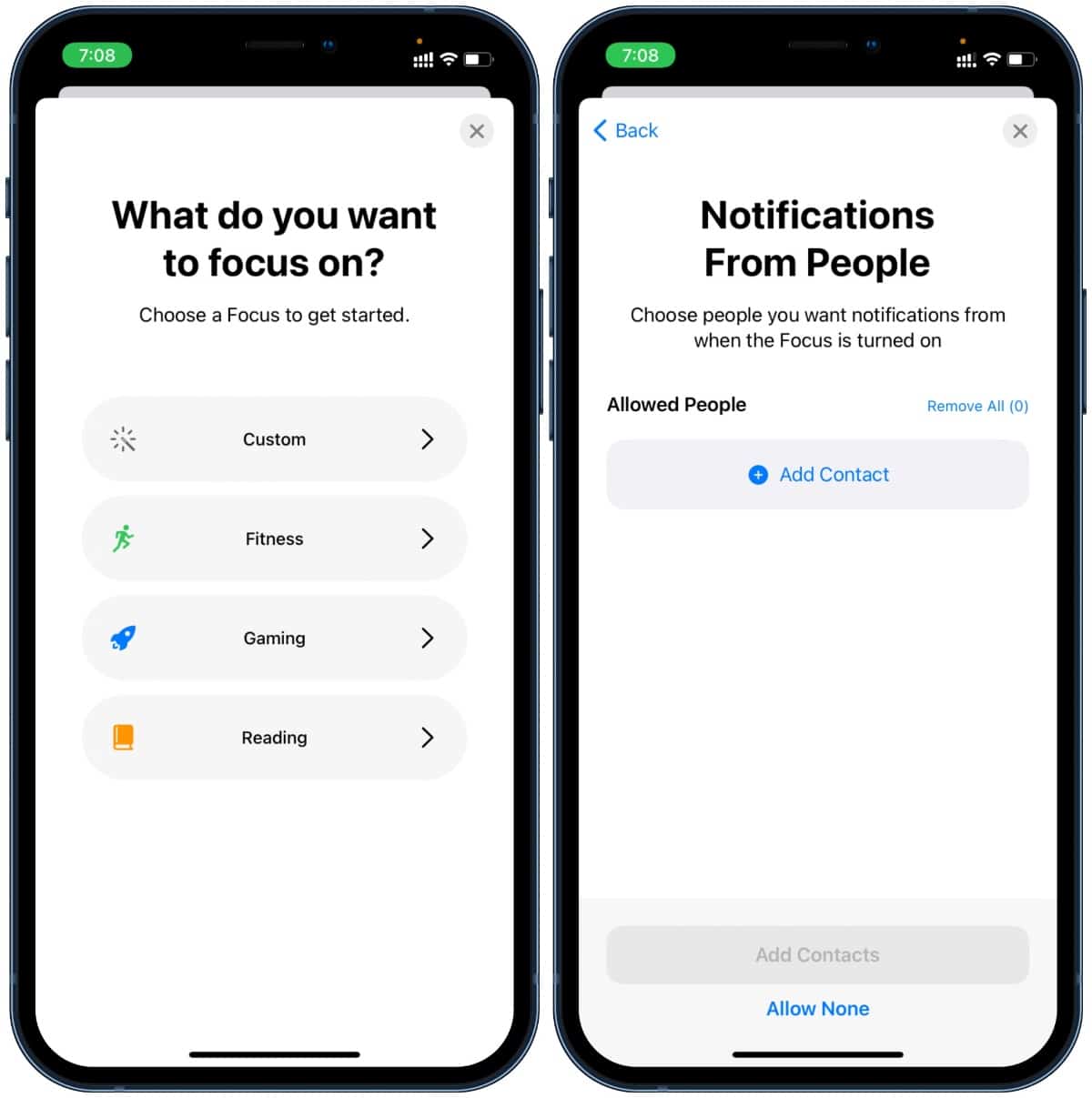
4. Smart List in Reminders
This one is one of our favorite additions in iOS 15. Reminders List is getting a new add-on called Smart List. And yes, it really is smart and delivers an ample amount of automation to play with.
While creating a list, you can turn it into a Smart list by setting up rules based on location, flag, priority, date, time, and priority. Only reminders containing the filters will be shown inside this Smart List.
We created a Smart List for grocery items and added a set of Flag and medium Priority rules for the current month. Whenever we create a task or reminder that fulfills the added conditions in the grocery Smart List, it will automatically be added to the grocery list in the Reminders app.
We can’t wait to see how users utilize it once iOS 15 launches later this year.
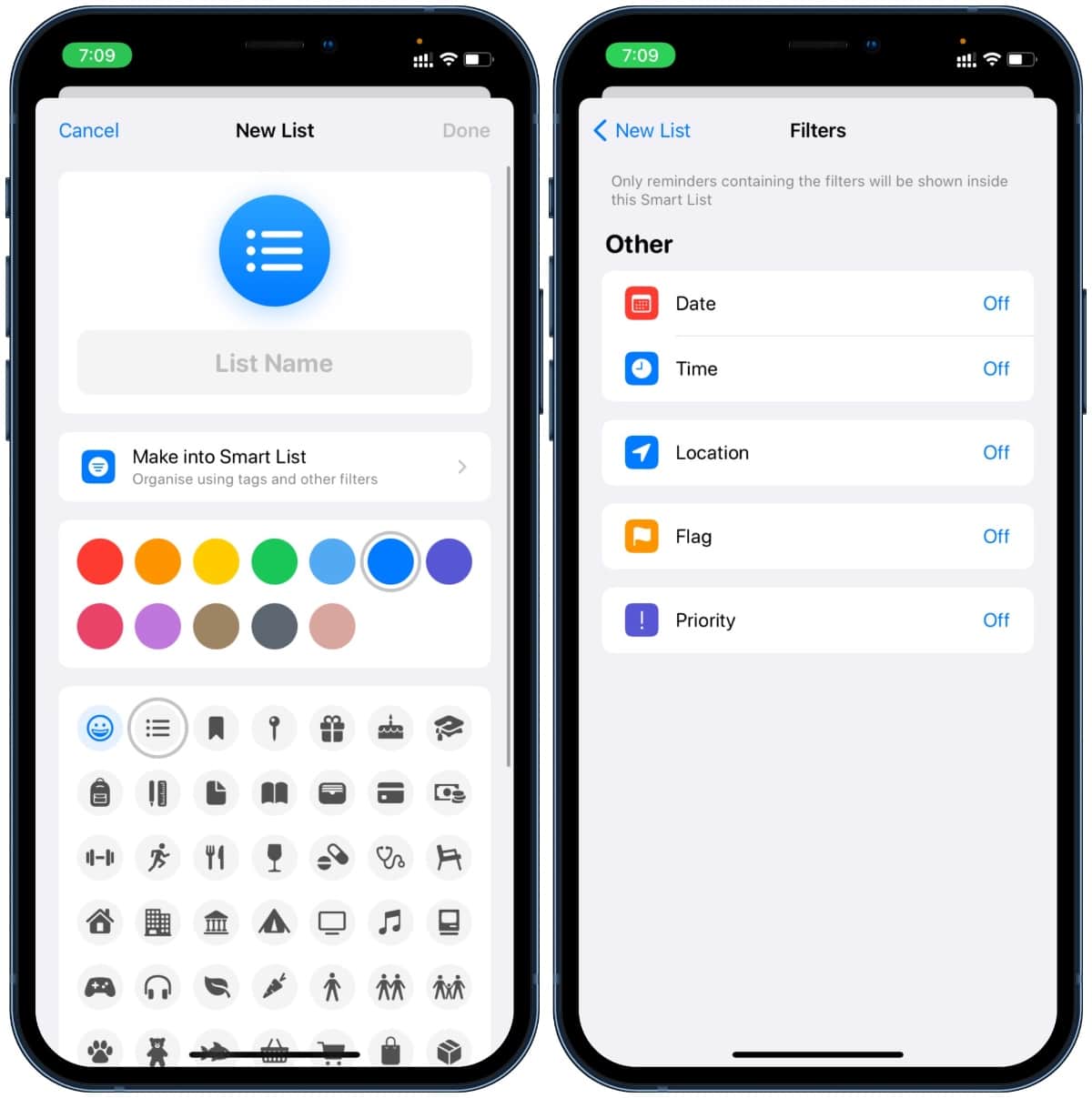
5. Drag and Drop Across Apps
This one is another hidden iOS 15 feature that’s useful in specific scenarios. Let’s say you are writing an email and you want to attach a picture from the Photos app.
Instead of adding the image from the Mail app, you can open the Photos app, long-press on the image, keep it in a floating position with one hand. Use another hand and open the multitasking menu, select the Mail app, and drop the image there to send in the email.
Using the drag and drop trick, one can also move text, weblinks, and videos from one app to another.
6. Check Image EXIF Details in Photos App
iOS 15 finally allows users to view image details such as location, time, size, and more from the Photos app.
Open the photo in the Photos app and click on the ‘i‘ button at the bottom. In the screenshot below, we opened a photo that was sent on WhatsApp, and the image was captured by DJI Mini 2.
You can see from where the photo was saved, date, time, camera MP, resolution, image size, ISO, capture speed, aperture, and location attached to the photo. One can also manually adjust the date and time for the photo.

7. New Timer Picker Menu
Instead of endlessly scrolling in the time picker menu to select the specific time, you can now tap on it and add time using the number pad on the keyboard. It is one of those hidden iOS 15 features that has a big usability impact.
8. Enable iCloud Private Relay
Private Relay hides your IP address and Safari browsing activity from network providers and websites so that no one, including Apple, can see who you are or what sites you are visiting.
It is basically a stripped-down VPN service on offer. Private Relay is only available with paid iCloud plans. You can enable the options from Settings > Profile > iCloud > Private Relay menu.
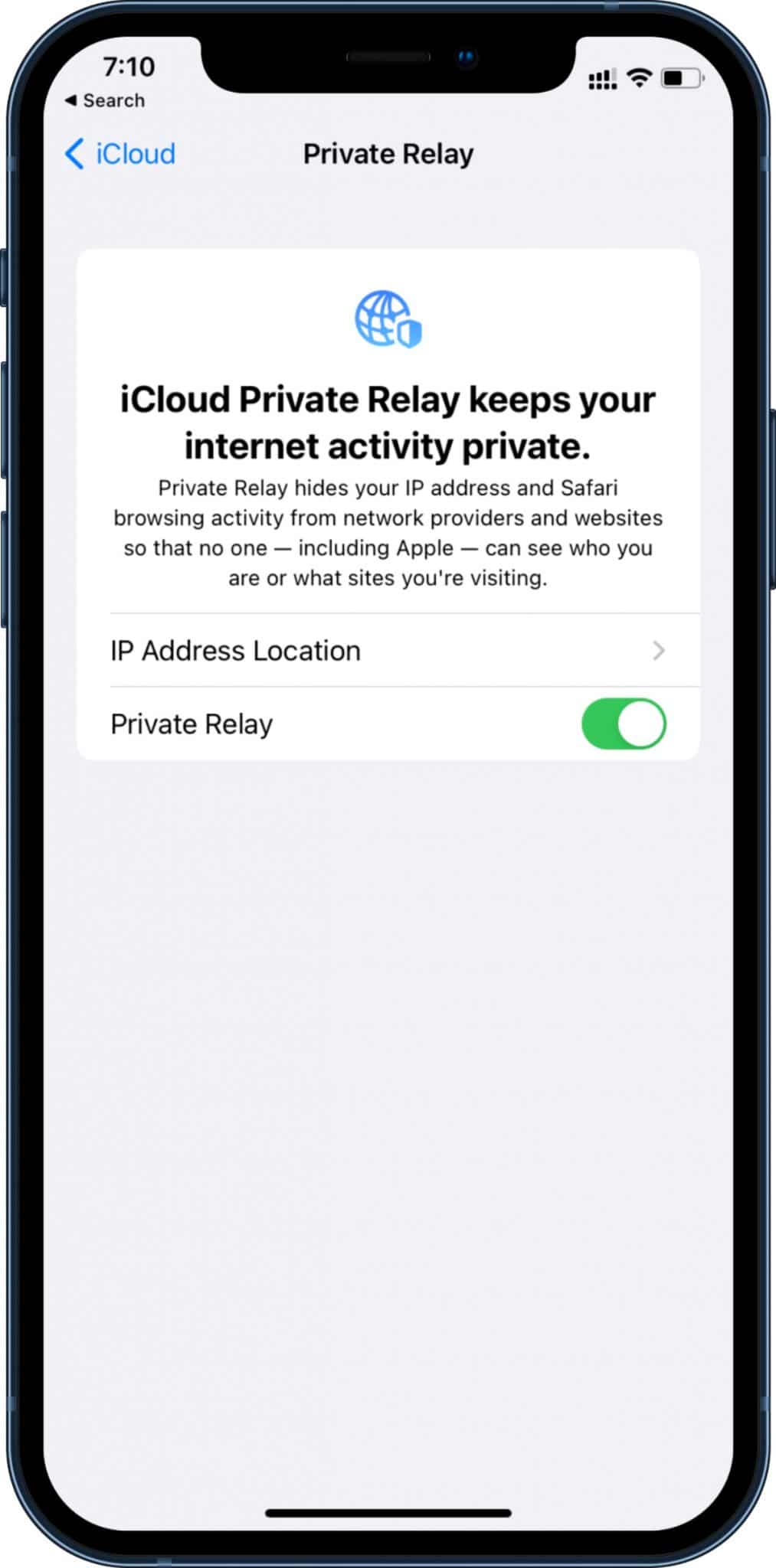
9. Create Tab Groups in Safari
This hidden iOS 15 feature is copied straight from Microsoft’s Edge browser. Like Edge Collections, you can create a specific group containing web pages and give it a relevant name. It’s really useful during research and shopping on the web.
When multiple tabs are open, tap on the Tabs menu at the bottom and select the New Tab Group from x Tabs option. Give it a name, and you are all set to sync the group across all the devices running the Safari browser.
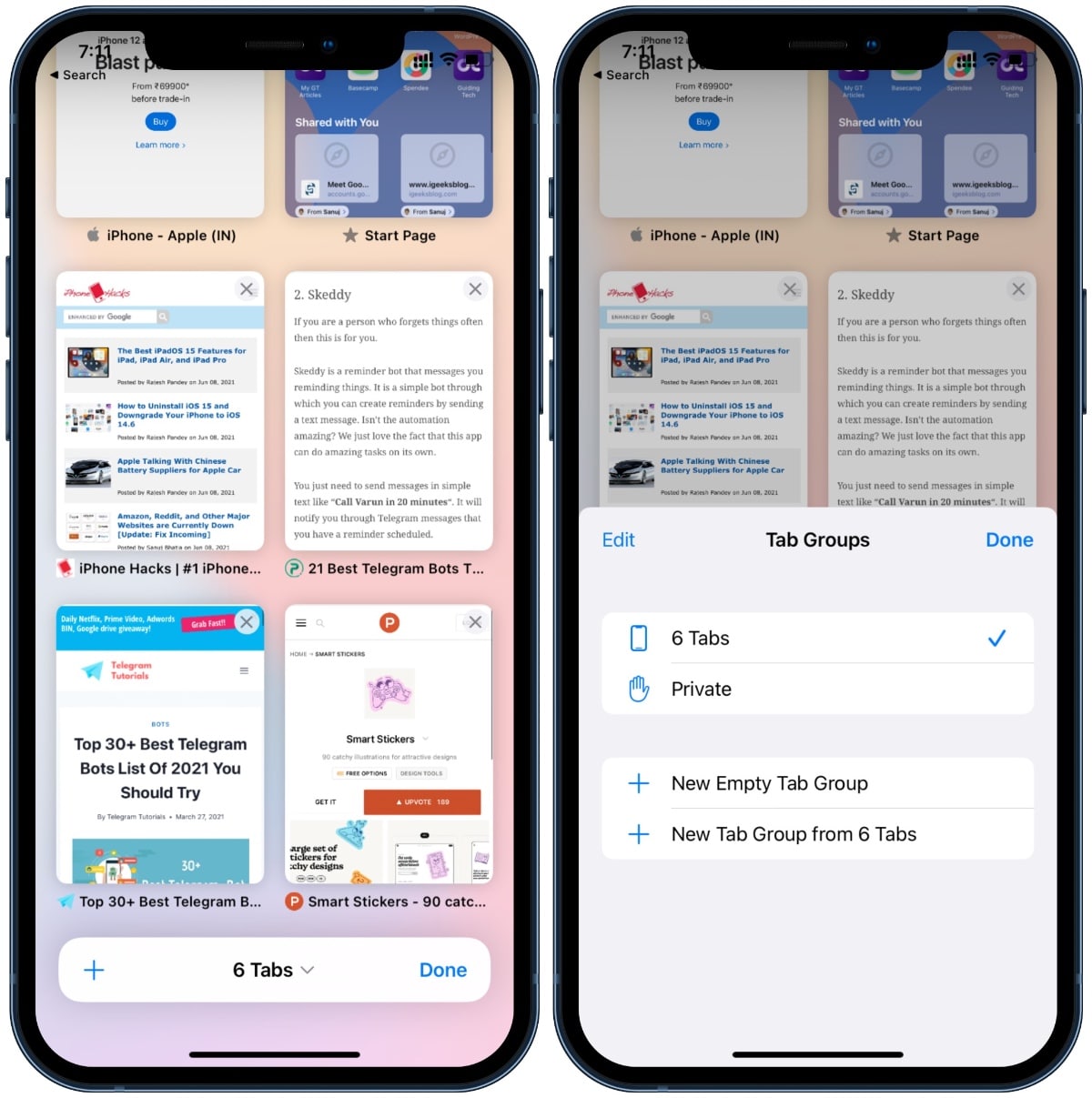
10. Access Spotlight from Lock Screen
Spotlight now uses intelligence to search photos by location, people, scenes, or objects. Using Live Text, Spotlight can also find text and handwriting in photos. Spotlight now offers web image search and all-new rich results for actors, musicians, TV shows, and movies.
Contacts search through Spotlight has also received a UI makeover. It now displays recent conversations, shared photos, and even their location if shared through Find My.
It’s only logical for Apple to allow users to access Spotlight from other places as well. With iOS 15, you can take advantage of Spotlight search from the lock screen. Use the same swipe-down gesture on the lock screen and start using the Spotlight search. This is one secret iOS 15 feature that’s bound to make your life easier on a daily basis.
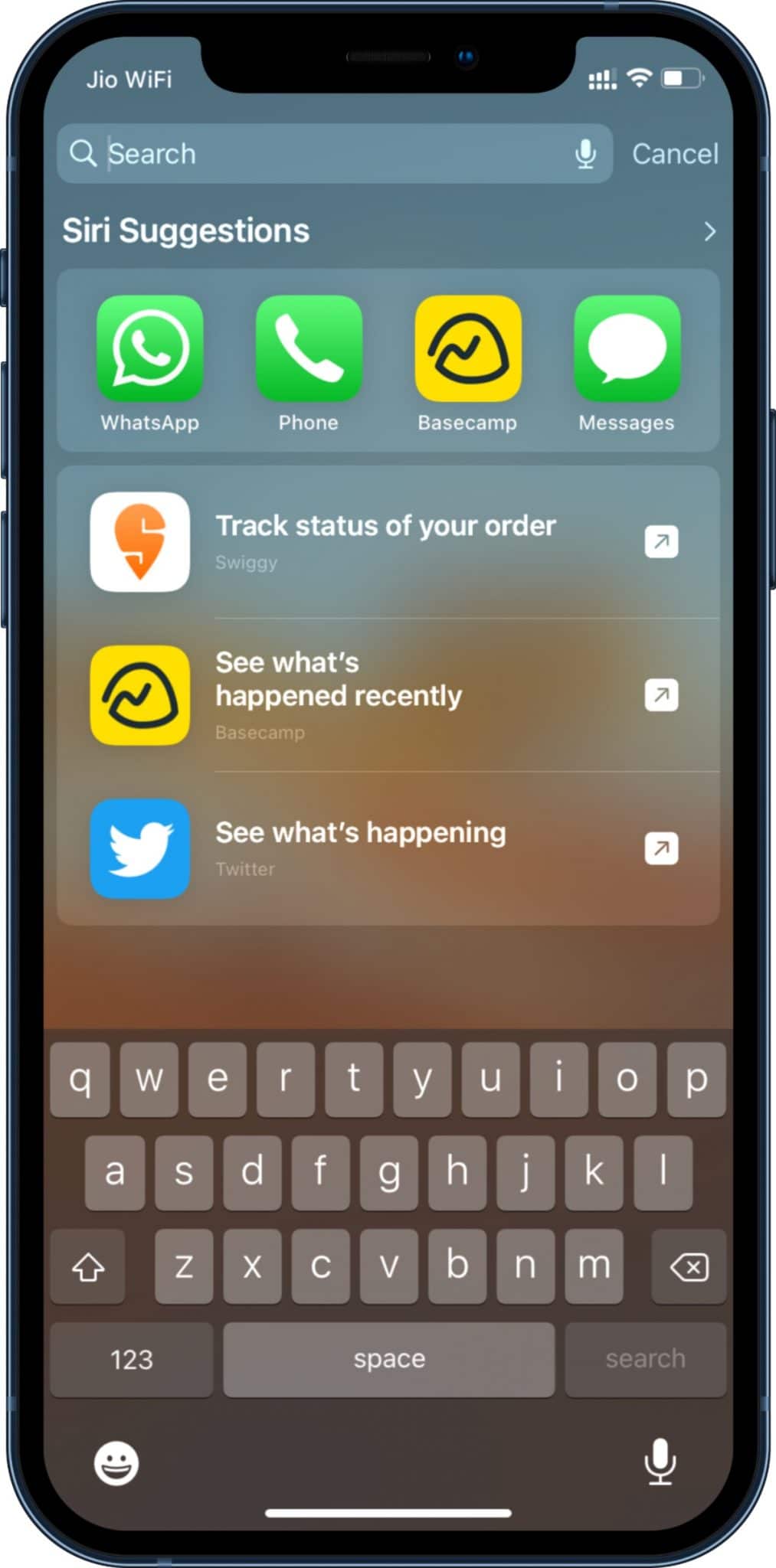
11. Drag Apps from Spotlight to Home Screen
In iOS 15, it is possible to drag an app from the Spotlight search or suggestions and place it right on the home screen.
12. Remove Person Suggestion from Memory
Users can select Suggest Fewer Memories Like This when viewing a memory in the For You section of Photos or remove a photo from photo suggestions entirely, but now you can choose to feature a specific person less often.
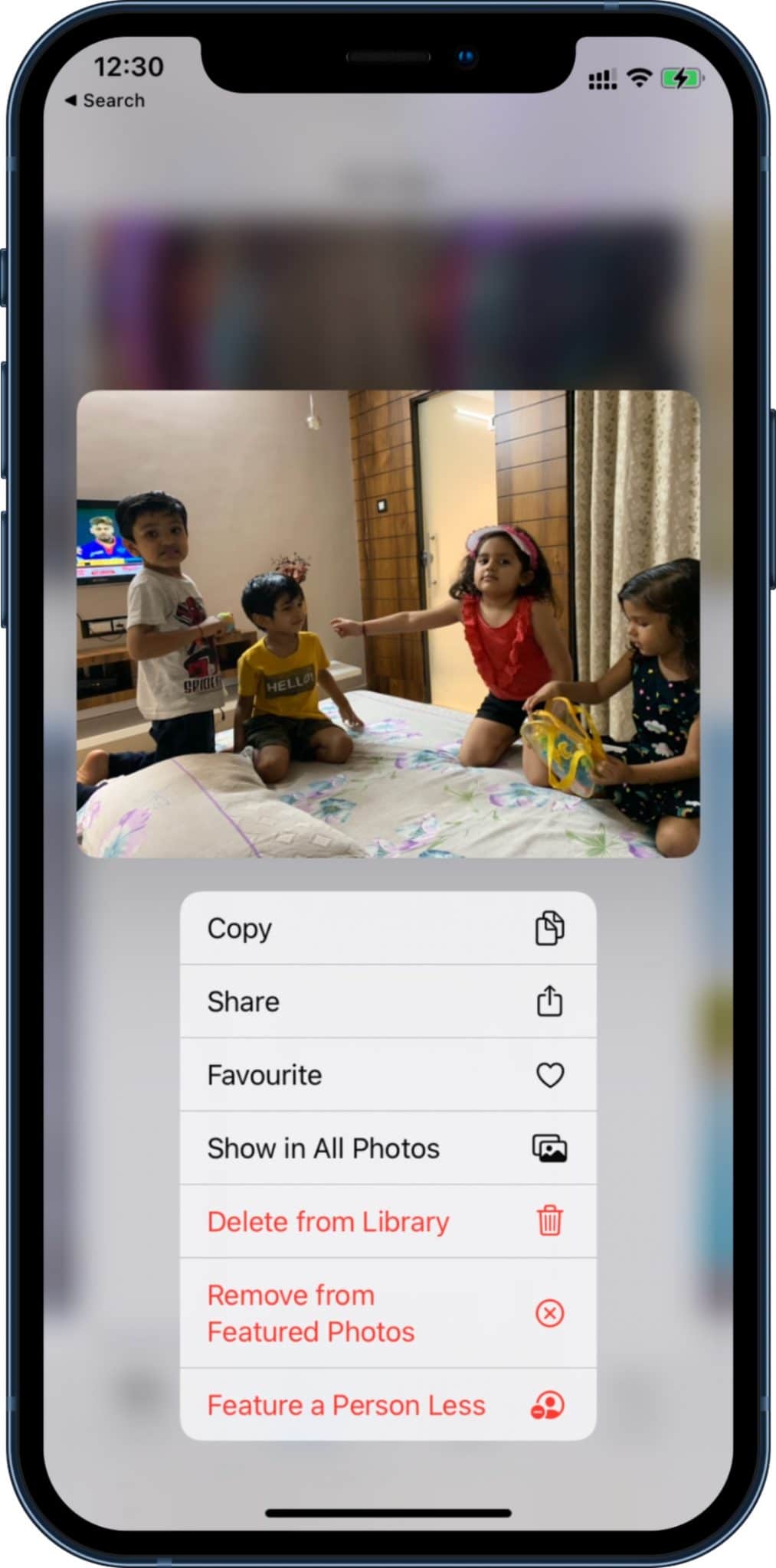
When viewing the For You section of the Photos app, you can long-press on the photo with a person and select the Feature a Person Less option to prevent that person from popping up as often. The Remove From Featured Photos option prevents a specific photo from reappearing.
13. Change Text Size Per App
In iOS 14, you can change the text size across all the apps. iOS 15 now allows you to keep the text size change to a specific app only. Make sure to keep the app open while using the Text Size toggle from the Control Centre.
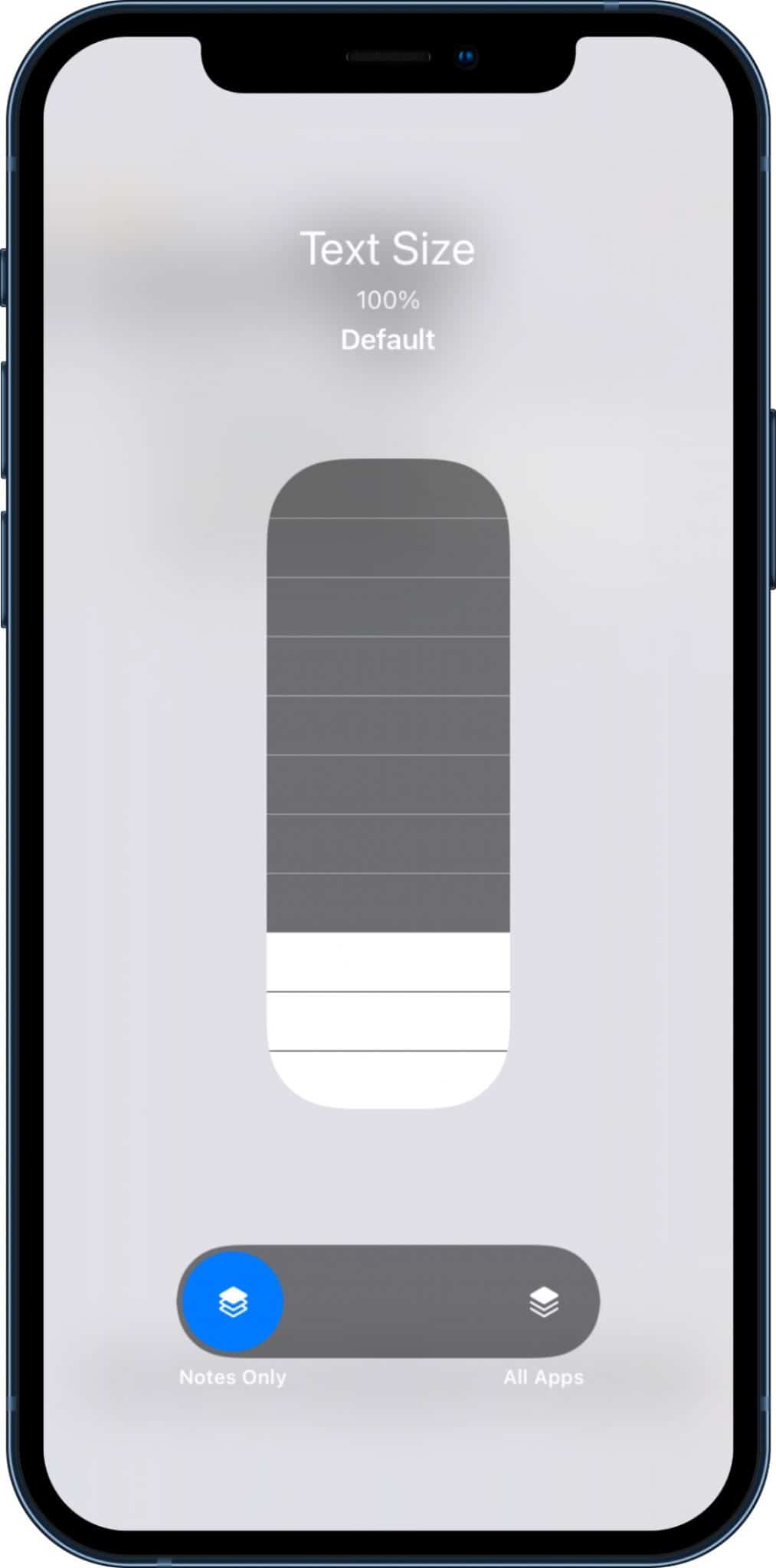
You can either keep the changed text size to the app only or apply the change to all apps on the iPhone.
14. Bulk Edit Date and Time in Photos
As we said above, one can change the default date and time in a specific photo in the Photos app. Also, you can select multiple images in the Photos app and select the Share button at the top.
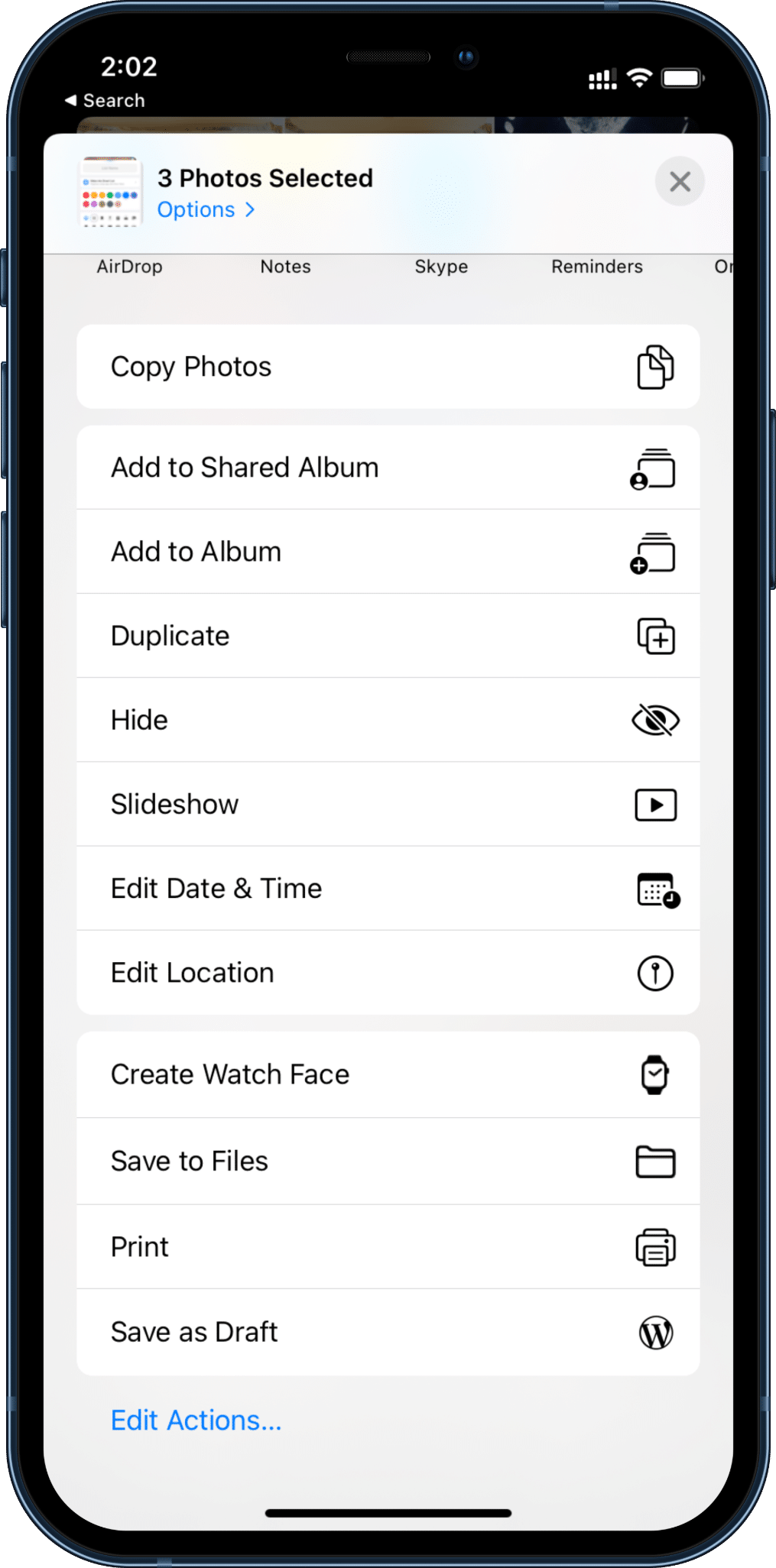
Select Edit Date & Time from the following menu and change details.
15. Email from Camera
This one is a part of Apple’s Live Text feature. When you try to compose an email in the default Email app, the keyboard will offer an option to scan the email ID using the default camera on the iPhone.
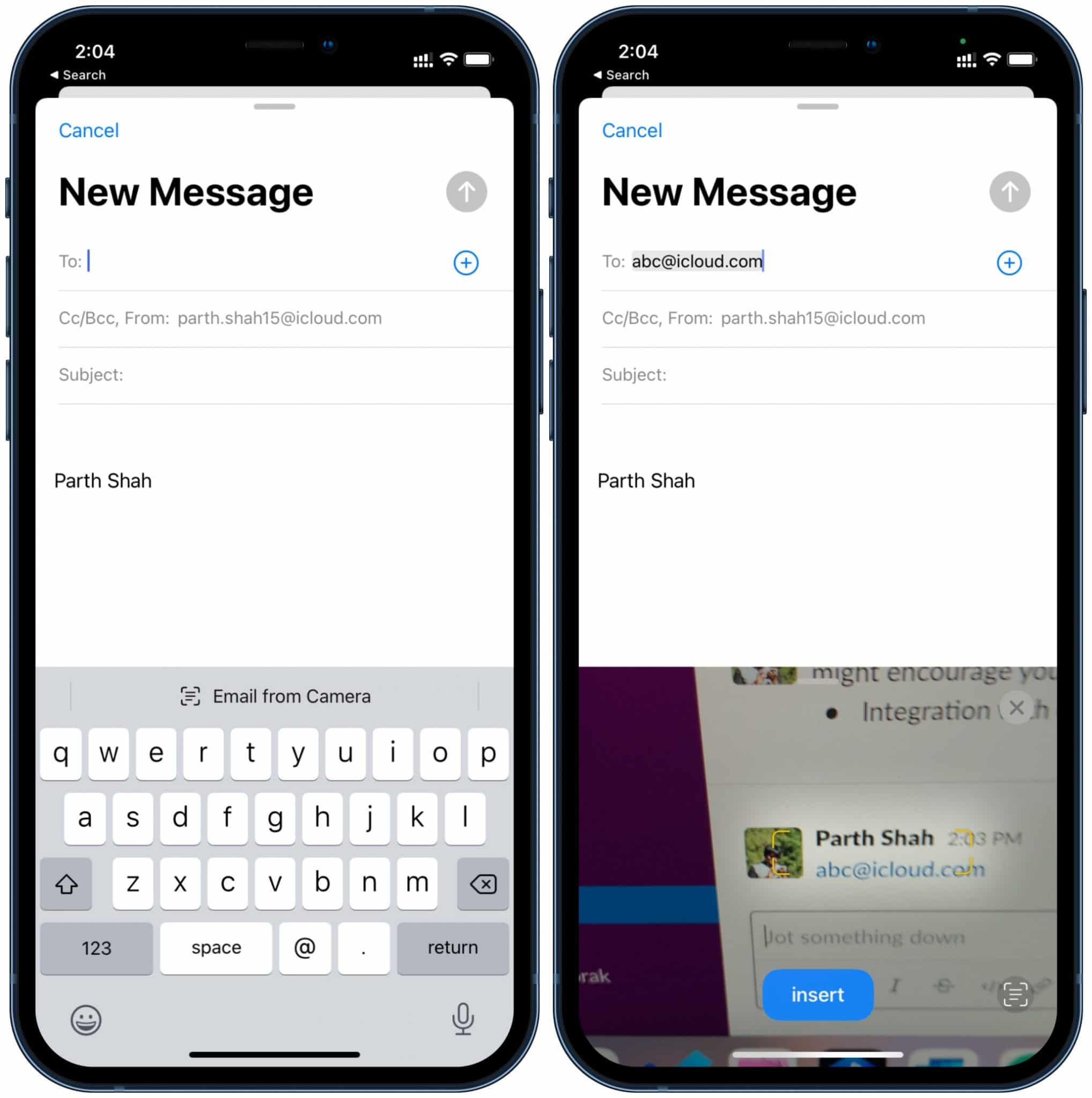
Use the Email from Camera button and it will open the camera interface right into the Email app. Scan the email ID from a visiting card or billboard and the Live Text function will automatically read and add the email address in the Email app.
16. Turn off Private Relay for Specific Wi-Fi Connection
With iOS 15, Apple has added a couple of privacy-related features to the iCloud subscription. One of them is iCloud Private Relay that monitors your internet connection and prevents third-party trackers. In some cases, it might slow down the internet connection speed on the iPhone.
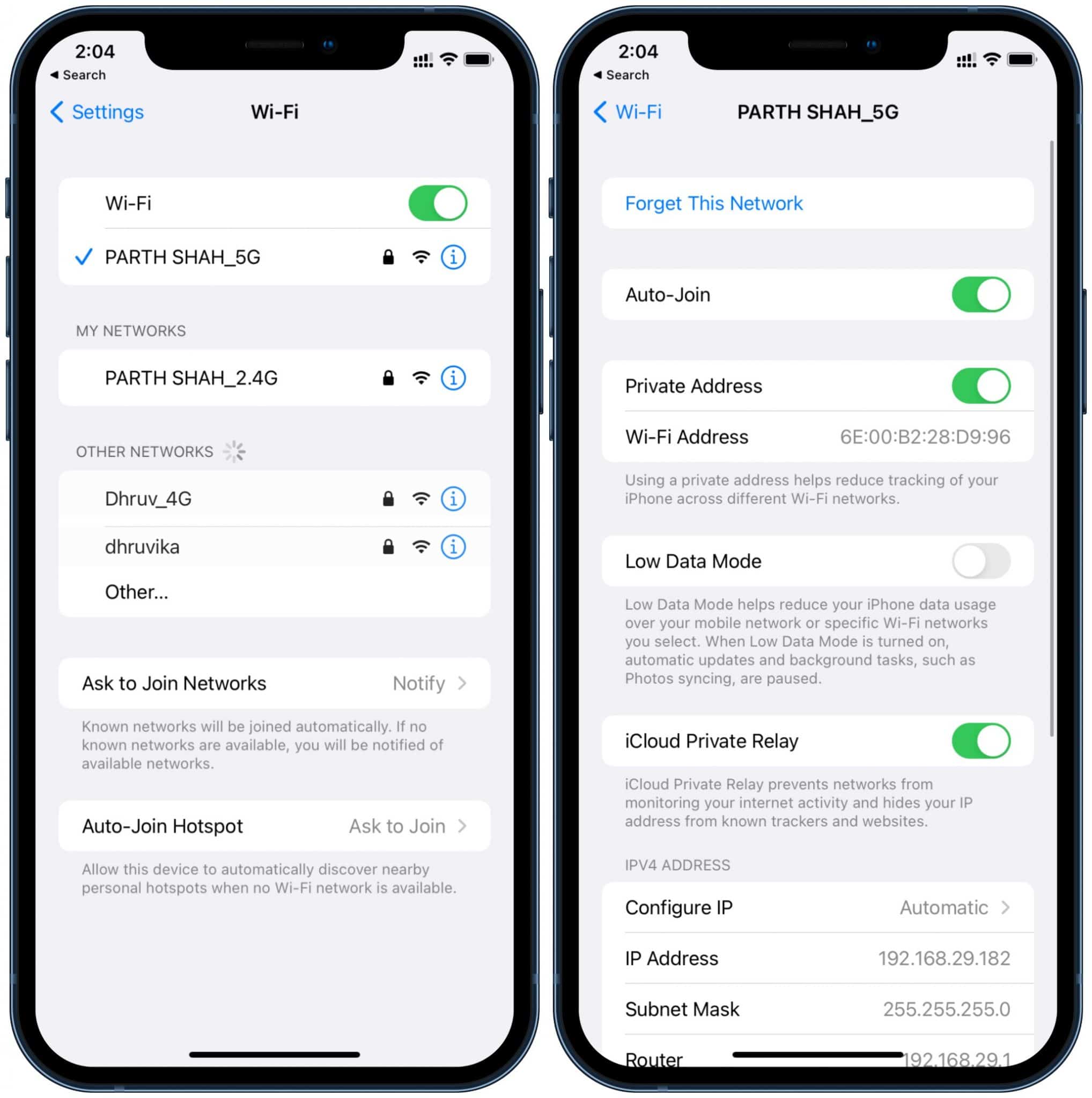
But Apple has added an option to turn off Private Relay for a Wi-Fi connection. Simply open the Settings app on the iPhone and navigate to Wi-Fi > Wi-Fi network and turn off iCloud Private Relay from the following menu.
17. Enhanced AirPrint
In a surprising move, Apple has dramatically improved the AirPrint Interface with new options and features. When you try to print a document or webpage, the printing interface will offer new options, including presents, copies, orientation, and more.
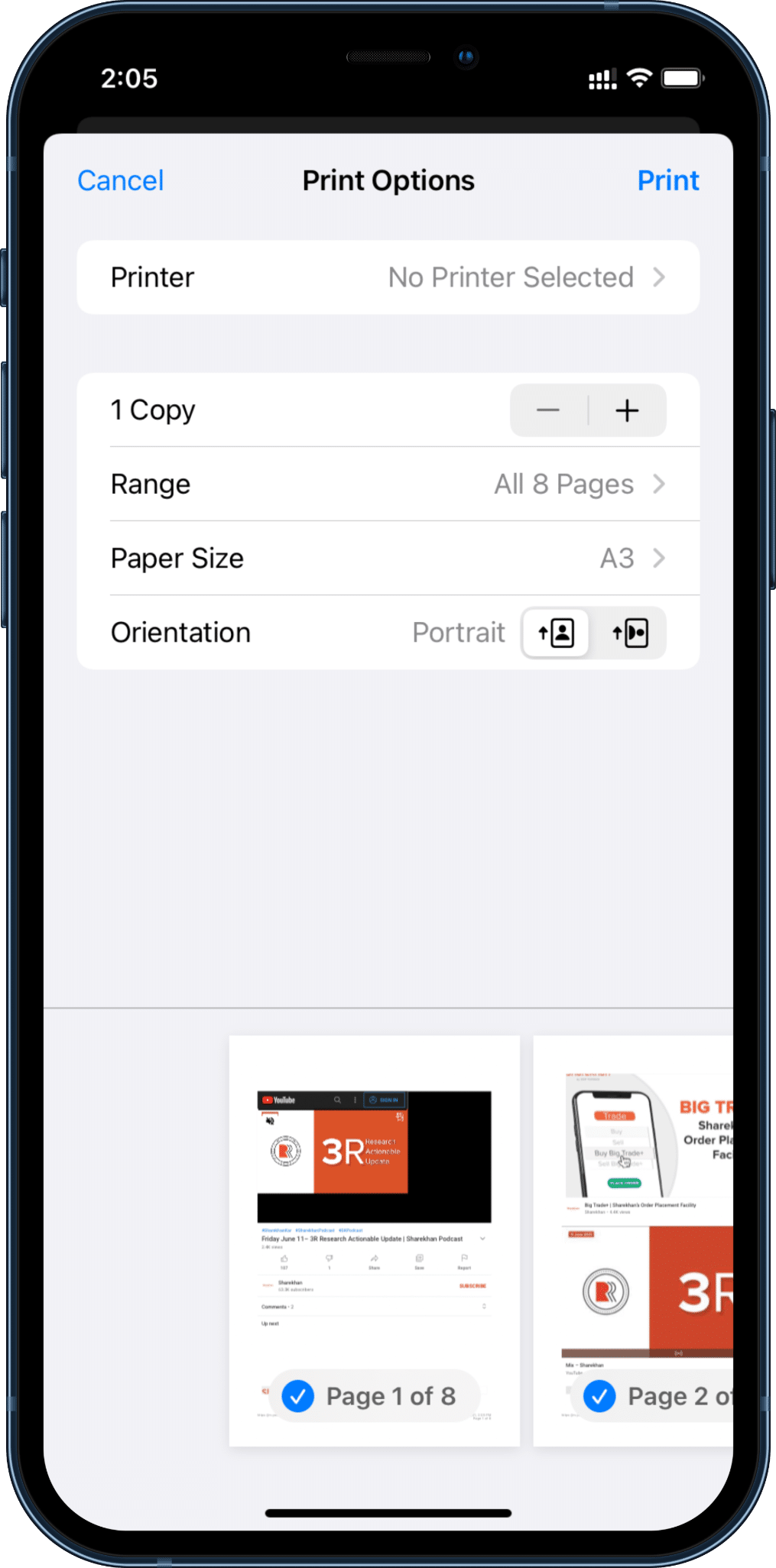
18. Remove Home Screen Pages
With iOS 14, Apple offered an option to hide home screen pages on the iPhone. With iOS 15, you can remove home screen pages entirely from the default interface.
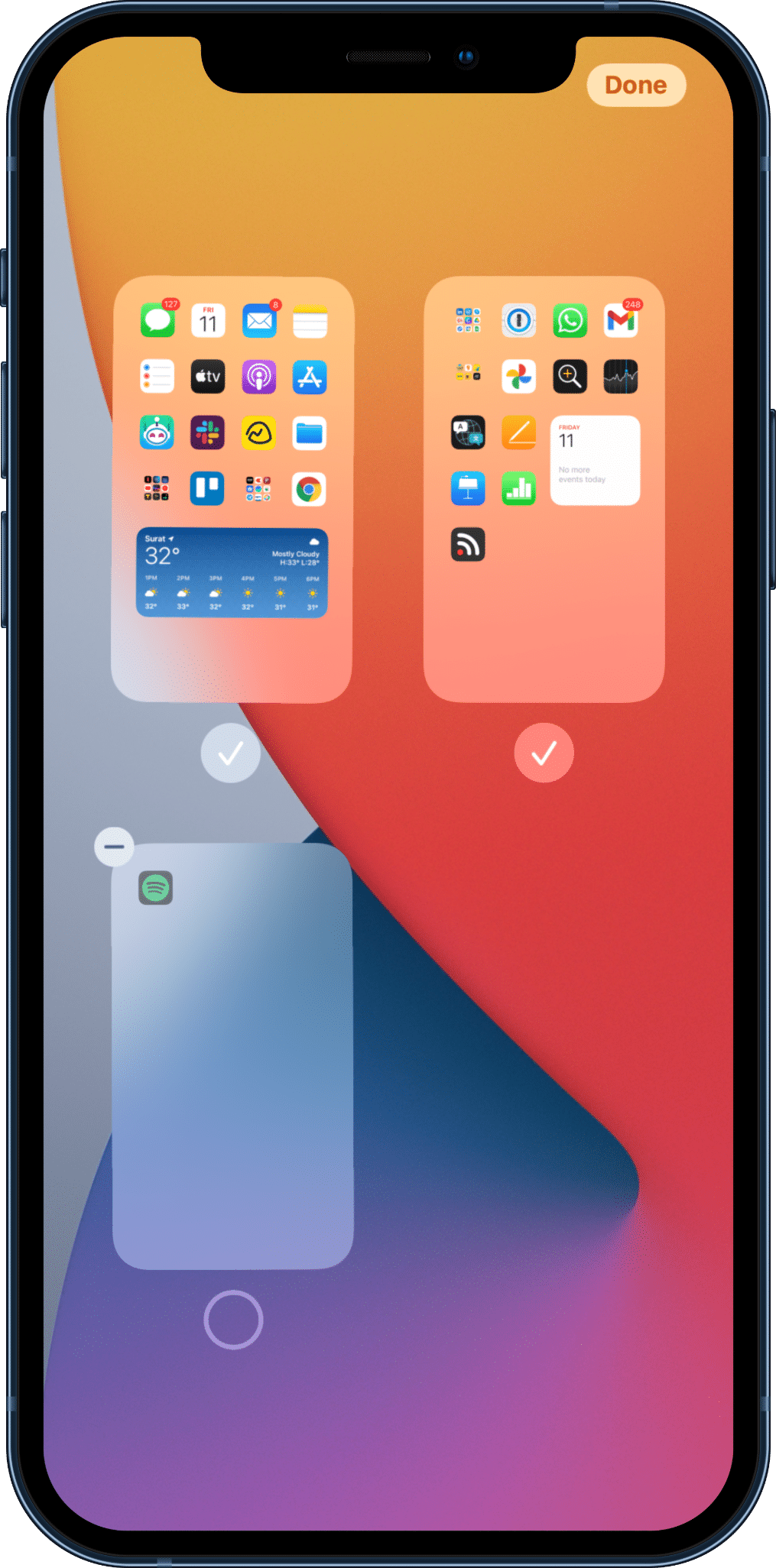
Long press on empty screen on the home screen and select dot menu above the Dock. First, disable the home screen page that you want to hide and tap on the ‘–‘ icon at the upper left corner to remove the home screen page.
19. Keep Location Visible When Power off
This is one of the best features of iOS 15. When you power off the iPhone, the device will go into a Power Reserve mode that makes it perform like an AirTag. During Power Reserve mode, your iPhone can be tracked via Find My app on other Apple devices.
This is really handy if someone steals your iPhone and turns it off. You can still track it via the Find My function from the other Apple device. According to Apple, users can track the iPhone event after a factory reset.
20. Hide IP Address from All Websites
iOS 15 now allows you to hide IP address from both the third-party trackers and websites. Open the Settings app on the iPhone and go to Safari > Privacy & Security > Hide IP Address and select Trackers and Websites from the following menu.