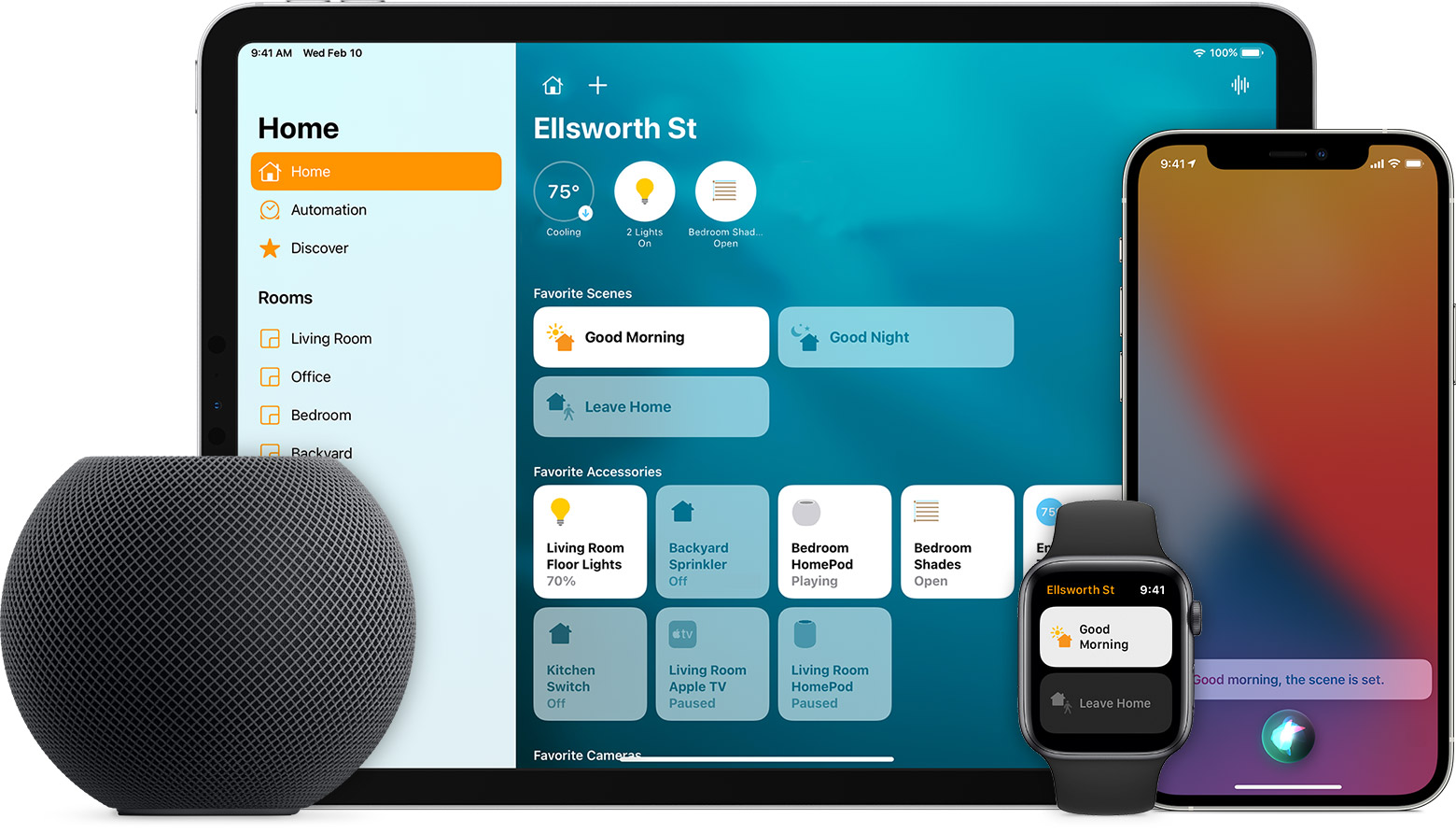How to connect Apple TV to your HomeKit installation
Go to your Apple TV. Turn it on. Open settings. Click on iCloud. Make sure you are logged in to your iCloud account. You might need to log out and log back in again.
There’s no dedicated Home app or details on the Apple TV so it all works in the background. If it has worked, you’ll be able to add an automation to your scenes via the Home app on your iPhone.
How to create the HomeKit automation
You can control accessories and run scenes automatically by time of day, your location, or another accessory with an Apple TV running as your home hub. Make sure the Apple TV is running the latest software and that it is connected to your home Wi-Fi network.
In order to create a HomeKit automation, open the Home app on your iPhone, tap the Automation tab, then tap Create new Automation. Choose when you want the automation to occur.
There are four options available: Automation based on changes to your location, the time of day, when an accessory is controlled, and if a sensor detects something.
Choose scenes and accessories to automate. Then tap Next. Finally verify the accessories and scenes you want. You can touch and hold an accessory or scene to adjust its settings. To finish, tap Done.
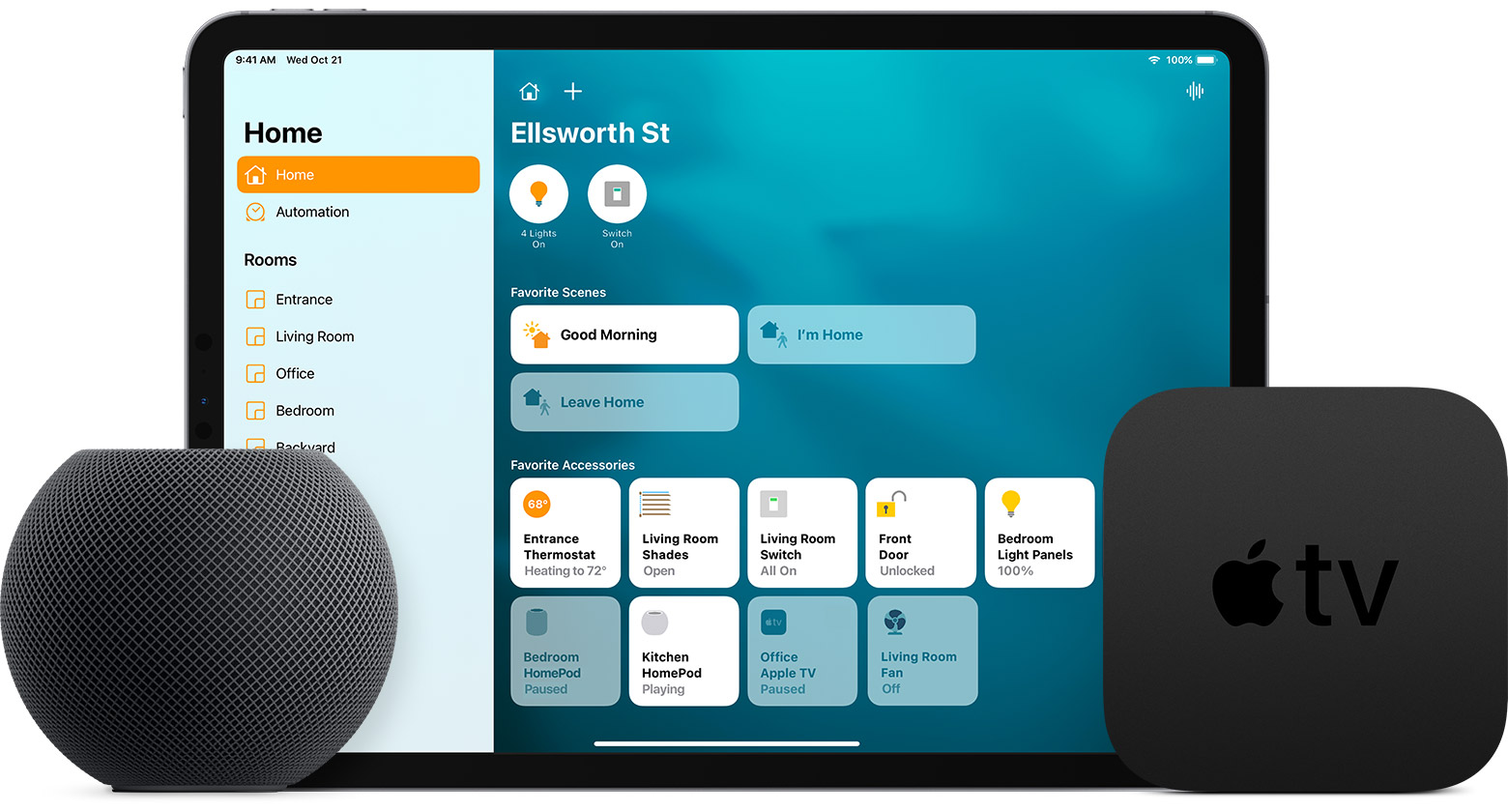
Turn off or delete an automation
Provided you’ve decided you don’t want the automation you’ve created, you can delete it. Open the Home app and tap the Automation tab. Tap the automation. Turn off Enable This Automation or tap Delete Automation. You can also swipe left over the automation and tap Delete. Done.
Use your iPad as a replacement Apple TV
You do not actually need an Apple TV to get automations working with your HomeKit devices. The only catch, is that the iPad needs to be in the house on the same Wi-Fi network as the HomeKit accessories to work. As soon as you travel with the iPad the automations won’t happen. Make sure you’ve updated the software on your iPad.
In order to set your iPad up as a Home Hub. Go to Settings > iCloud, sign in with your Apple ID and check that iCloud Keychain and Home are both turned on. Now go to Settings > Home and turn on Use this iPad as a Home Hub.
Use your Apple TV to get remote access
Because the Apple TV acts as a secure gateway to your HomeKit accessories, you can also access your home remotely on your iOS device through Apple TV. Do things like lock your front door, view live camera video of the doorway or run scenes.
Just ensure you use an Apple TV 4th generation or Apple TV 4K
Despite you could use an Apple TV 3rd generation to give you basic access, to effectively utilise automation using rules and timers, Apple TV 4 or Apple TV 4K is the best solution. The older Apple TV 3rd generation doesn’t offer this. If your setup includes HomeKit accessories that use Bluetooth, you’ll appreciate the Apple TV 4’s much improved Bluetooth antenna range.
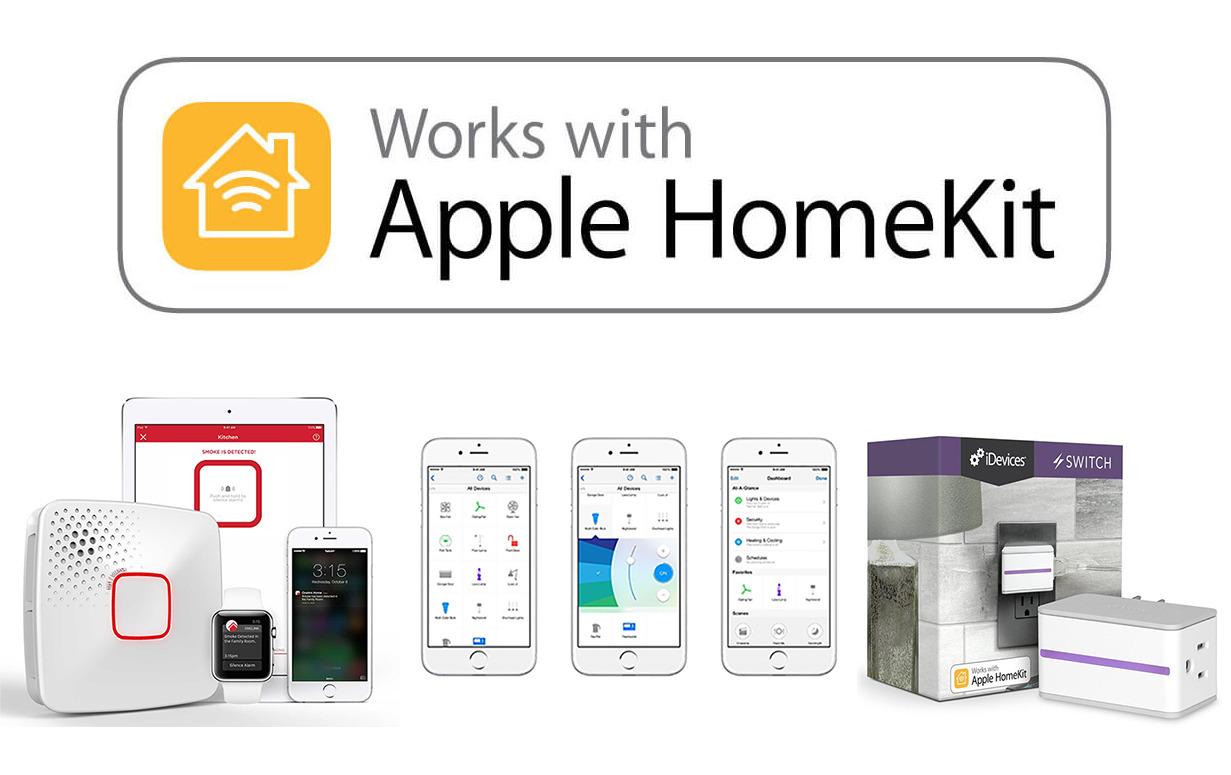
Using Siri On Your TV to control your HomeKit accessories
With Siri Remote, everyone in your house or visitors can easily control your home, or simply query accessory values, by your television equipped with Apple TV and Siri.
That means tasks like turning up the heater, checking the outdoor temperature or dimming the lights can be done without leaving the couch or even using an iOS device.
The introduction of HomePod, the Siri hi-fi speaker, means you can also speak to your HomePod to interact with gadgets made smart by the Eve Energy plug or directly with the Eve Degree weather station, for instance.
Get the second Apple TV
Some Apple HomeKit devices, like the Elgato range of smart home accessories, work via Bluetooth rather than using your home Wi-Fi network.
By having more than one Apple TV, you can connect Bluetooth devices around your home (when in range) to the Apple TV so you can sync all the information accordingly. In other words, multiple Apple TVs automatically serve as range extenders.
Share your HomeKit devices and edit permissions for users
Without Apple TV you can’t share your scenes or devices with others in your house. If you want to add members to your home, you can invite other people and give them access to your home.
With an Apple TV or iPad as a home hub, you can allow editing on a per-user basis, and you can also choose to let them control accessories while inside the house or remotely.
To manage remote access and change permissions for a person go to the Home app, and tap on the location icon in the top left of the screen.
Then enter the iCloud email address of the person you want to invite. Once you’ve invited them you can then allow Remote access and whether or not they have the ability to edit your set up. You can also remove them if you decide you don’t like them anymore.
How to change the wallpaper in the Home app
The Home Tab wallpaper can be modified by tapping the location icon in the top left and choosing a new one in Home settings. You can do the same for rooms: after picking a room, tap the list icon in the top left, open Room Settings, and assign a new wallpaper.
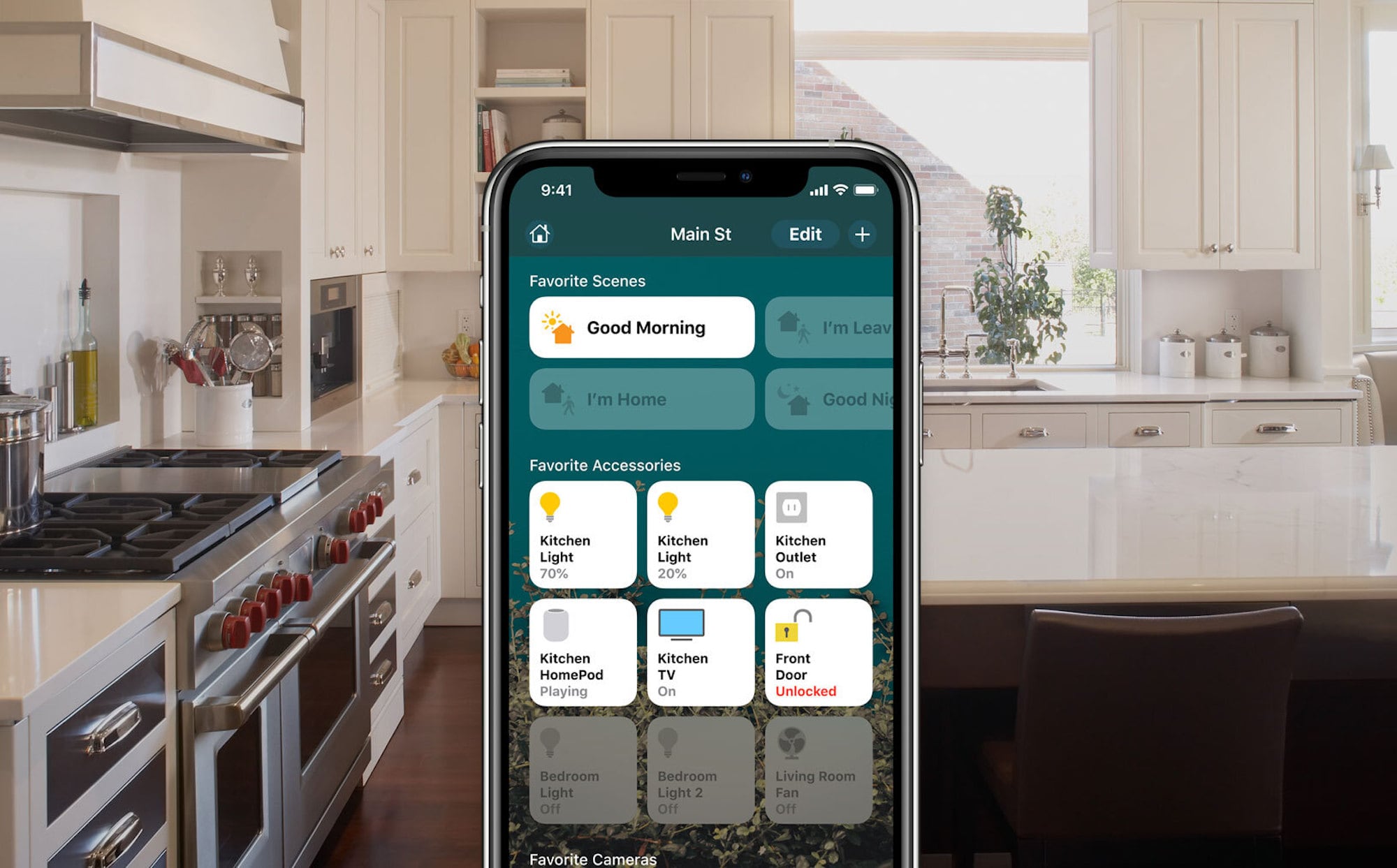
How to create a HomeKit scene
A scene is where any number of your accessories can work together with a single command and is one of the key features of HomeKit. This is great for times like when you wake up, leave the house, come home or go to bed. The Apple Home app lets you create custom scenes giving you plenty of options. To create a scene, tap on the “+” icon at the top right of the screen in the Home app and follow the instructions from there.
How to add new accessories and scenes
Easily add a new accessory or scene by tapping on the “+” sign in the top right corner of the Home tab or any room page.
Setting up HomeKit favourites
“Favourite” scenes and accessories for them to appear on the Home tab and in the Control Center. To set a device or scene as a favourite, long press using 3D Touch on the device or scene and then press “Details”. Scroll down the page until you see “Include in Favourites” and make sure it is selected.
Accessing HomeKit devices through the Control Center
When you have at least one HomeKit accessory set up, a third Control Center card will appear, giving you an easy way to quick access your favourite accessories and scenes. Simply swipe up from the bottom of the page and then scroll right to left twice to see your HomeKit enabled devices.