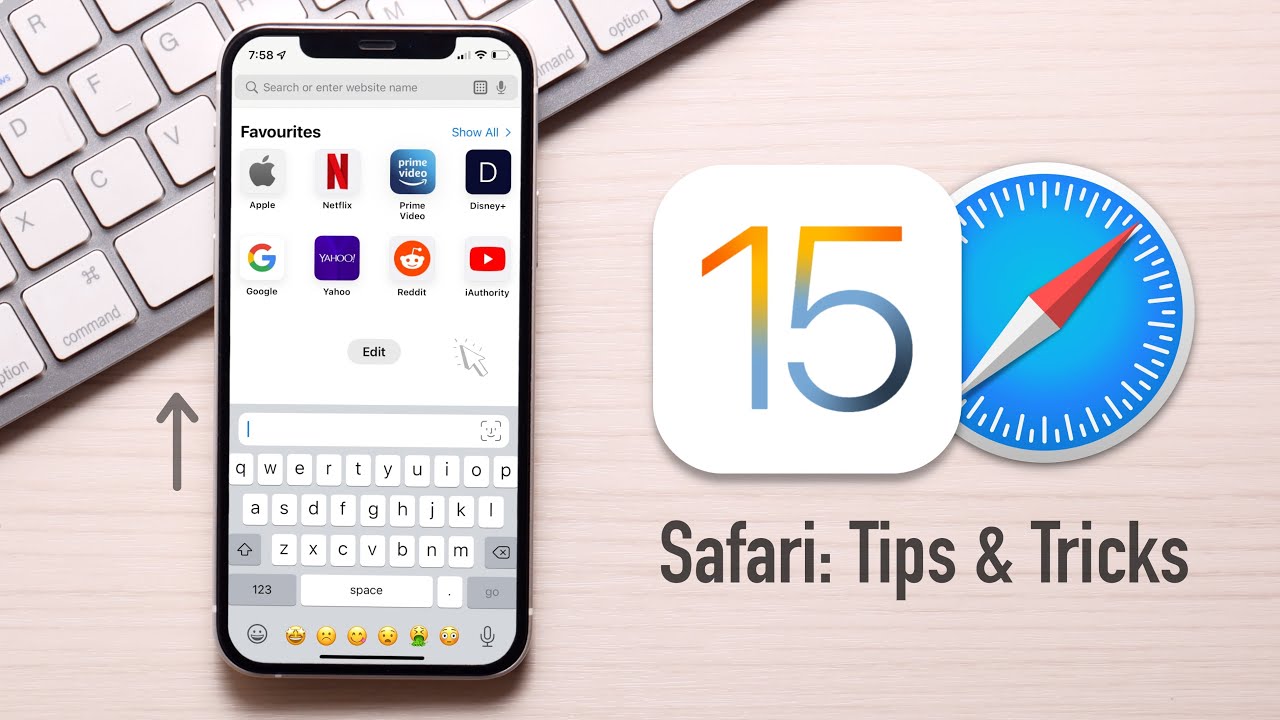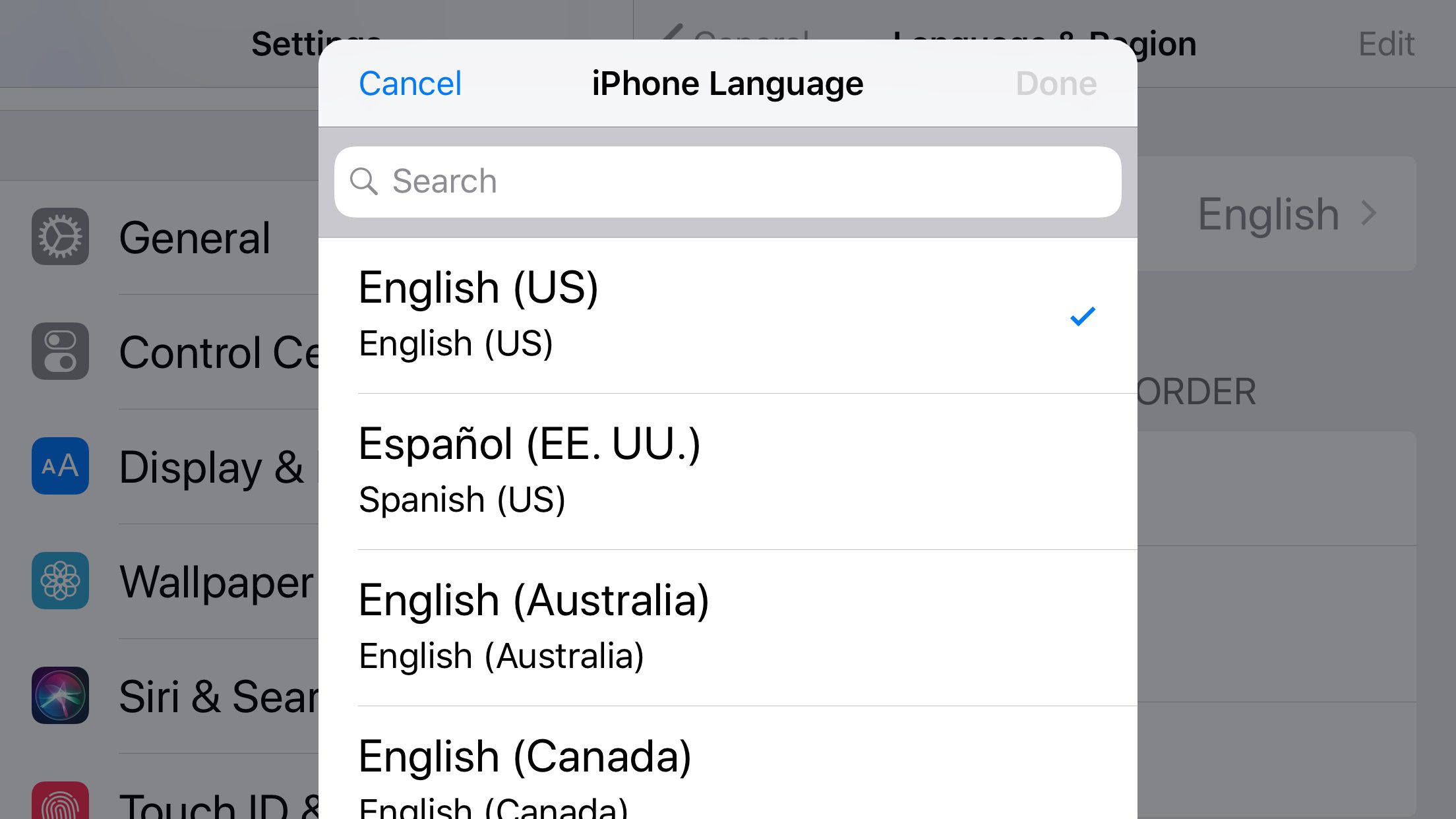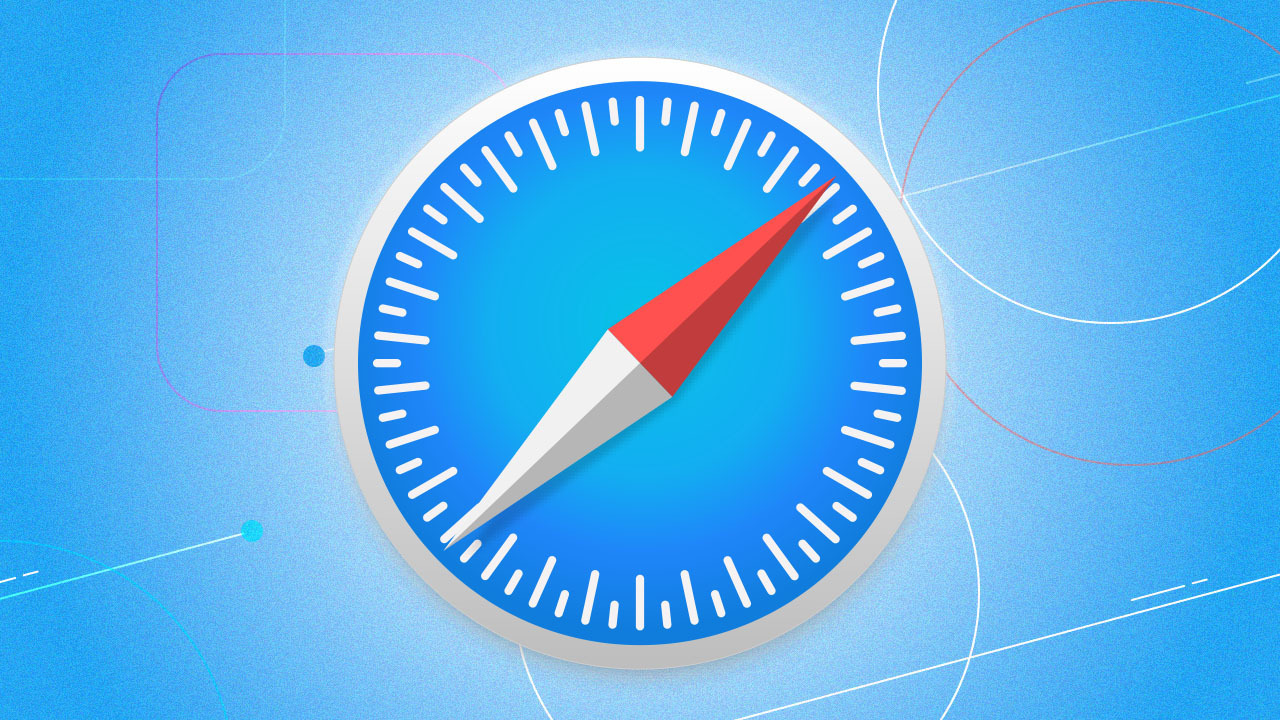
Safari is Apple’s default web browser on the iPhone and iPad, which means you may take it for granted. But have you delved into all of Safari’s features and settings? Standard options like Private browsing, Reader view, and downloading files are part of the package, but there are many more things you can do.
If you upgrade to iOS 15 or iPadOS 15, you get a few new tricks, including better tab management, a customizable Start page, and extension support. Go to Settings > General > Software Update on your mobile device. You’ll be told that the OS is up to date or be asked to download and install the latest update.
Here’s how to use these features and tweak your settings for a better Safari experience.
1. Manage Tab Bar Location
The jump to iOS 15 moves Safari’s address bar to the bottom of the screen, which—in theory—makes your open tabs easier to access. To navigate these open tabs, simply swipe left and right on the tab bar to cycle through them.
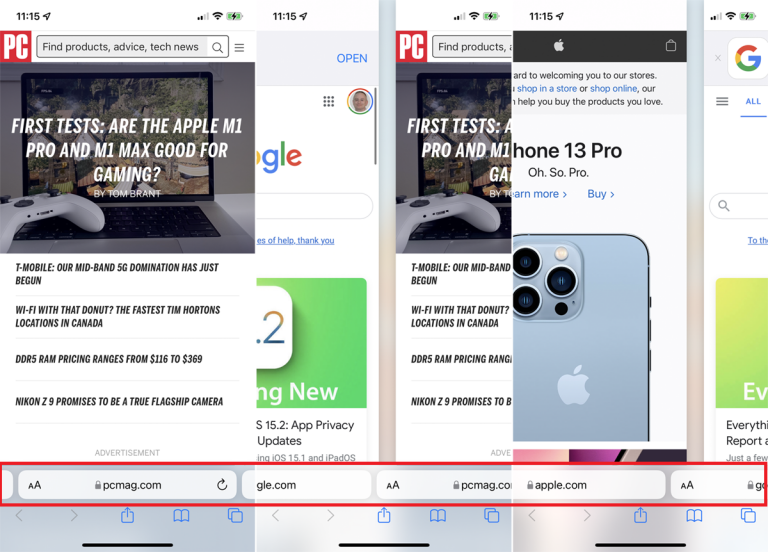
You can set the tabs to appear at the top of your iPhone screen when in Landscape mode under Settings > Safari. Turn on the switch for Landscape Tab Bar. Then, when you position your iPhone in Landscape mode, the tabs all appear at the top.
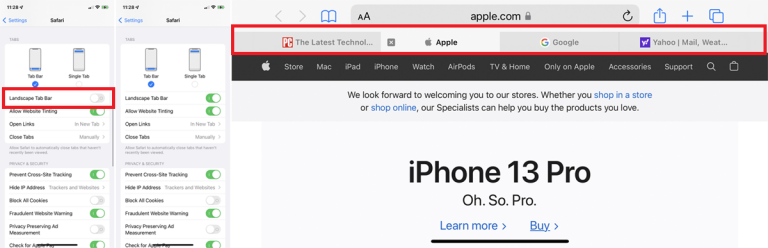
If you prefer to keep the address bar in its traditional location, select the Single Tab option. You can also tap the AA icon in the address bar and select Show Top Address Bar or Show Bottom Tab Bar to switch back and forth.

If you’re on an iPad and want to alter how tabs are displayed in Safari, open Settings > Safari. Click Compact Tab Bar to shrink the amount of space your tabs take up at the top of the screen.
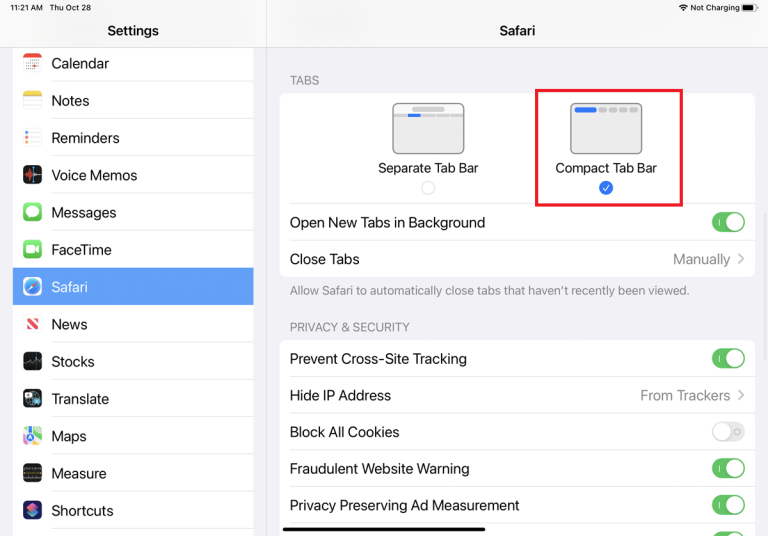
2. Organize Tabs Into Groups
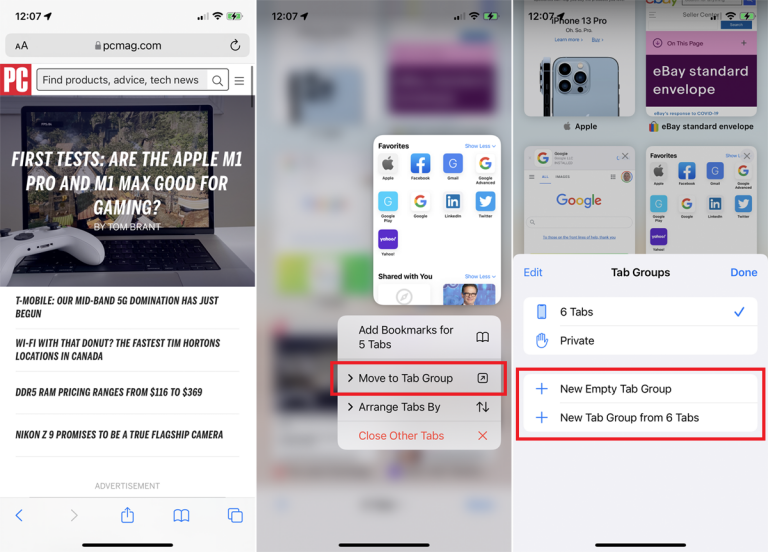
Too many tabs? Organize them into groups. The process is slightly different depending on your device of choice. On an iPhone, tap the Tabs icon, then select the “X Tabs” entry at the bottom. On an iPad, tap the Sidebar icon and then select the Tabs icon.
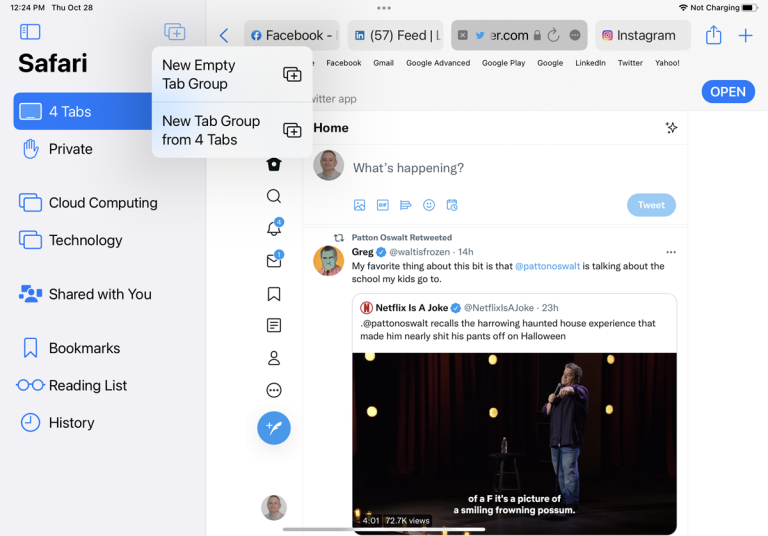
You can then tap New Empty Tab Group to create a new group or New Tab Group from X Tabs to create a group out of all your existing tabs. Once you name your new group, it will become selectable from this menu.
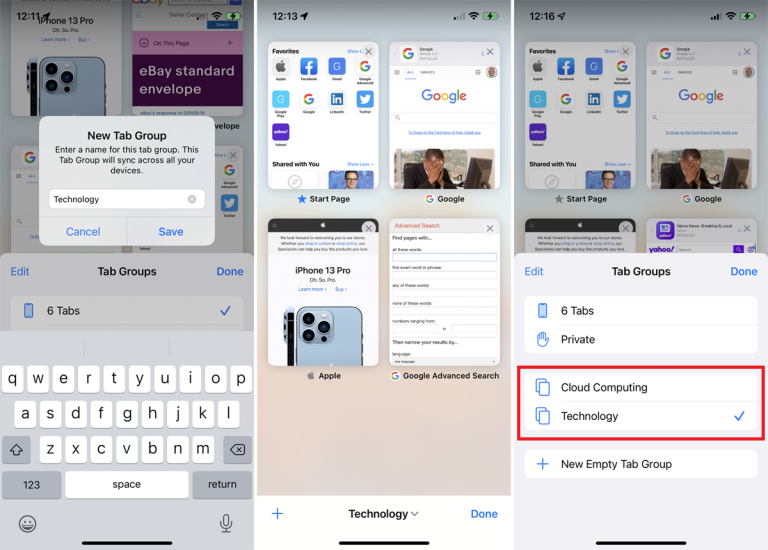
You can also press down directly on a thumbnail and tap Move to Tab Group to create a new group for it or move it to an existing group. An even easier method is to long-press on the Tabs icon and tap Move to Tab Group to access your tab group options.
3. Customize the Start Page

You can tweak the Safari Start page by adding, removing, or moving certain sections and choosing a background image. Swipe to the bottom of the Start page and click the Edit button.
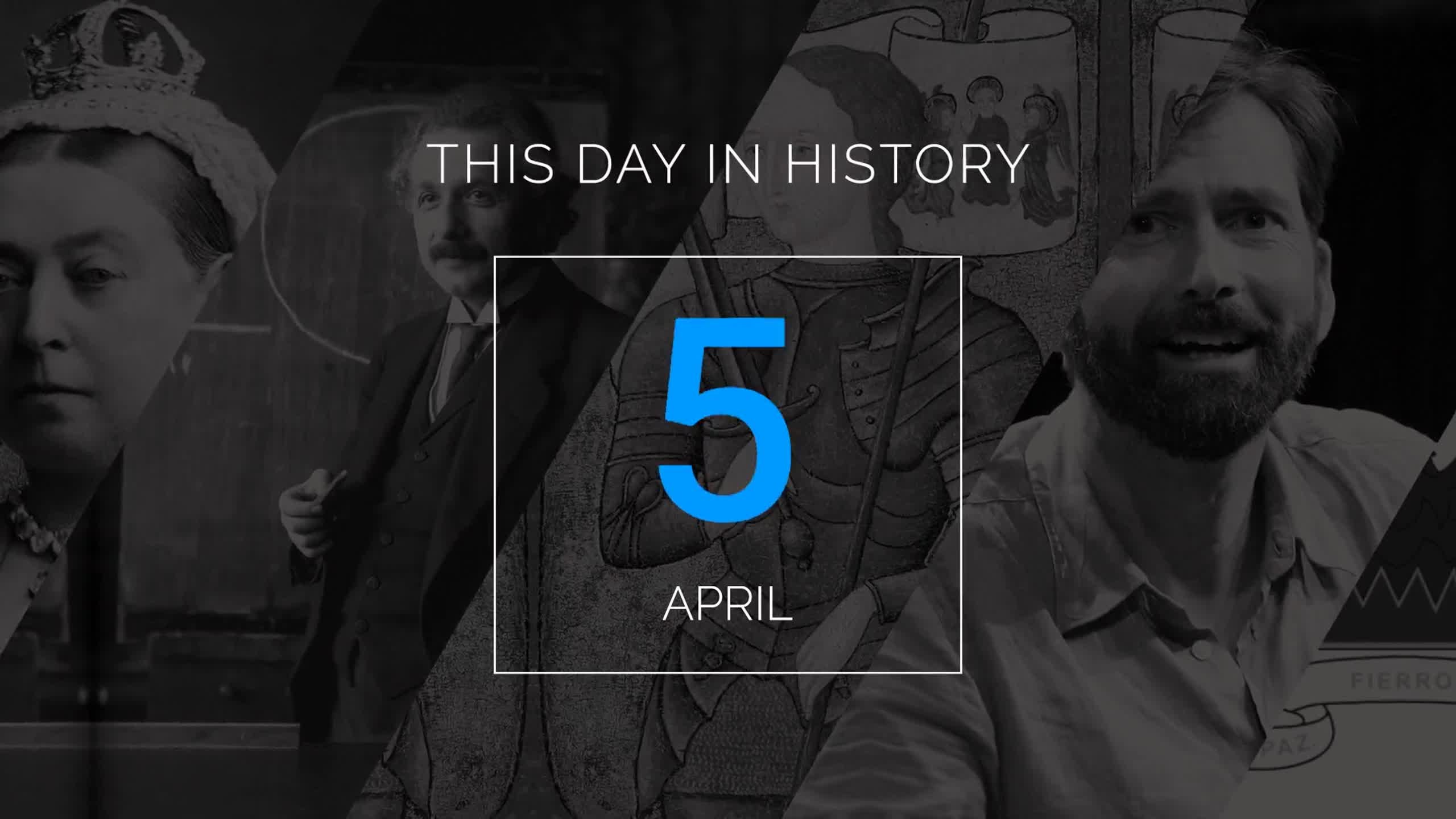
This Day in History
You can disable any sections you don’t want to see or drag and drop sections to rearrange them on the page. Under the Background Image section, select a background or upload your own, then tap the X button to see your new Start page.
4. Try Some Extensions
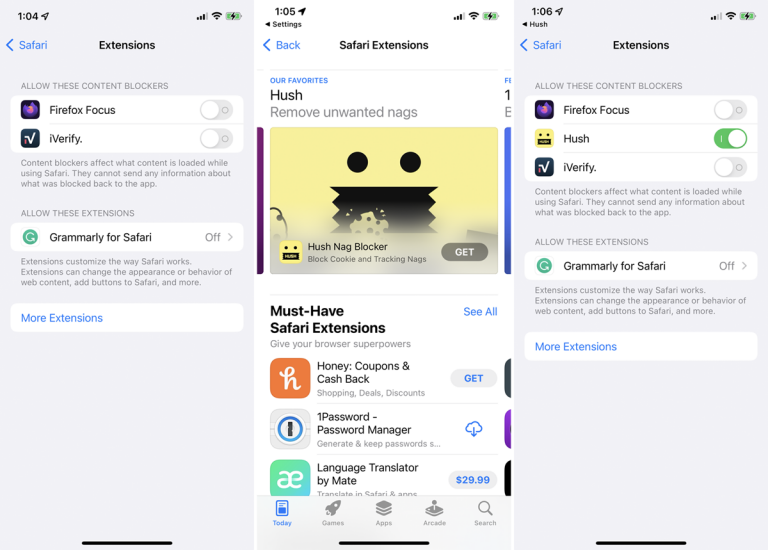
Safari now supports extensions with the update to iOS 15 and iPadOS 15. Try some out by opening Settings > Safari > General > Extensions > More Extensions. Tap the Get button or the price button for any extensions you want to install. You can then view installed extensions on the Extensions screen, and enable or disable the ones you want to use.
5. Private Browsing
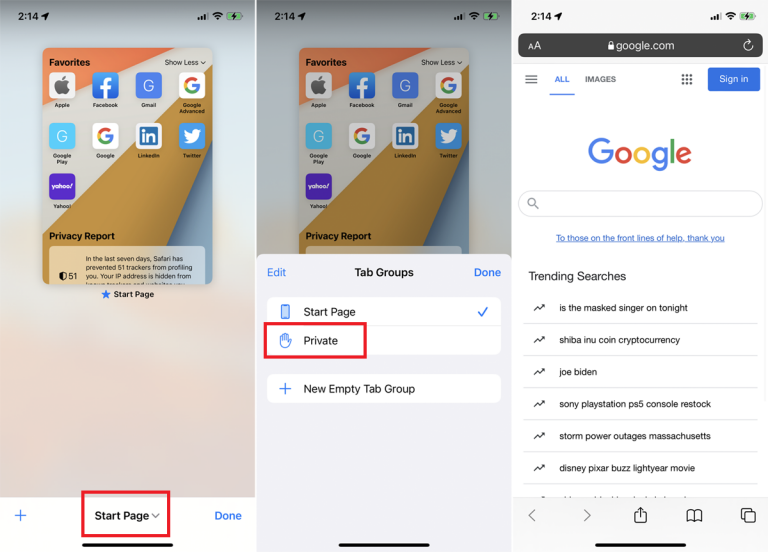
If you don’t want Safari to keep track of the sites you visit, your search history, or the AutoFill information you enter, Private Browsing mode will keep this information hidden (although you won’t be completely anonymous).
On an iPhone, tap the Tabs icon, then select Start Page/X Tabs at the bottom and select Private. You can also long-press the Tabs icon and choose Private. On an iPad, open the Sidebar and select Private. Now any page you launch opens in Private mode. Exit Private mode by returning to the Tabs screen and selecting your previous tabs or page.
6. Sort Open Tabs
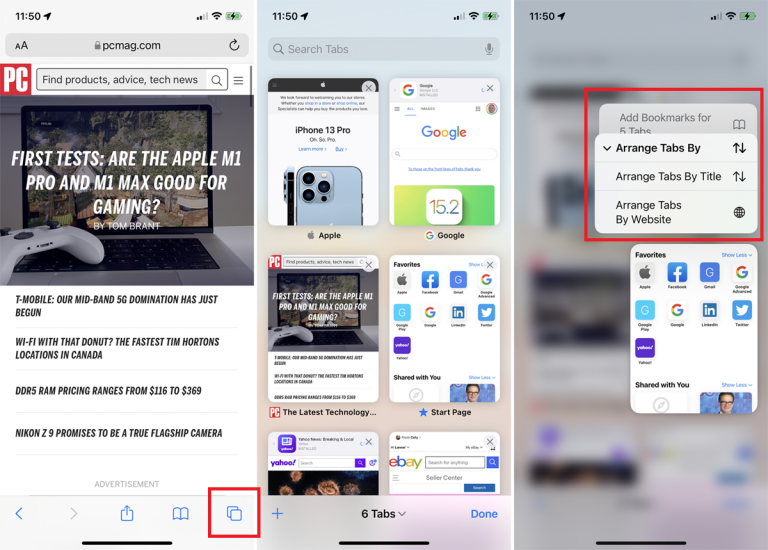
To sort multiple tab windows, tap the Tabs icon on the tabs bar to view your open tabs. Press down on one of the tab thumbnails and select Arrange Tabs By, then choose to sort them by title or website.
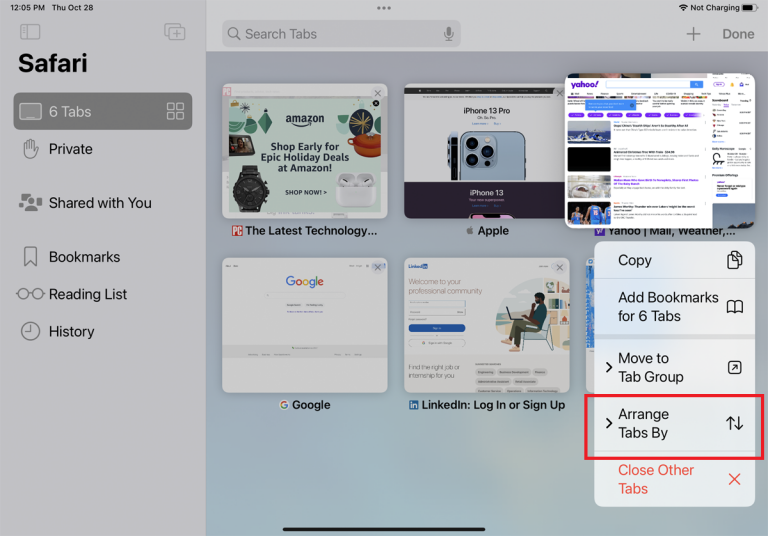
iPad users can view open tabs from the Sidebar icon. Long-press on the Tabs option and select Show Tab Overview. Press down on any thumbnail and choose Arrange Tabs By to sort by title or website.
7. Check a Privacy Report
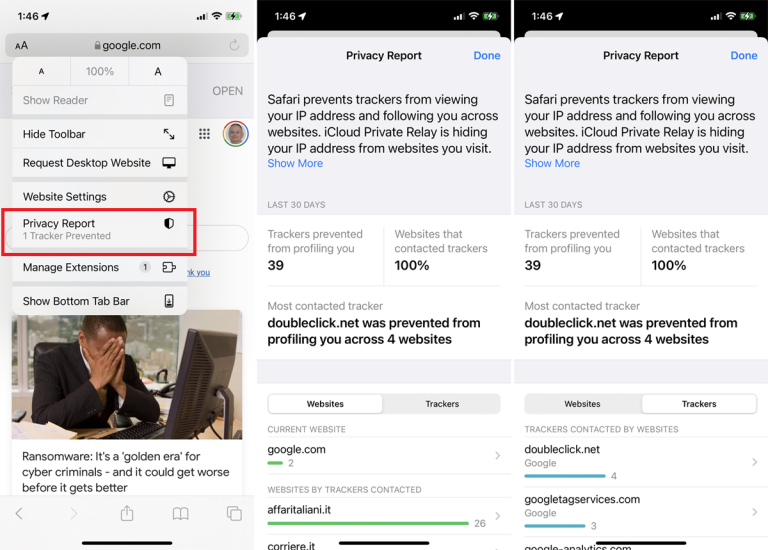
Cross-site trackers monitor your web-based activities as you move from one site to another. If you’re concerned for your online privacy, Safari blocks these trackers from profiling you by default. You can also see which sites and trackers have been blocked.
Tap the AA icon on an iPhone (ellipsis icon on an iPad) and select Privacy Report. The window reveals how many trackers were prevented from profiling you and how many sites contacted such trackers. Under the Websites tab, you can see a breakdown of which websites contacted trackers. Tap Trackers to see what specific trackers were blocked.
8. Save Open Tabs as Bookmarks
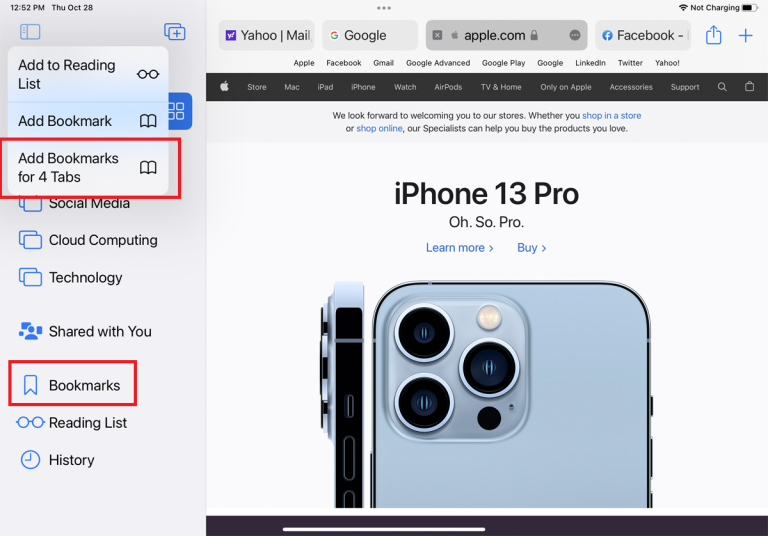
Instead of saving every individual open tab as a bookmark, save them all at once. Press down on the Bookmark icon at the top or bottom of your screen. From the menu, tap Add Bookmarks for X Tabs, and your tabbed pages are all saved.
9. Translate Websites
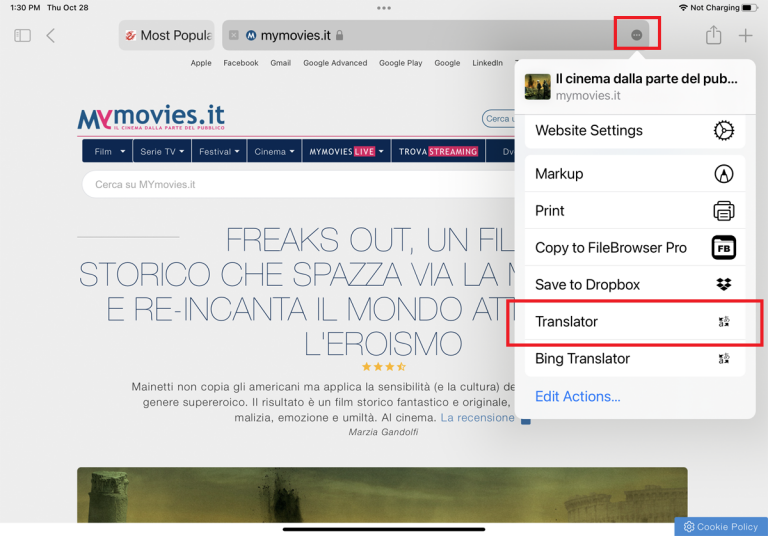
Safari allows you to translate websites displayed in a foreign language. The feature supports English, Spanish, French, Italian, German, Russian, Korean, Portuguese, Brazilian Portuguese, Arabic, and Simplified Chinese.
Open a website in one of these languages. On an iPad, tap the ellipsis icon at the right of the address bar, and select Translator in the menu. On an iPhone, tap the AA icon and select Translate to [your language]. The site will then automatically be translated.
10. View Compromised or Reused Passwords
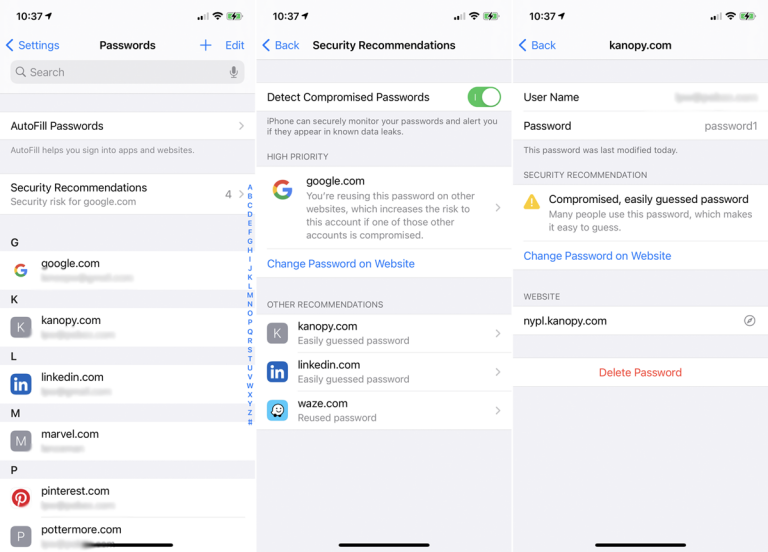
Open Settings > Passwords > Security Recommendations to see any iCloud Keychain passwords that have been leaked in a data breach, are being reused for multiple login credentials, or are considered weak. Tap any entry to delete or change its password.
11. Auto Close Open Tabs
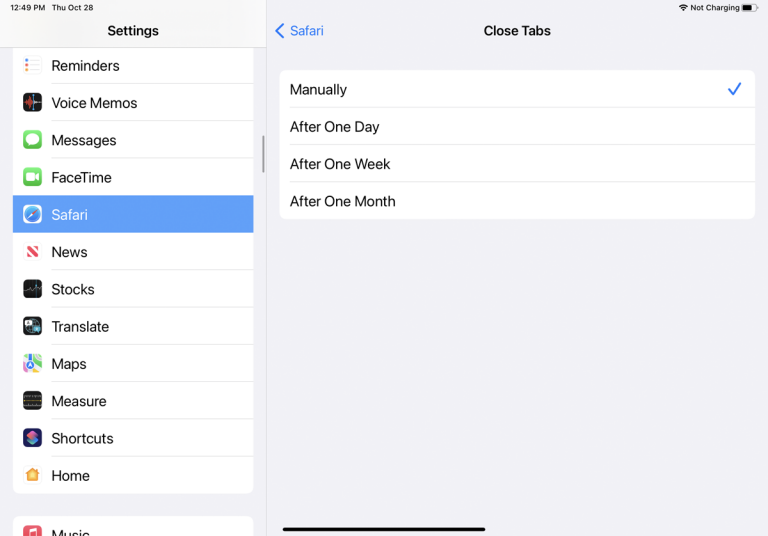
The pages you open in Safari have a way of growing and growing until the browser gets cluttered with dozens of open tabs. To prevent this, set a certain amount of time before tabs are automatically closed. Go to Settings > Safari > Close Tabs to set tabs to close after one day, one week, or one month.
12. Watch Picture-in-Picture Videos
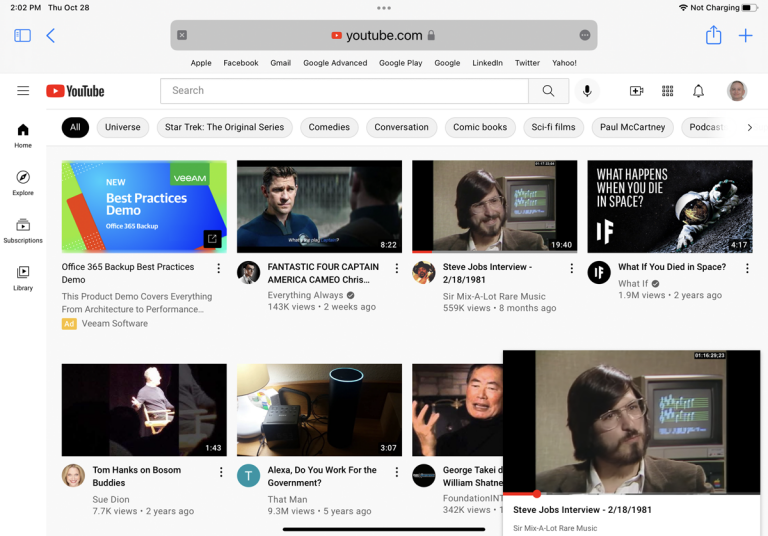
Similar to how many streaming video apps let you watch their videos in a smaller window while you take care of other tasks, Safari fully supports picture-in-picture video. If you’re watching a video on YouTube or Vimeo, you can start playing a video in full screen, then select the Picture-in-Picture icon. The video shrinks to a smaller window that you can move to any corner of the screen. To see the video in full-screen mode again, tap the small window and select the Picture-in-Picture icon once more.
13. Read Offline
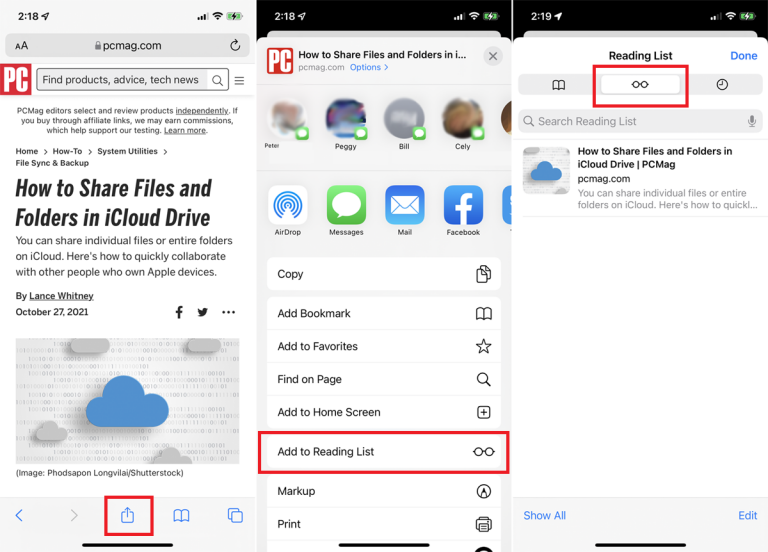
Want to savor that 5,000-word long-read for a plane ride, or a lazy day on the lake where cell service is spotty? Save it to read offline. At the page you want to save, tap the Share icon, then tap Add to Reading List. To access pages in your reading list, online or off, tap the Bookmarks icon, select the Eyeglasses icon, and tap the page you want to read.
By default, the page disappears from the reading list after you’ve read it. To see all pages, including ones you’ve already read, tap Show All at the bottom of the menu. Select Show Unread to go back to a list of unread items.
14. Reader Mode
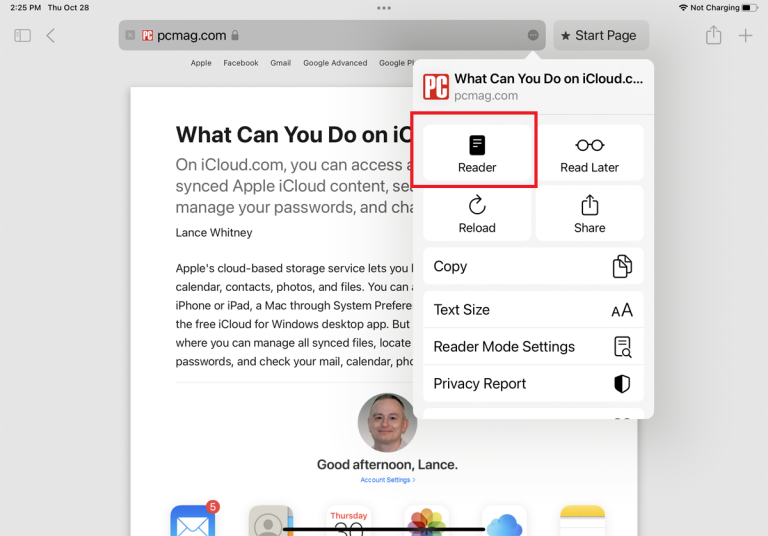
Reader Mode, as its name indicates, makes a web page easier to read. Tap the AA icon and choose Show Reader (iPhone) or tap the ellipsis icon and choose Reader (iPad) to strip distracting elements like ads and excessive formatting out of the page. Tap the icon again to change the text size or exit to normal view.
15. View Two Pages Side by Side
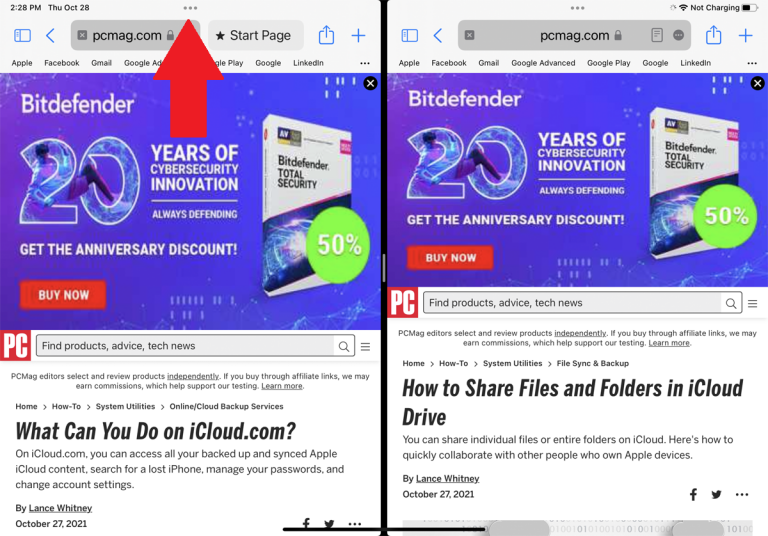
Do more in Safari with the iPad’s multitasking features, which supports viewing two web pages side by side. Open the first page, then tap the ellipsis icon at the top to access the multitasking toolbar and select the second icon for Split View mode. Then open a second instance of Safari and navigate to a different site. Reposition the second window so both pages are in Split View and use the vertical bar to change the width of each window.
16. Quick Access Settings
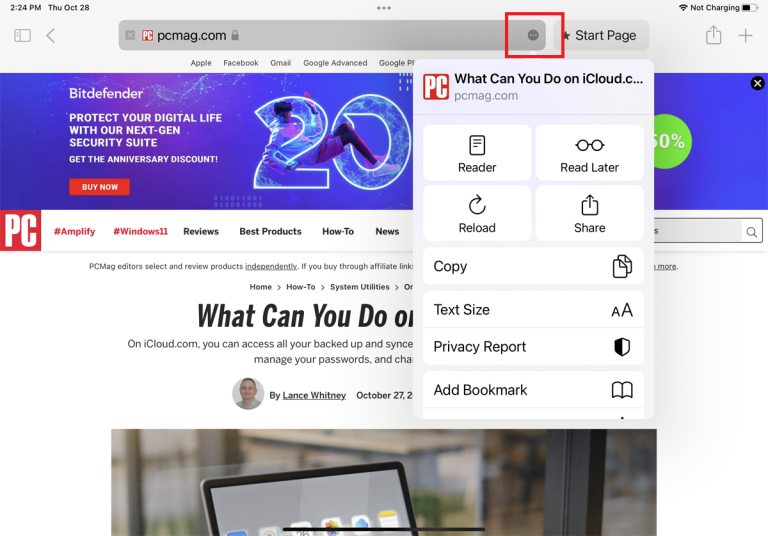
On an iPhone, certain settings are tucked away under the AA icon next to the address bar, while an iPad hides those settings behind the ellipsis icon. Tap the icon to open a menu that offers commands to change the zoom level, show the current page in Reader View, request the desktop or mobile version of the site, view the Privacy Report, and access even more settings.
17. Sharing Options

By tapping the Share icon, you can send a link for the current web page to another app via text message, email, reminder, or apps like Facebook and Twitter. From here, you can also add the page to your home screen or print it. The Share icon will also display an Options link; tap it to send the page as a PDF, Reader PDF, or Web Archive.
18. Manage Downloads
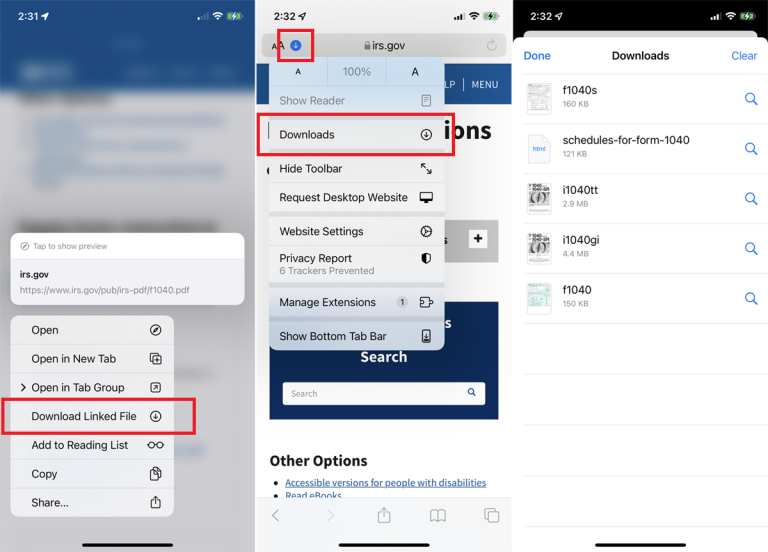
Safari has a download manager so you can more easily manage the files you download from the web. Download a file by pressing down on the item and tapping Download Linked File from the pop-up menu.
To view all your downloaded files, tap the down arrow button at the top and then select Downloads. You can also access downloaded files from the Files app by selecting the location for your iPhone or iPad and then navigating to the Downloads folder.
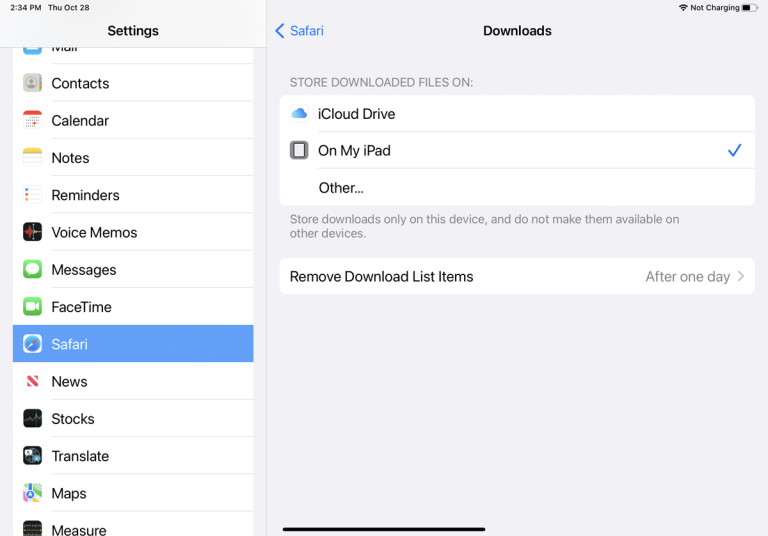
By default, Safari saves files to the Downloads folder on iCloud, but you can change the location. Open Settings > Safari > Downloads and send them to your iPhone, iPad, or another location. Here, you can also opt to remove downloaded items after one day, after a successful download, or manually.
19. Take a Screenshot of the Entire Web Page
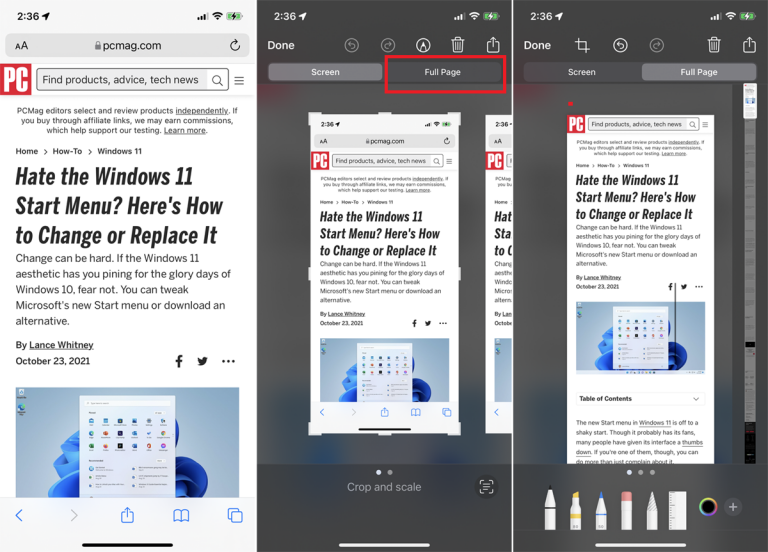
Older versions of Safari only allowed the screenshot feature on your mobile device to snap an image of the visible portion of a web page, but now you can capture the entire page. Take a screenshot like normal, then open the preview thumbnail of the shot. Tap the Full Page tab at the top of the preview to see the entire web page, even if it wasn’t visible in the initial shot.
20. Change Core Safari Settings
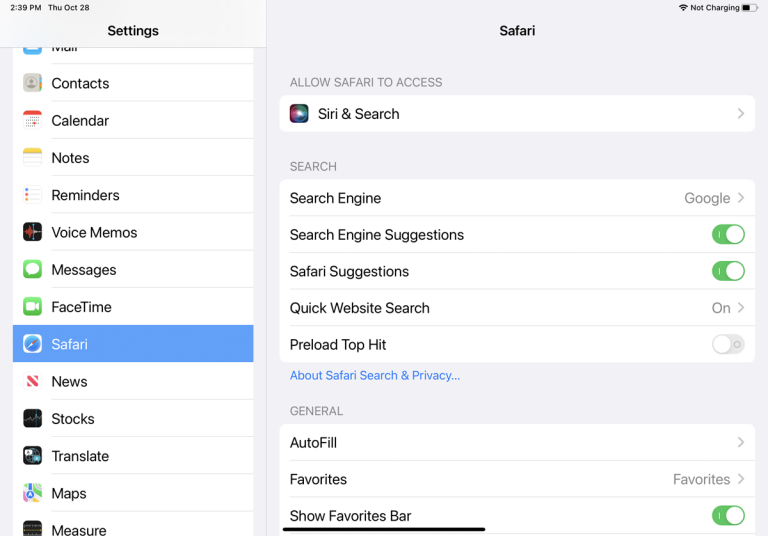
To change some of Safari’s core settings, open Settings > Safari. Here, you can change your default search engine and choose what information is automatically filled in at websites. Safari’s AutoFill feature allows your contact info to be filled in at an online form but not names, passwords, or credit card details.
You can also tell Safari to keep track of frequently visited sites, allow your Favorites to be accessed when you run a search or create a new tab, open new tabs in the background, show the Favorites bar, show the tab bar, and block pop-ups.
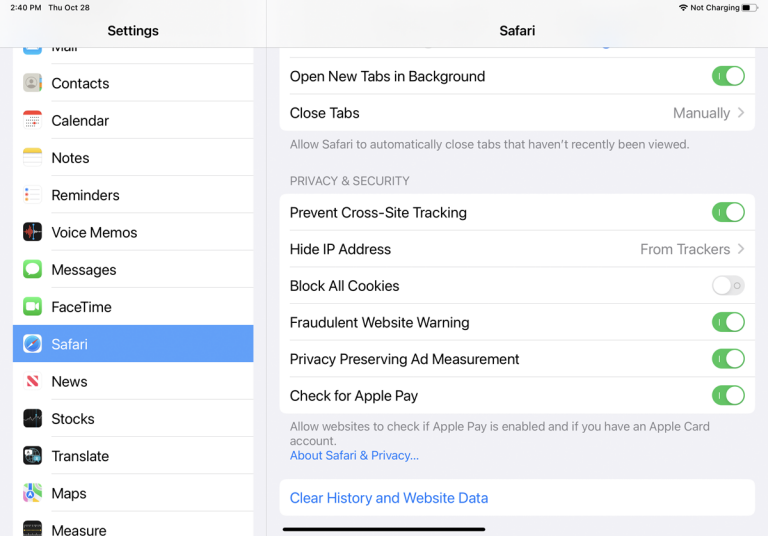
Scroll down to the Privacy & Security section, where the browser’s collected cookies can be deleted and any future data collection can be blocked.
21. Change the Default Browser
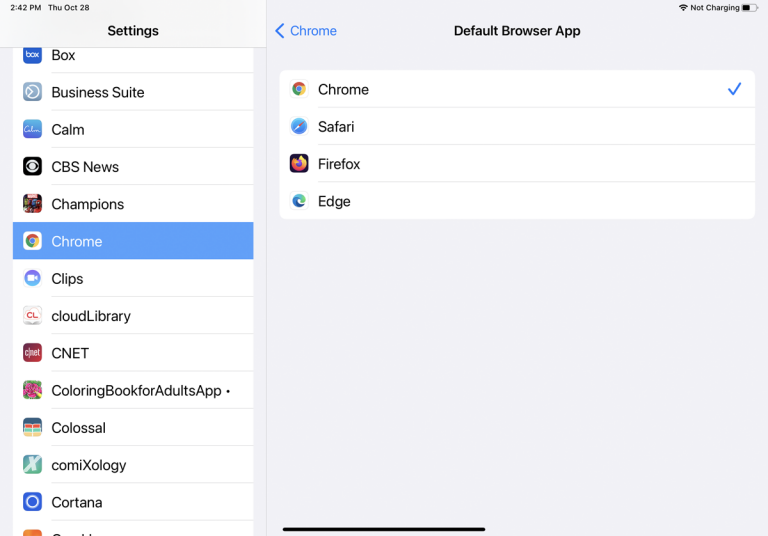
If you’re still not crazy about Safari and would rather use another mobile browser as the default, go to Settings and select the browser app you want to use instead. Tap Default Browser App and change it to your preferred browser. Now when you click on a web link, it will open in your new default browser instead of Safari.