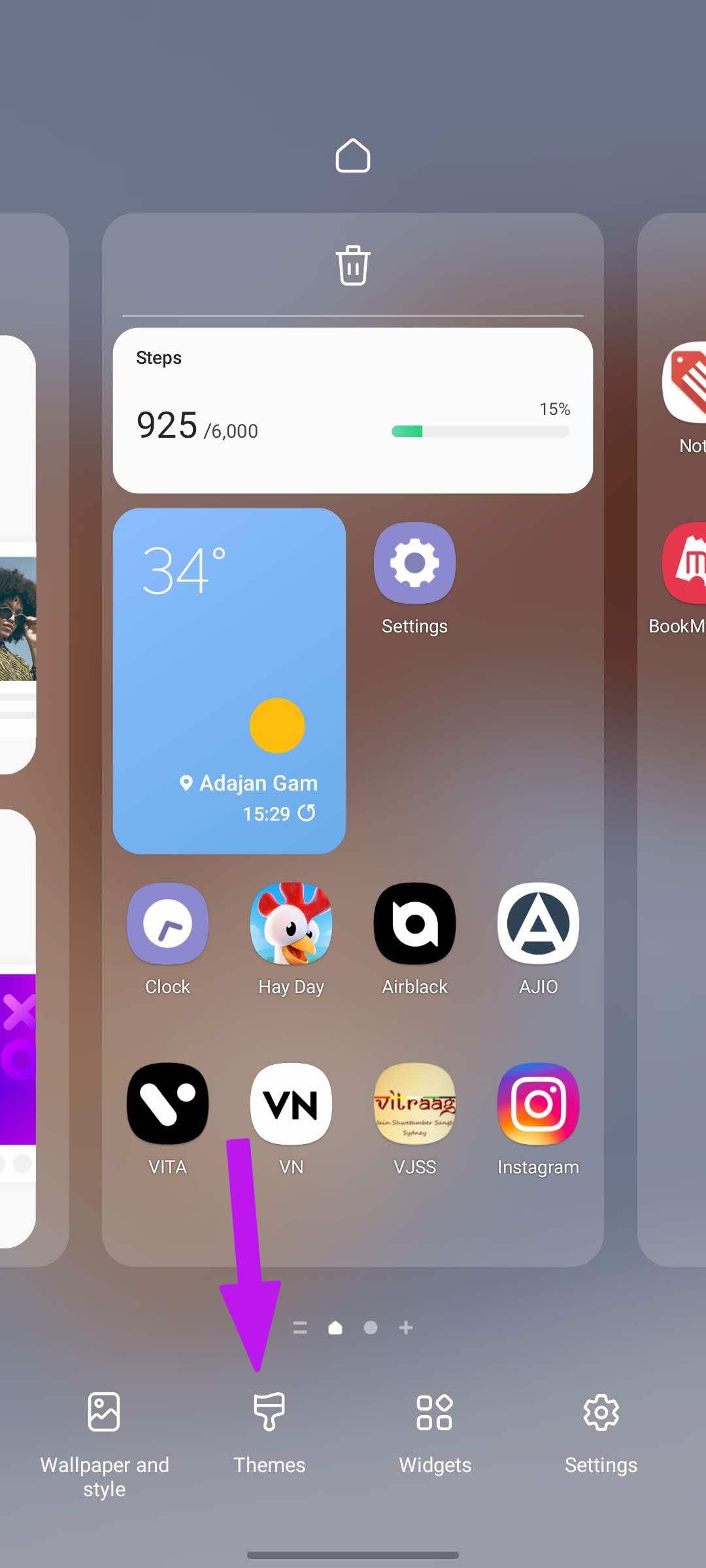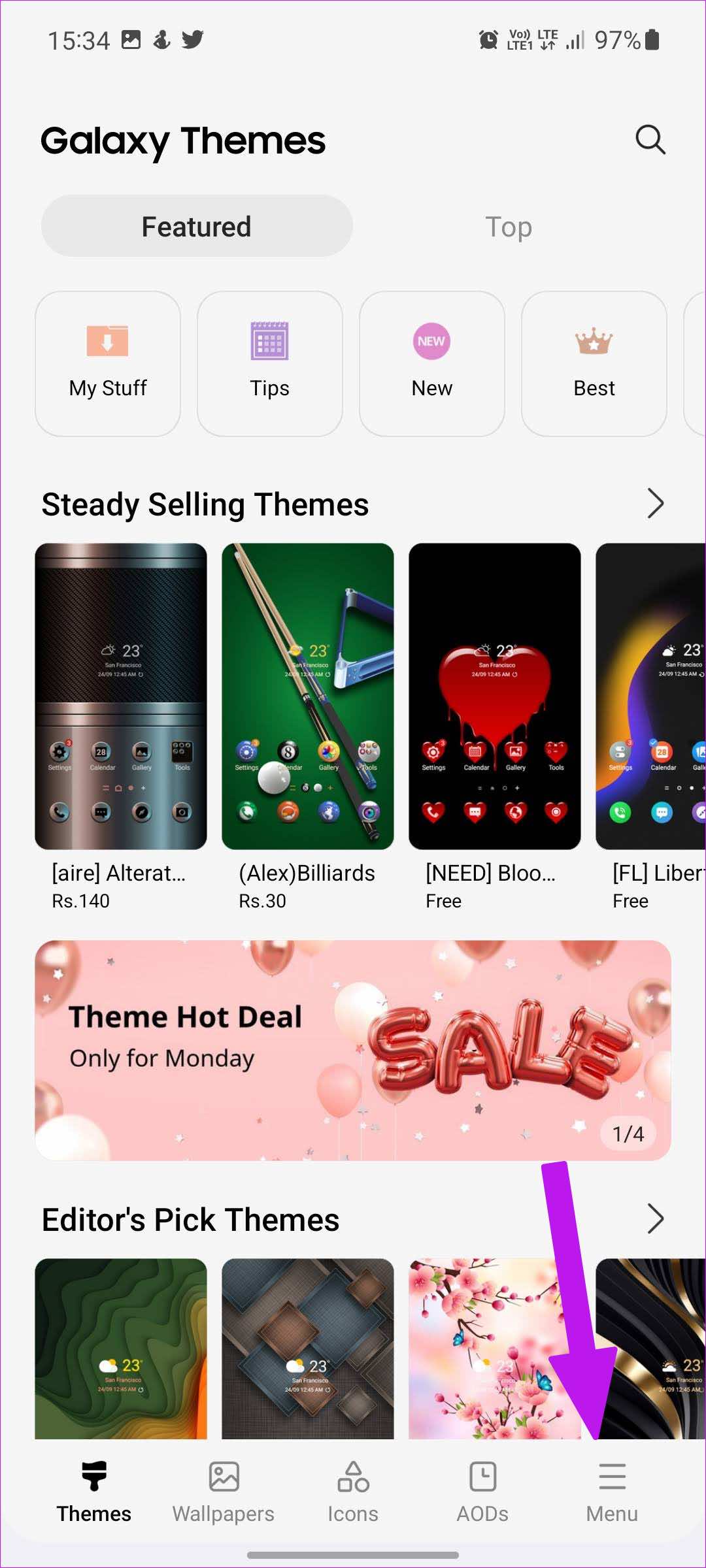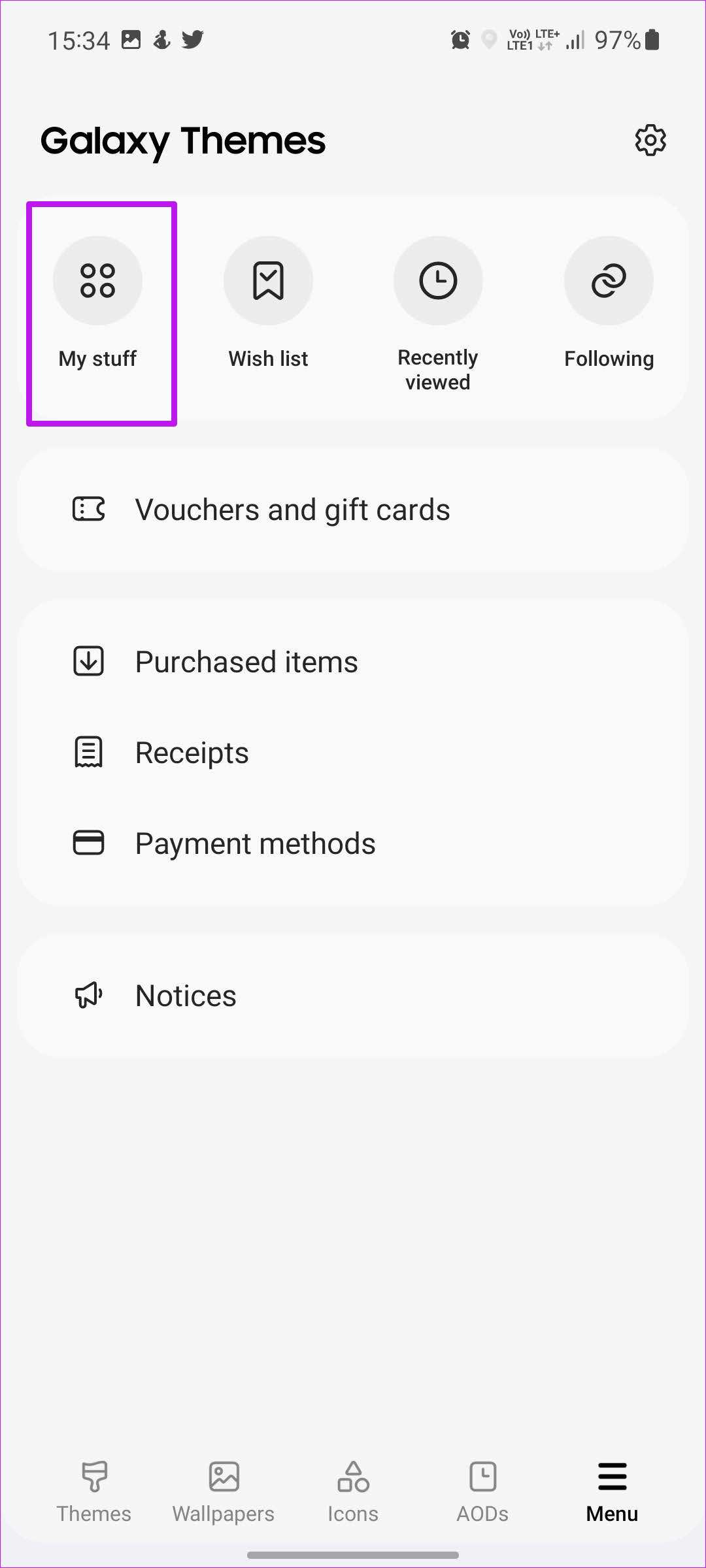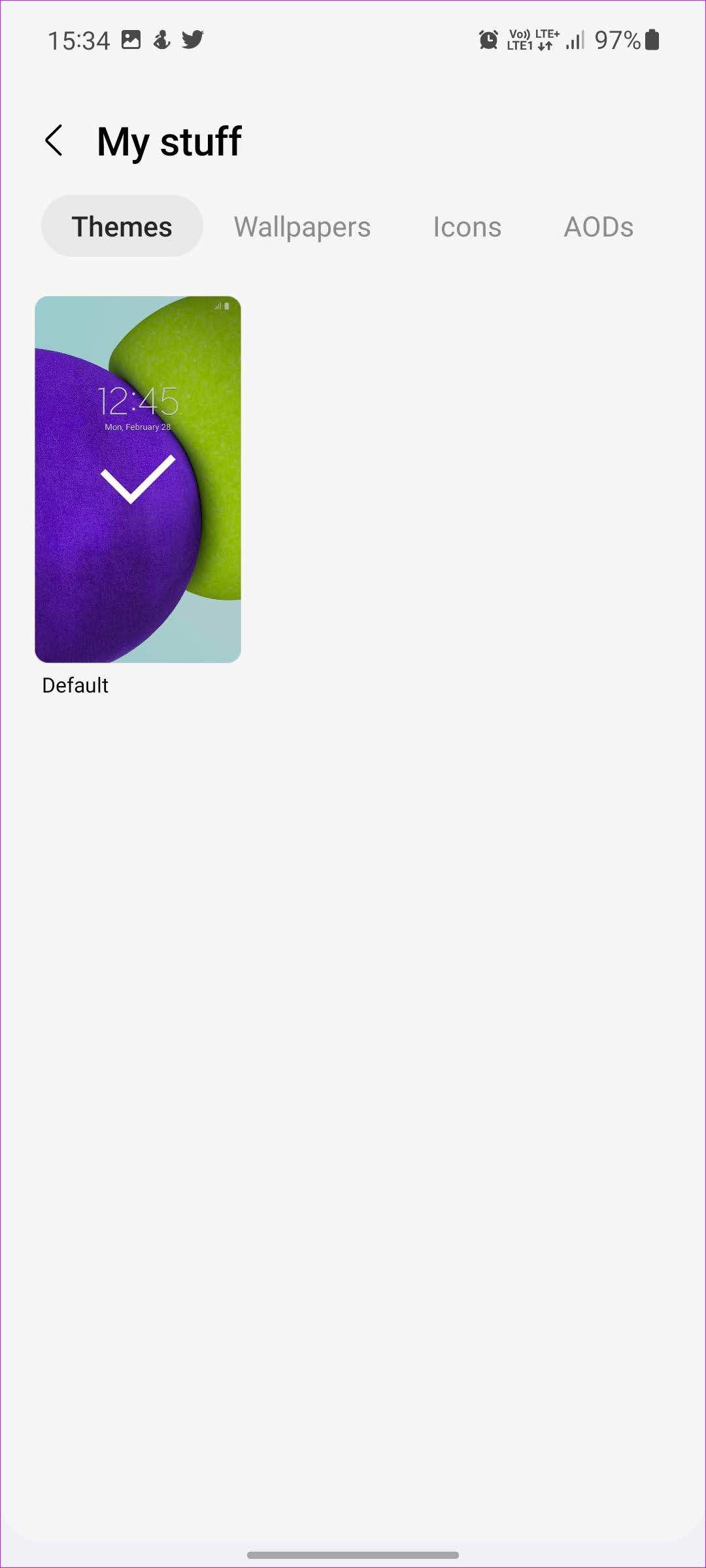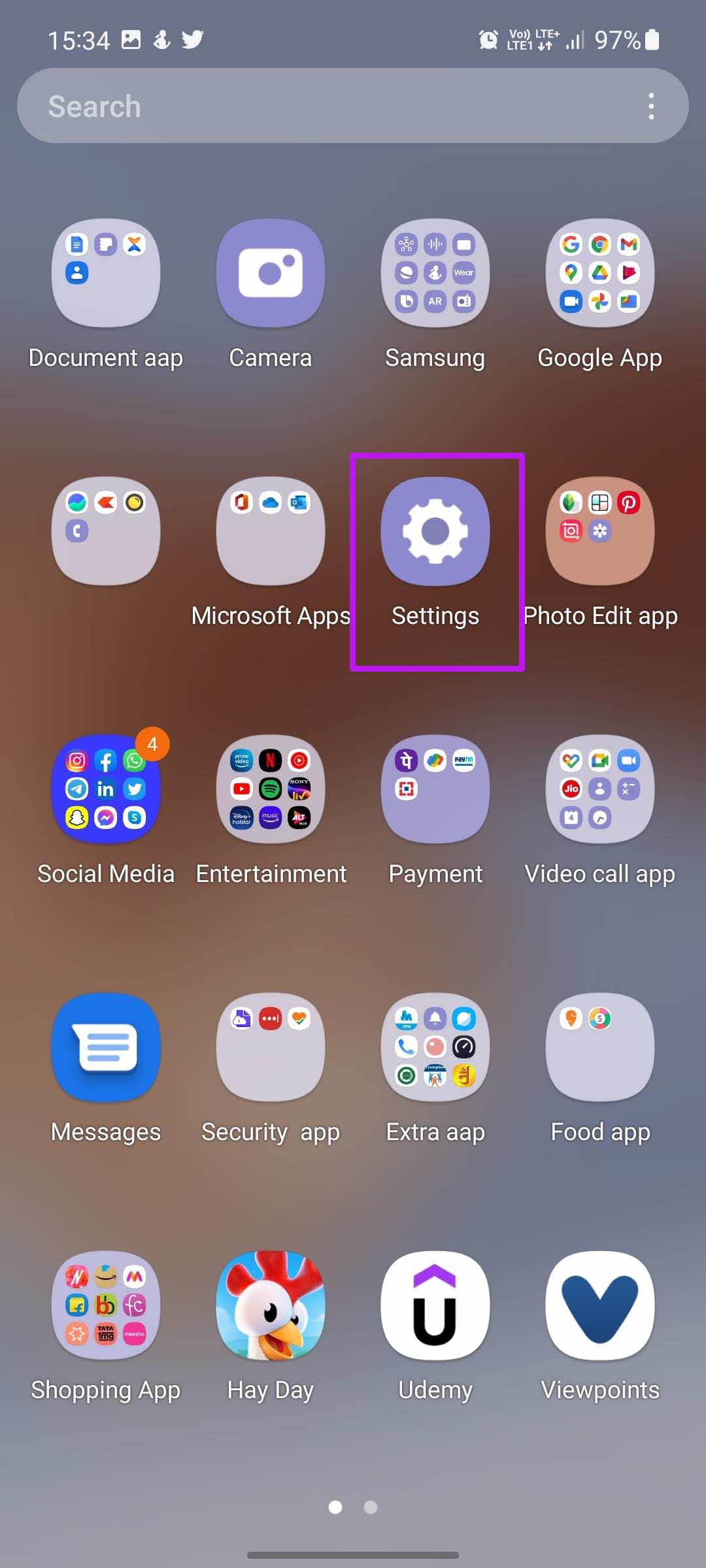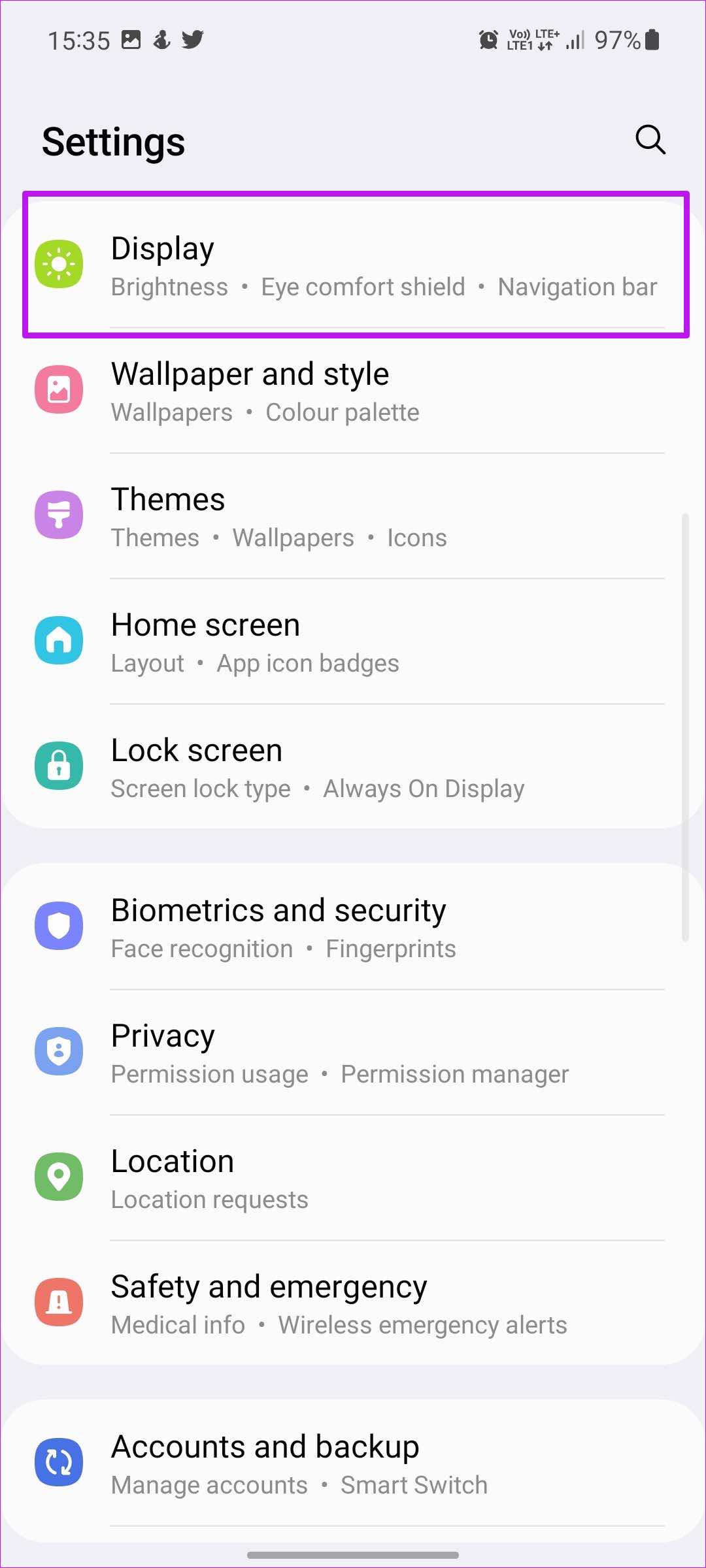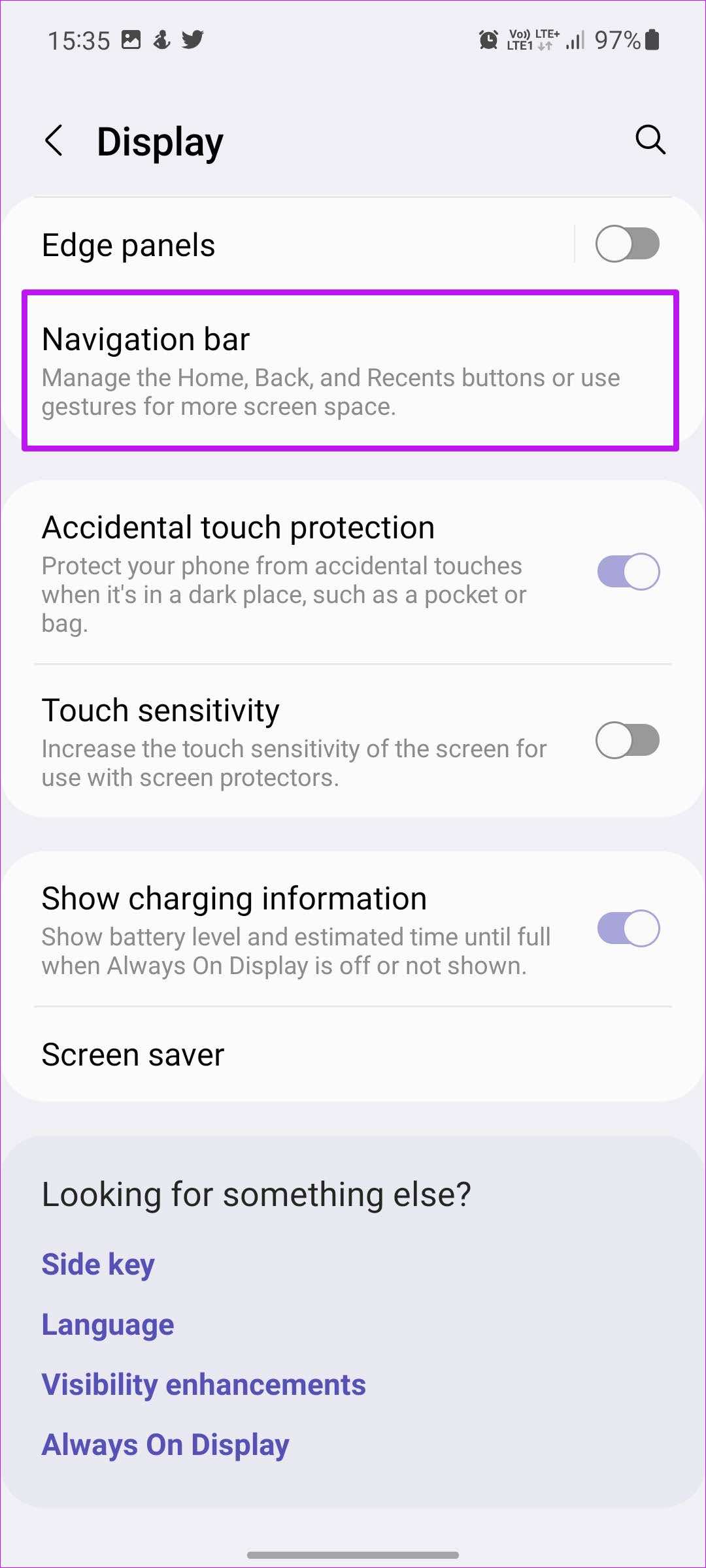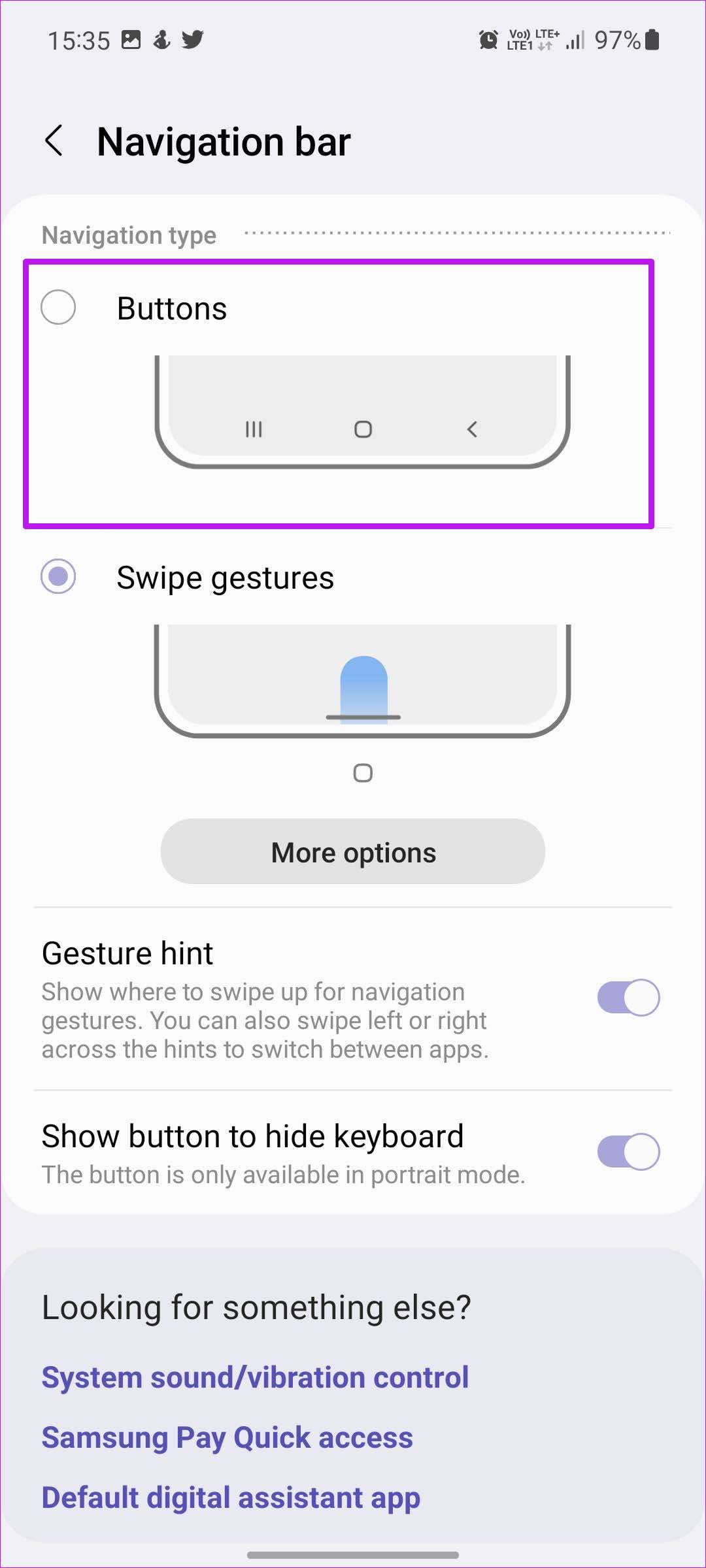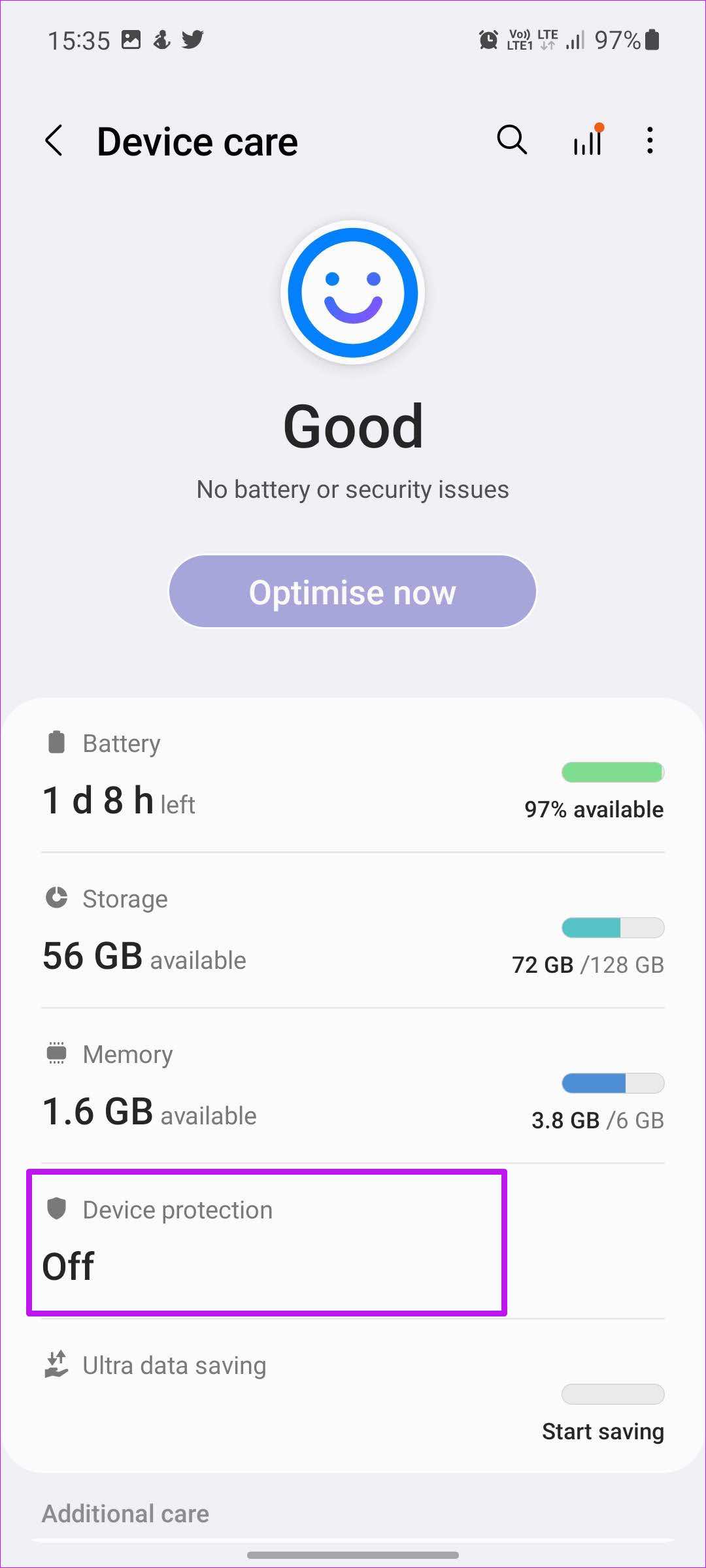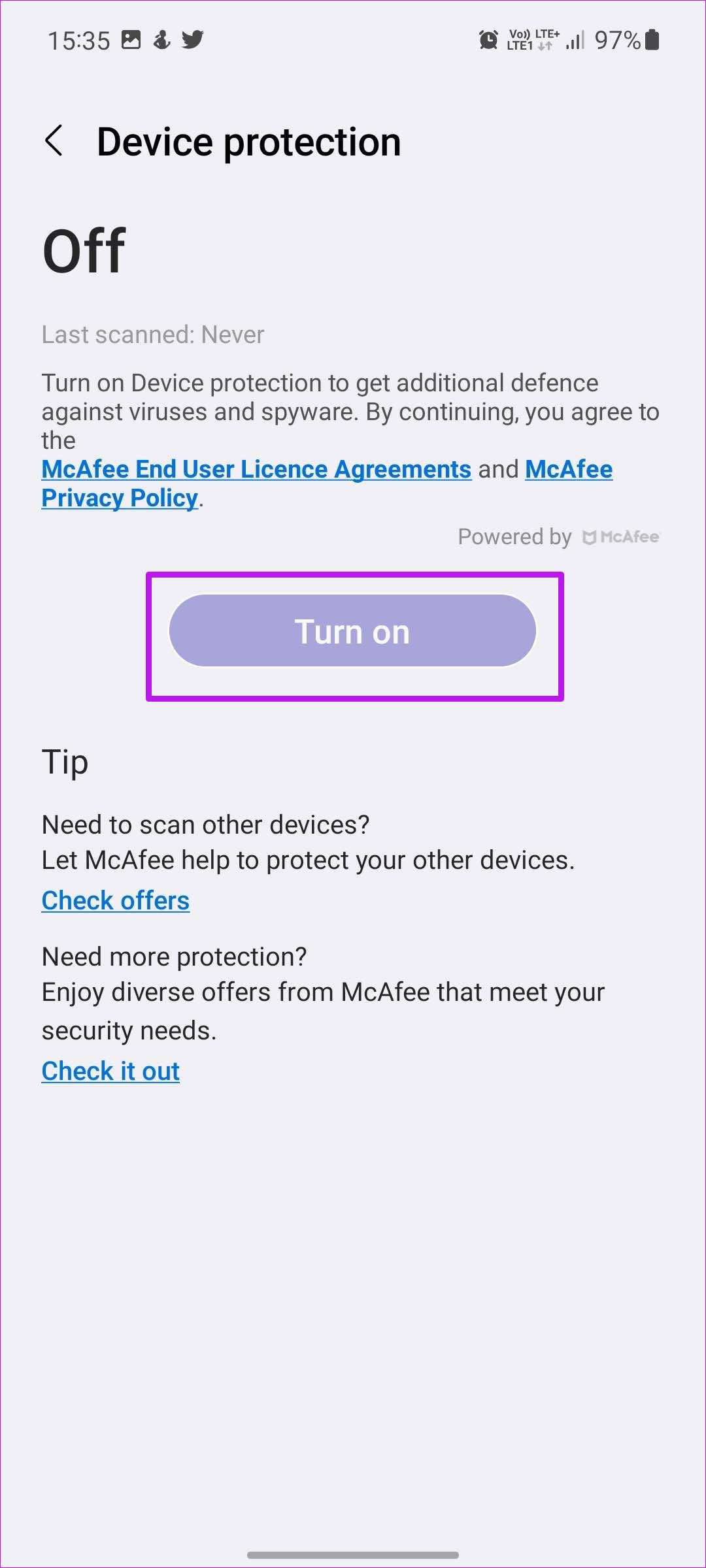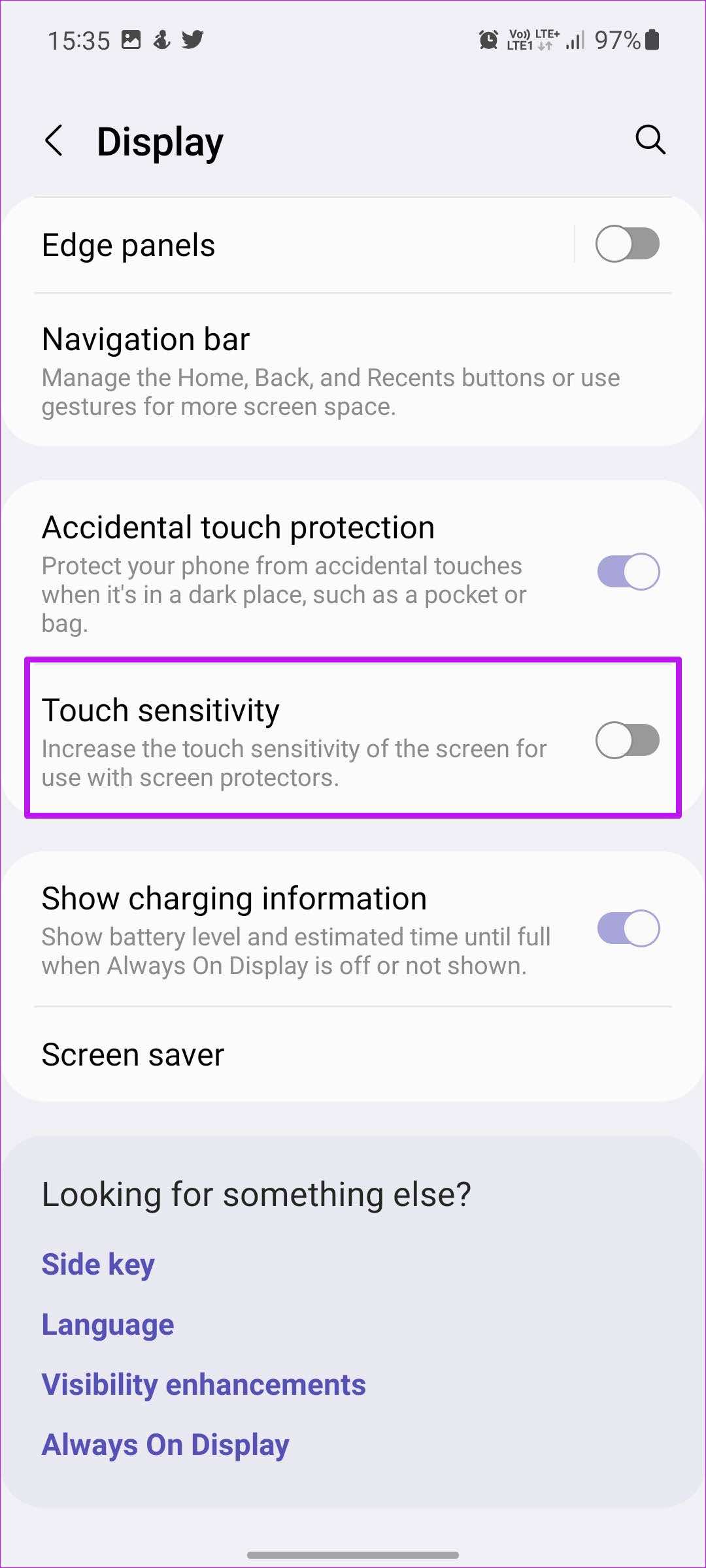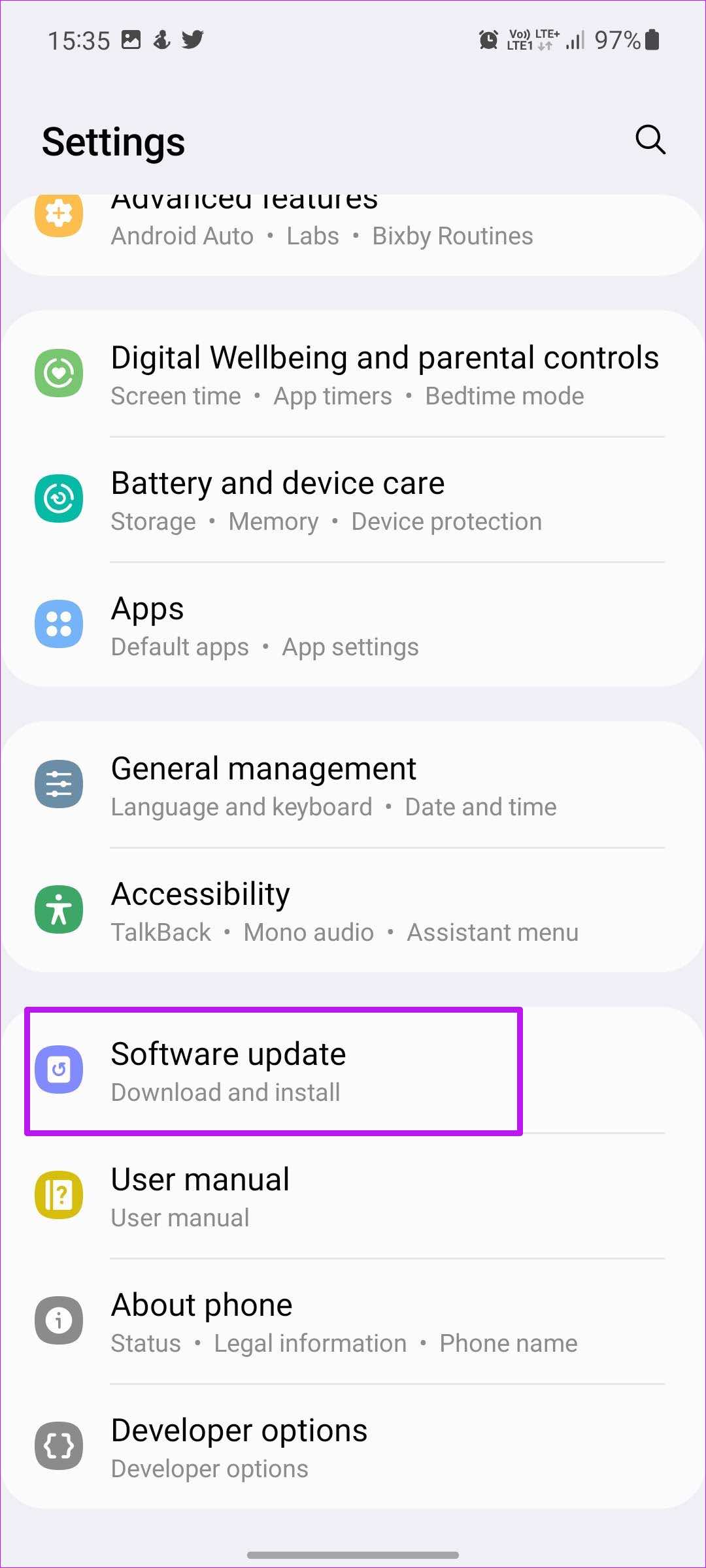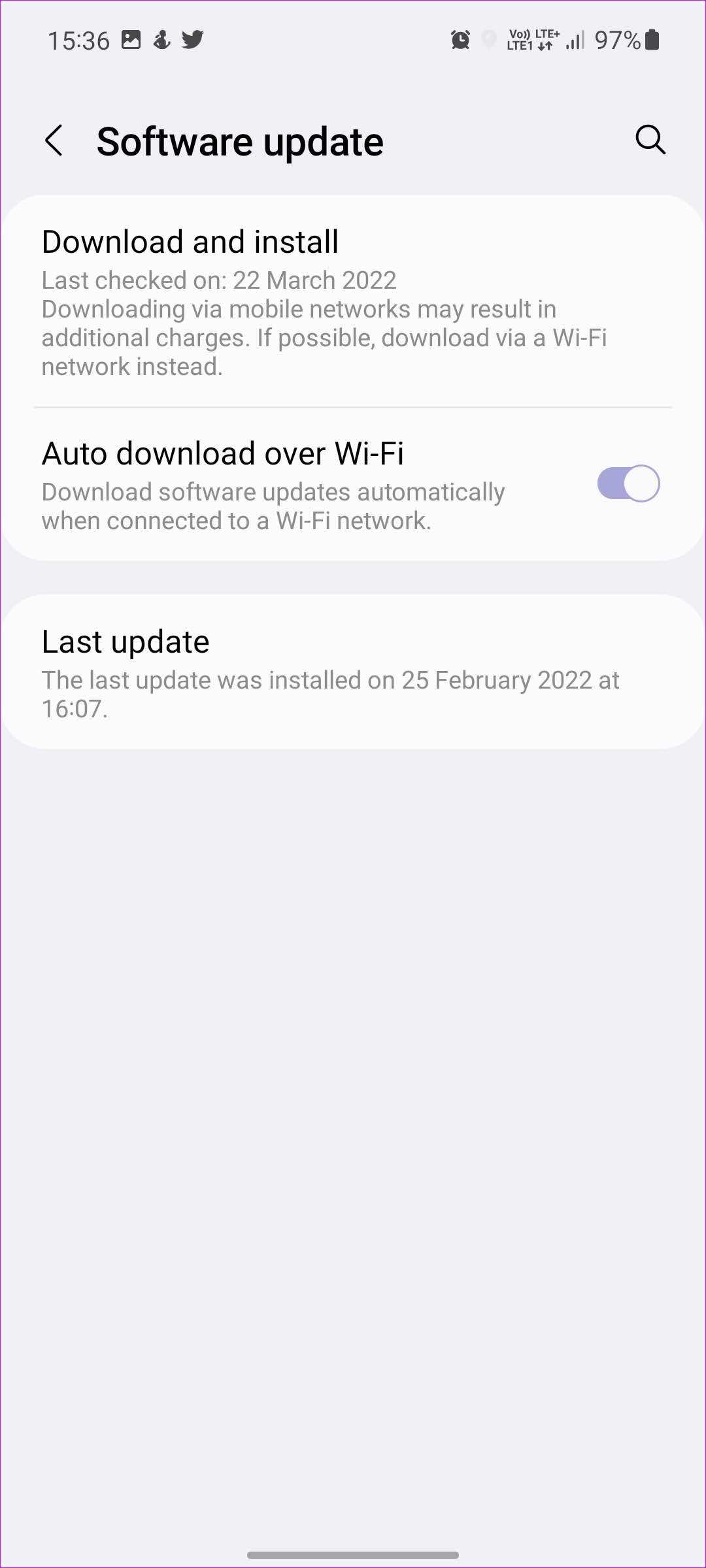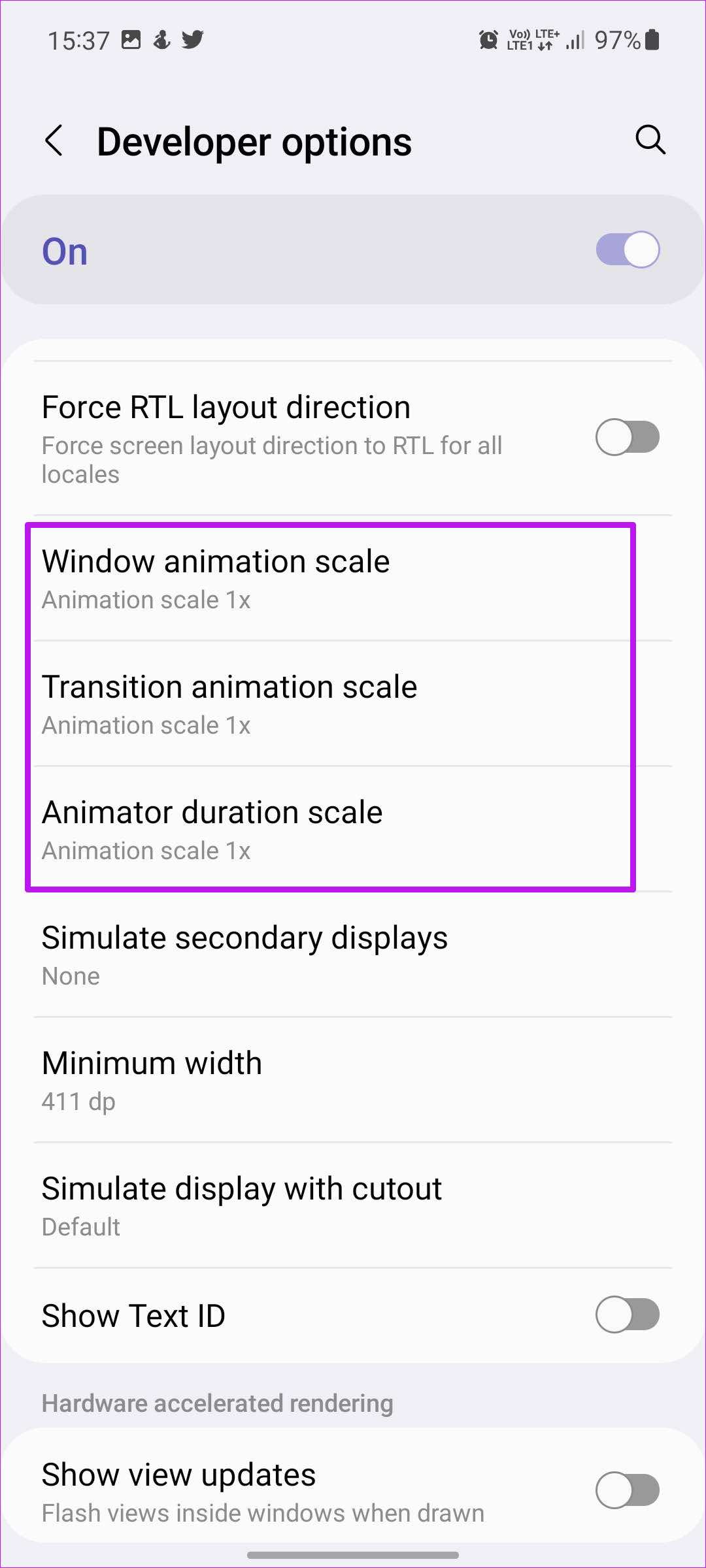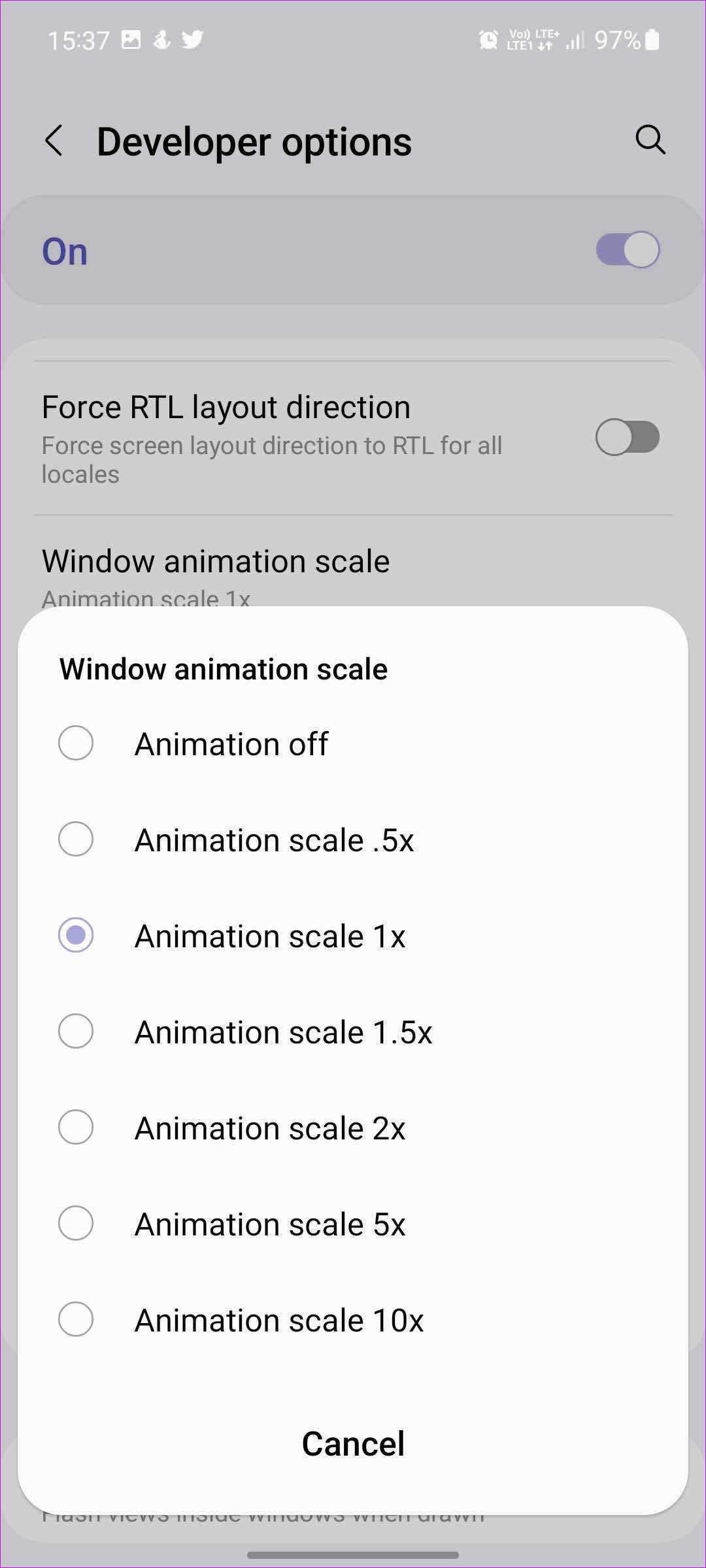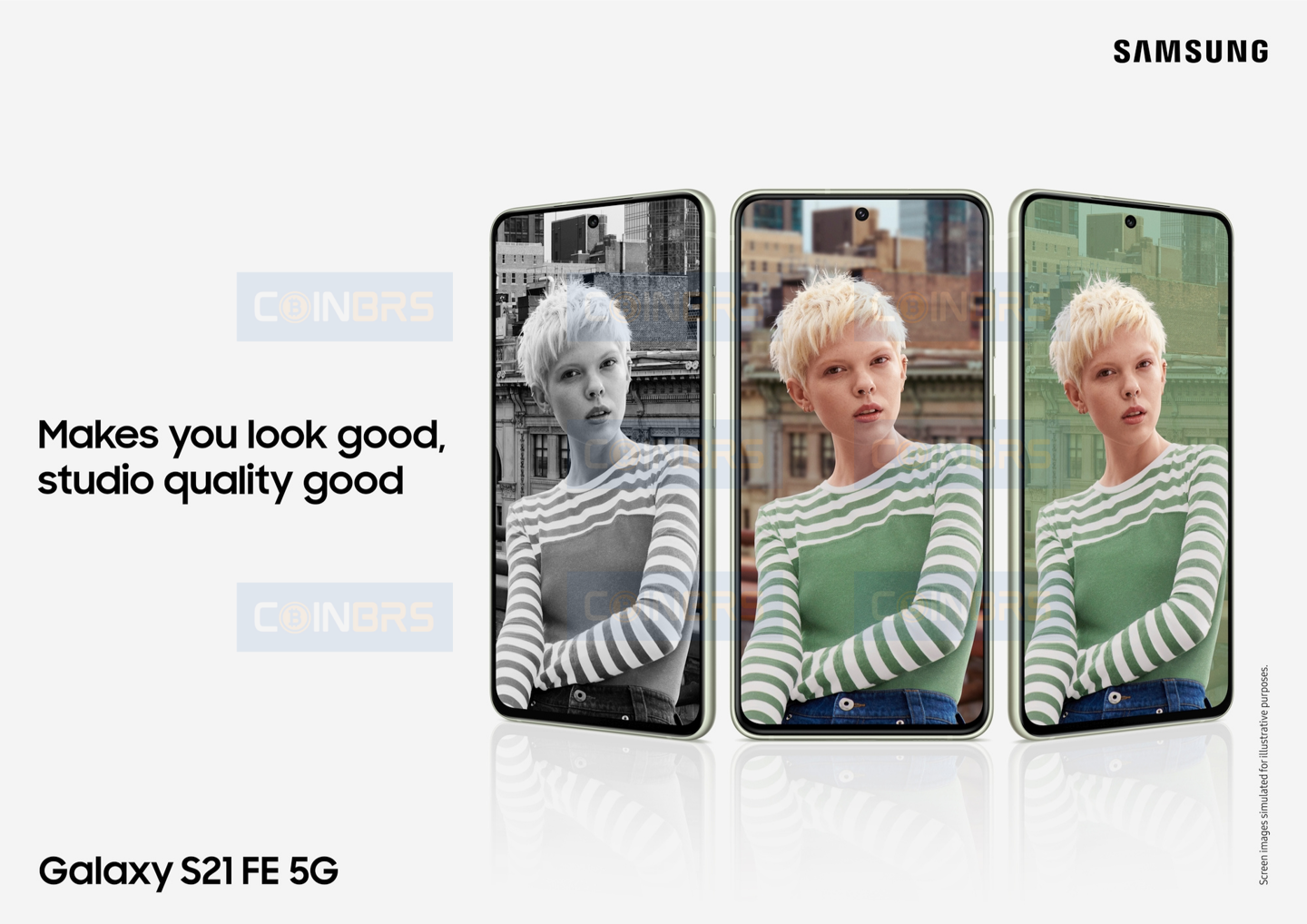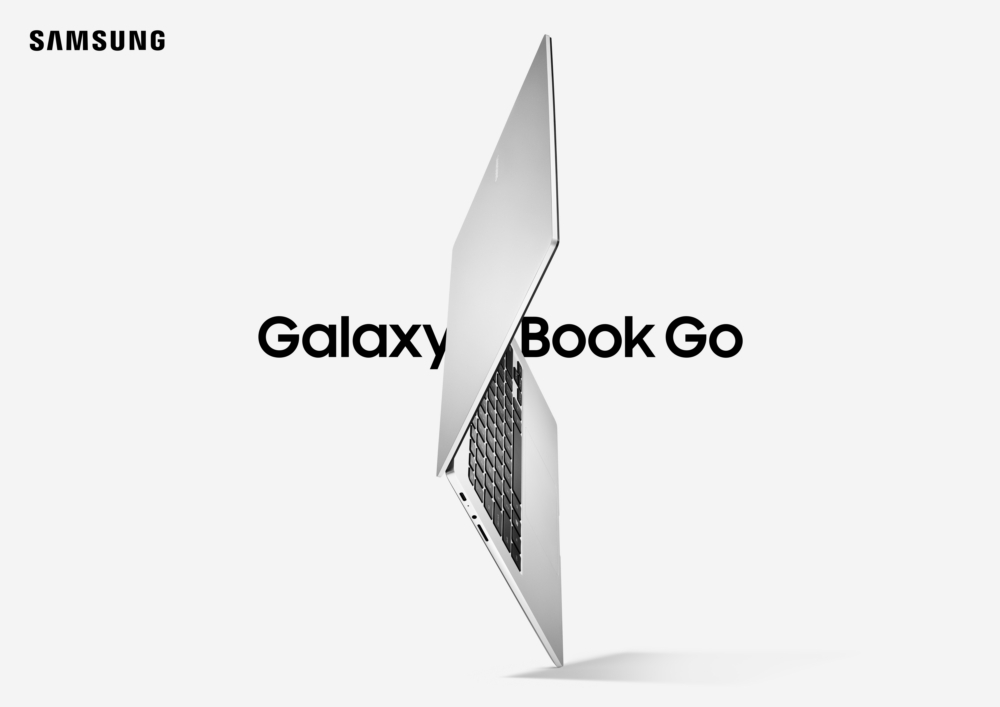Samsung has stepped up the software game on Galaxy phones in recent years. We see Samsung phones getting slow and laggy mess at times. If you are facing the same, it’s time to speed up your Galaxy phone using the tricks below.

Samsung’s One UI software is filled with useful tweaks to customize performance on the phone. Let’s go through them and make it feel faster.
1. REMOVE THIRD-PARTY THEMES
Samsung offers a dedicated theme store to tweak app icons, AOD (always-on-display), and the phone’s overall look.
When you use a graphics-intensive theme on your Samsung phone, you might feel lag in day-to-day tasks. It’s time to go back to the default theme, which is best optimized for your phone.
Step 1: Long-press on the Samsung home screen and open Themes.
Step 2: Tap on Menu and select My stuff.
Step 3: Tap on Default and go back to One UI home.
2. DISABLE SAMSUNG FREE
Samsung Free is the company’s take on the Google Discover menu on the home screen. Unfortunately, it’s not optimized properly, and you will face lag when dealing with it. We would advise switching to Google Discover or disabling Samsung Free entirely on your phone.
Step 1: Long-press on the Samsung home screen and swipe right.
Step 2: Either select Google Discover or turn off Samsung Free.
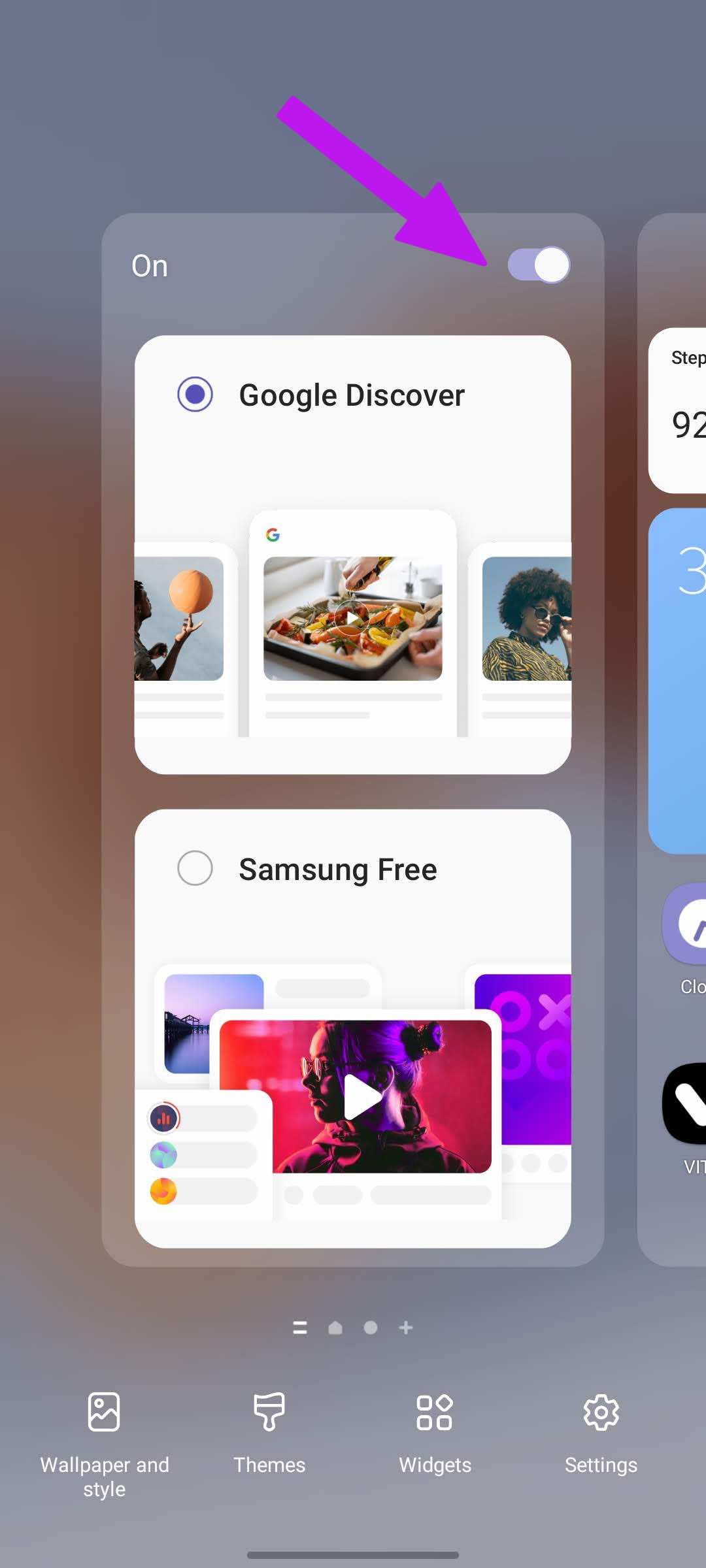
While you are at it, you can also disable Samsung Pay from the home screen to reduce accidental swipes.
3. USE NAVIGATION BUTTONS
Samsung still hasn’t figured out smooth gesture navigation on Galaxy phones. It doesn’t feel intuitive and drops frames like crazy on mid-range and low-end phones. It’s time to go back to true and tested navigation buttons.
Step 1: Swipe up from the home screen and select Settings with a familiar gear icon.
Step 2: Select Display and go to the Navigation bar.
Step 3: Tap on the radio button beside the Buttons and One UI will switch to navigation buttons.
You won’t face any lag when going back or switching between apps on Galaxy phones.
4. ENABLE DEVICE PROTECTION
If you often download and install APK files from uncertified websites, you might have accidentally exposed your phone to adware and spyware. It’s time to put Samsung’s device protection in action to remove such files.
Step 1: Open Samsung Settings (refer to the steps above) and scroll to Battery and device care.
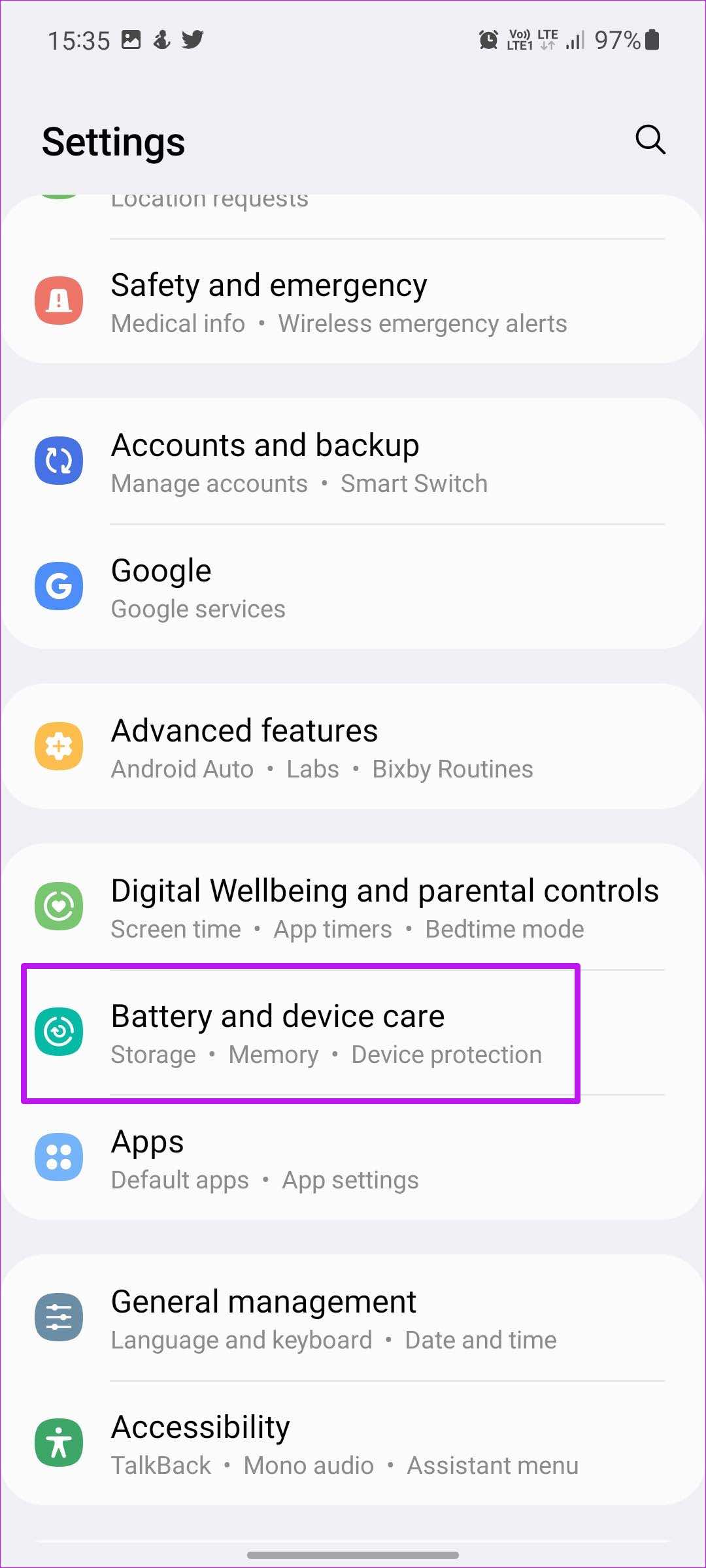
Step 2: Tap on Device protection and select Turn on from the following menu.
5. ENABLE TOUCH SENSITIVITY
Are you facing ghost touches on your Galaxy phone? You might feel your phone being slow when the display doesn’t respond to your touches at times. The issue is most apparent on phones with thick screen protectors.
Step 1: Launch Samsung Settings and go to the Display menu.
Step 2: Enable the Touch sensitivity toggle.
6. UPDATE ONE UI
Samsung regularly releases new updates with monthly security patches and performance improvements.
Head to Samsung Settings and select Software update to download and install new One UI updates on your phone.
So far, we have talked about tricks that are exclusive to Samsung phones only. The following methods will be applicable to all Android phones.
7. UNINSTALL IRRELEVANT APPS
Several Android phone makers preload unnecessary apps, even with the system updates. Over time, such apps run in the background to result in lag and overall slowness in daily usage. You need to identify and uninstall such apps from the phone.
Step 1: Swipe up and open the app drawer.
Step 2: Long-press on an app icon and select Uninstall from the pop-up menu.
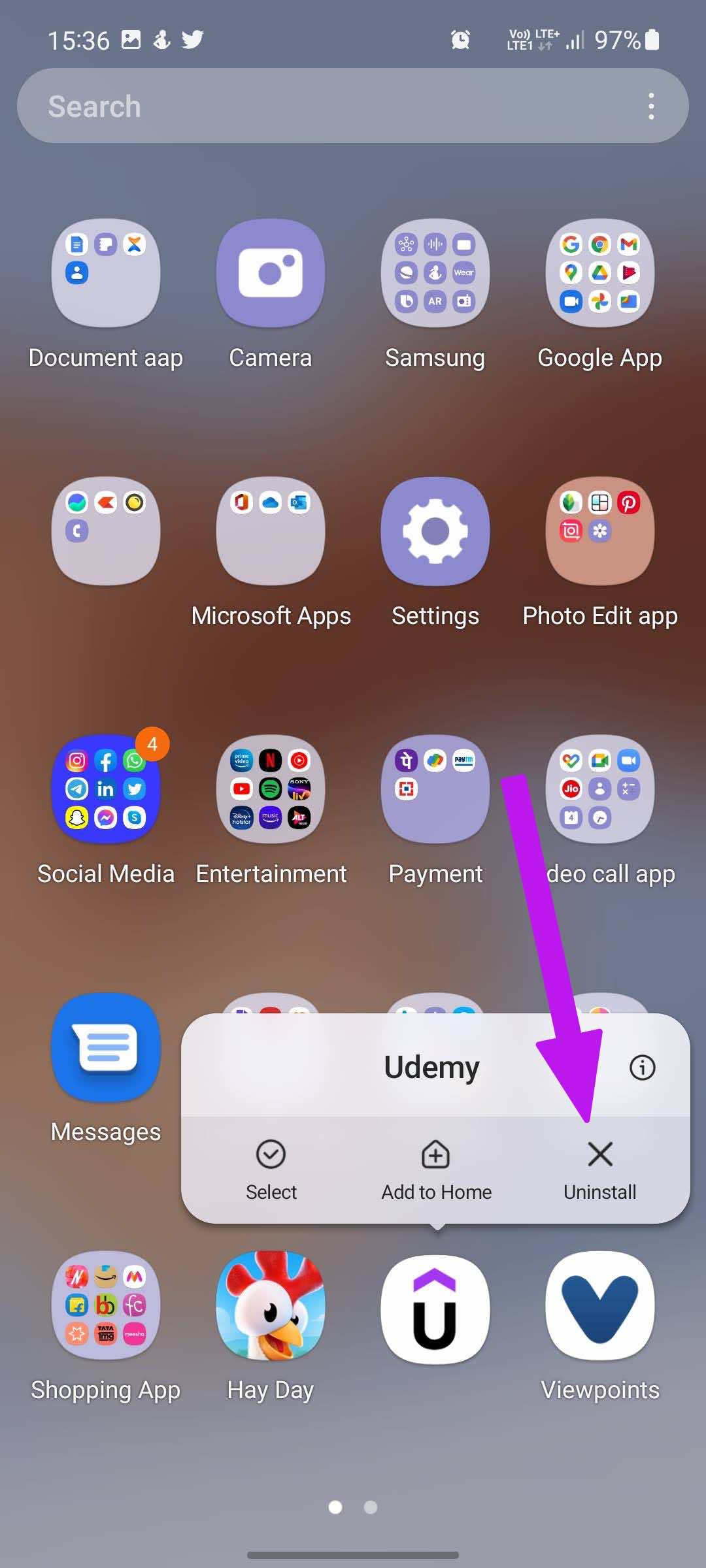
Step 3: Confirm your decision and repeat the same steps for all unnecessary apps.
8. FREE UP DEVICE STORAGE
If you are working with low device storage, you might face lag here and there. Instead of manually deleting photos and videos, you can take a helping hand from the Google Files app and remove junk from the phone.
Step 1: Get the Files app from the Google Play Store.
Step 2: Open the Files app and let the app scan the device storage.
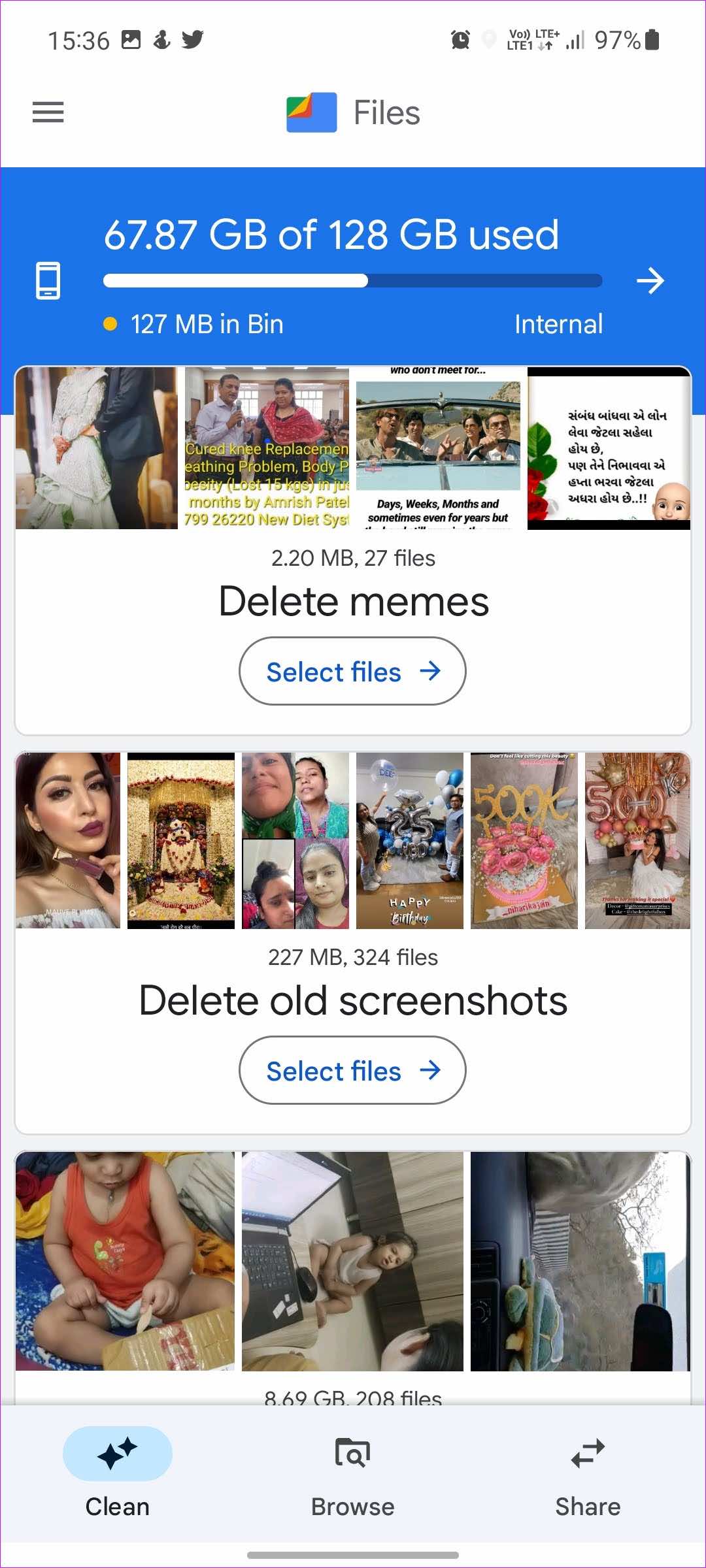
Check Files suggestions and delete old screenshots, large files, and other media files from your mobile.
9. DON’T REMOVE APPS FROM MULTITASKING MENU
Android OS is smart enough to pause inactive apps in the background. You don’t need to keep closing unused apps from the multitasking menu. Now that the system can’t open the app from the device memory, it will lead to higher app startup times.
10. TWEAK ANIMATIONS
This won’t speed up the phone theoretically but you can enjoy faster animations from the developer settings. Here’s what you need to do.
Step 1: Open your phone’s settings and go to the About phone menu.
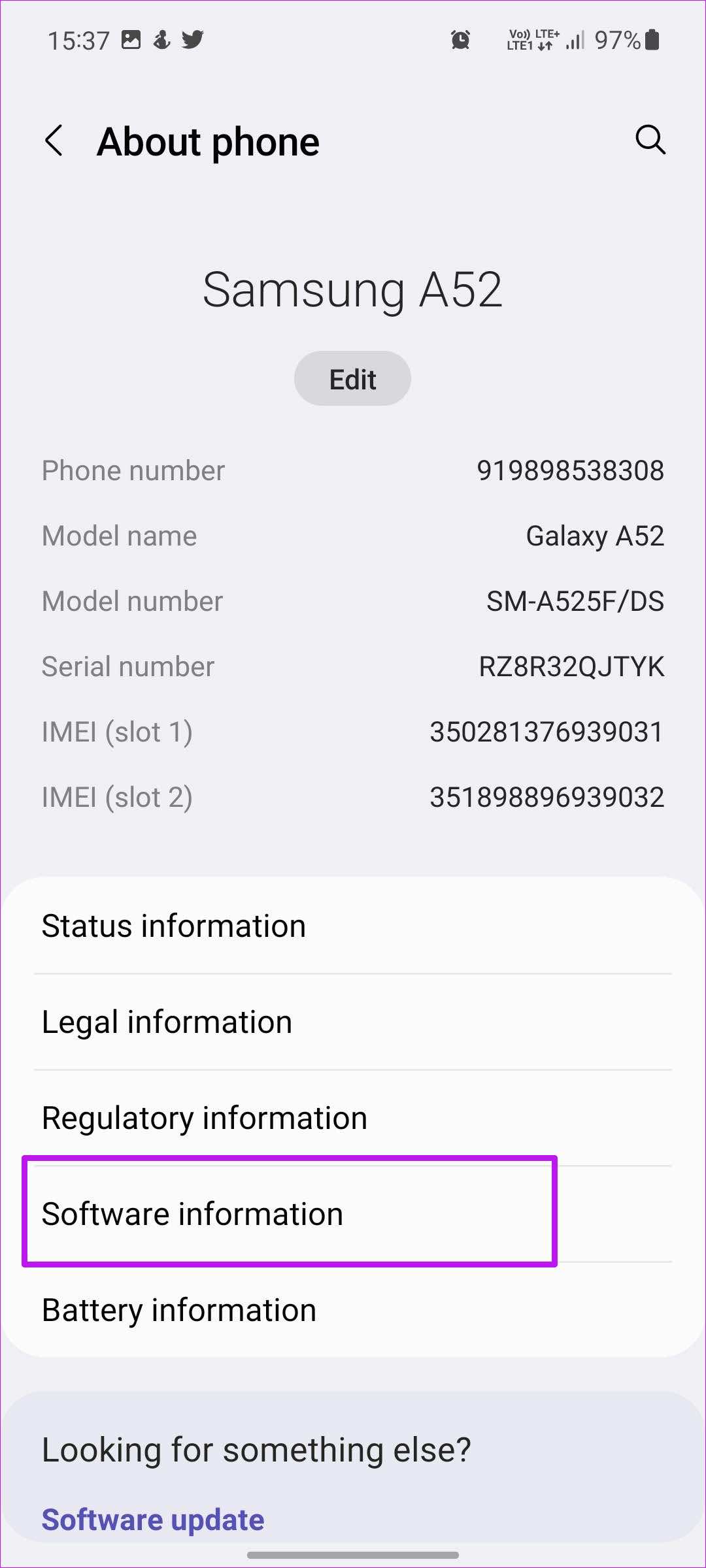
Step 2: Select Software information and tap 4-5 times on the Build number to enable developer mode. Your phone will ask for PIN or password authentication before that.
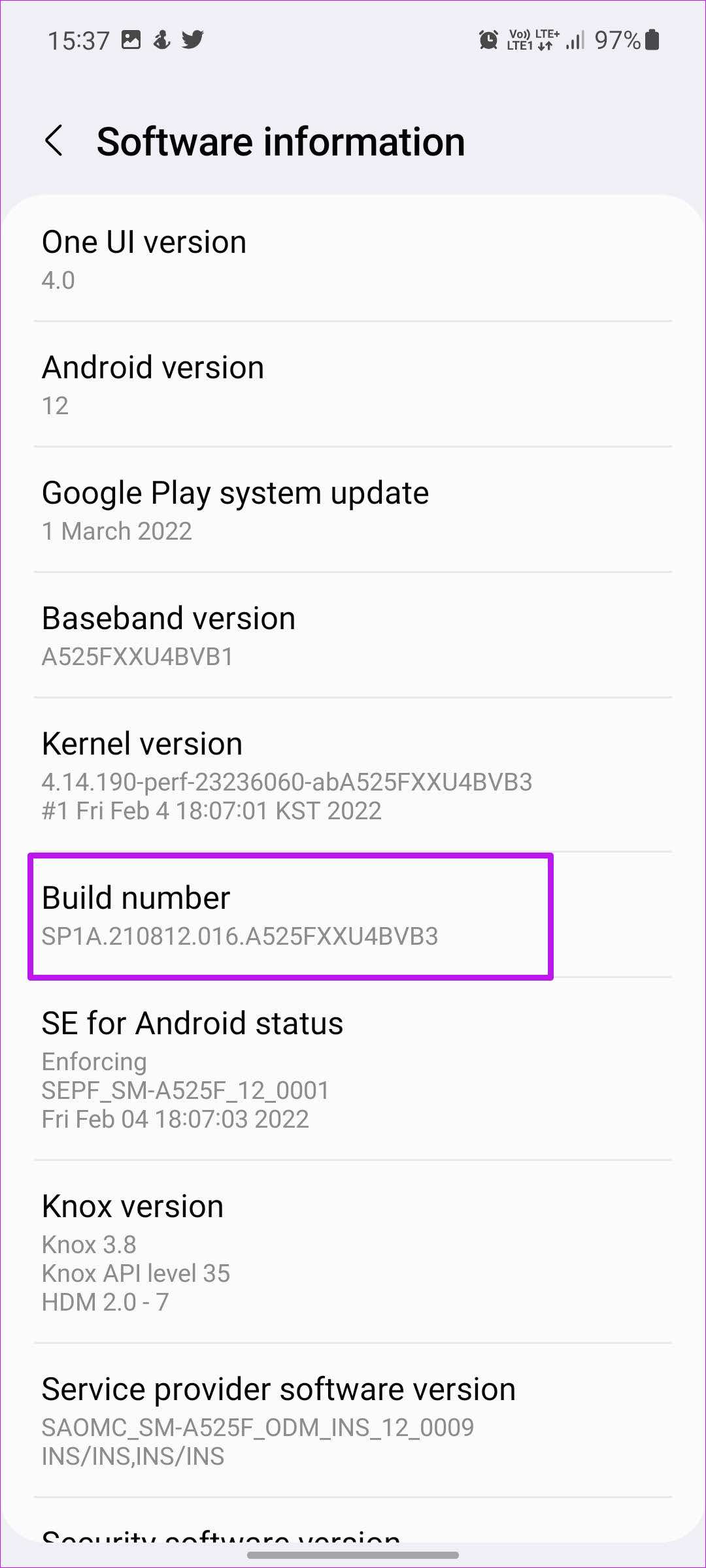
Step 3: Go back to the Settings menu and search for Developer options.
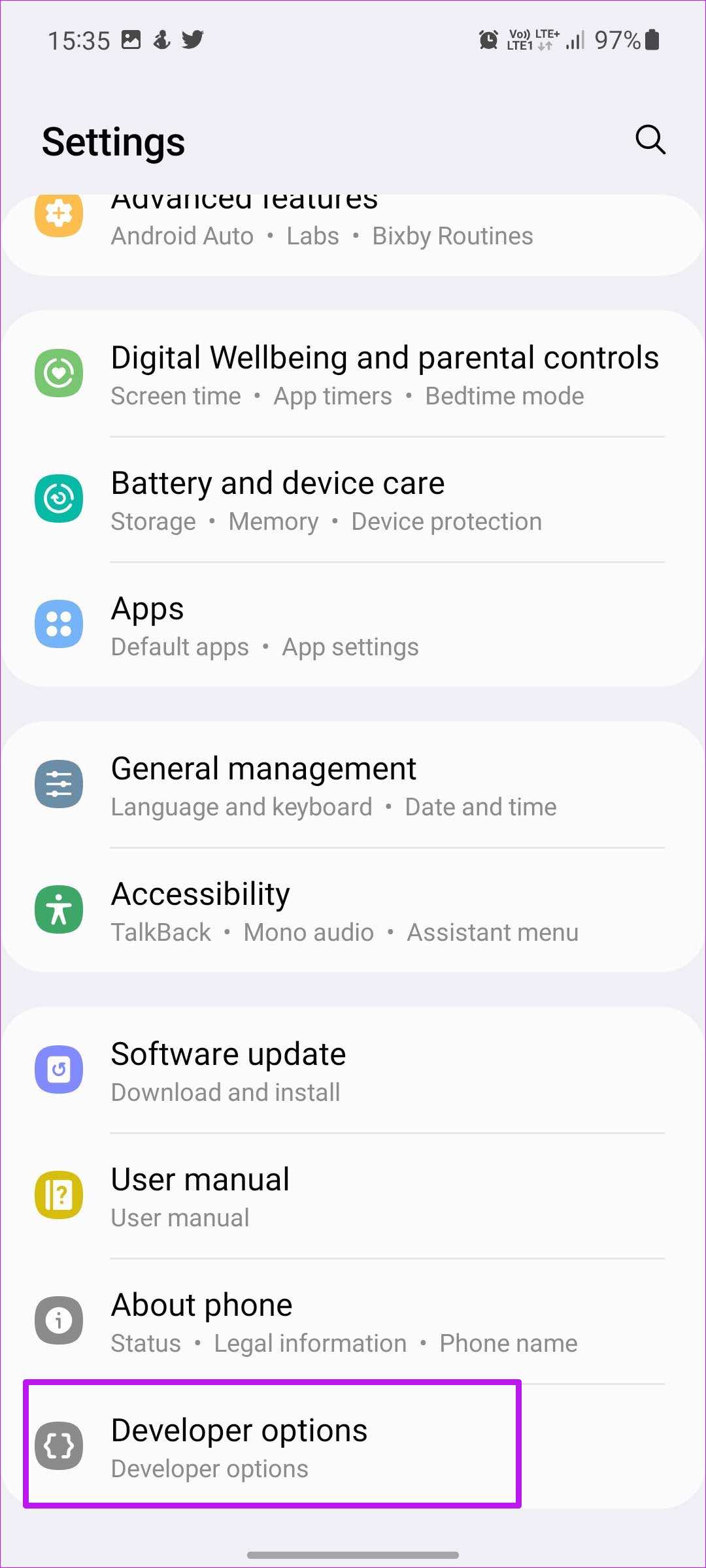
Step 4: From developer options, find the Window animation scale, Transition animation scale, and Animation duration scale.
Tap on each menu and change from 1x to 1.5x or 2x.
FLY THROUGH TASKS ON GALAXY PHONES
Samsung has yet to reach Pixel and iPhone level smoothness on Galaxy phones. If you are facing lag in your daily use, use the tricks above and speed up your Galaxy phone in no time.