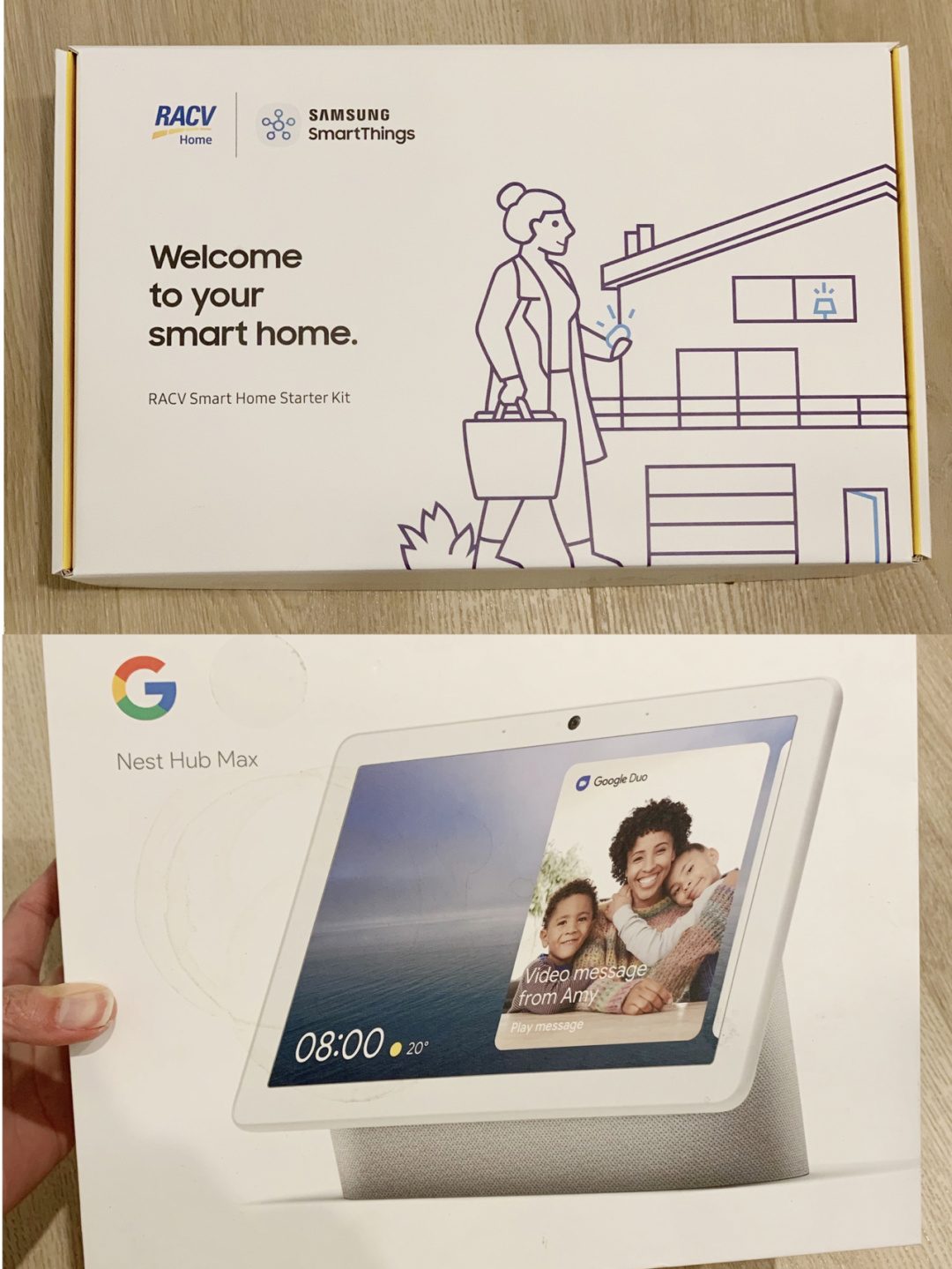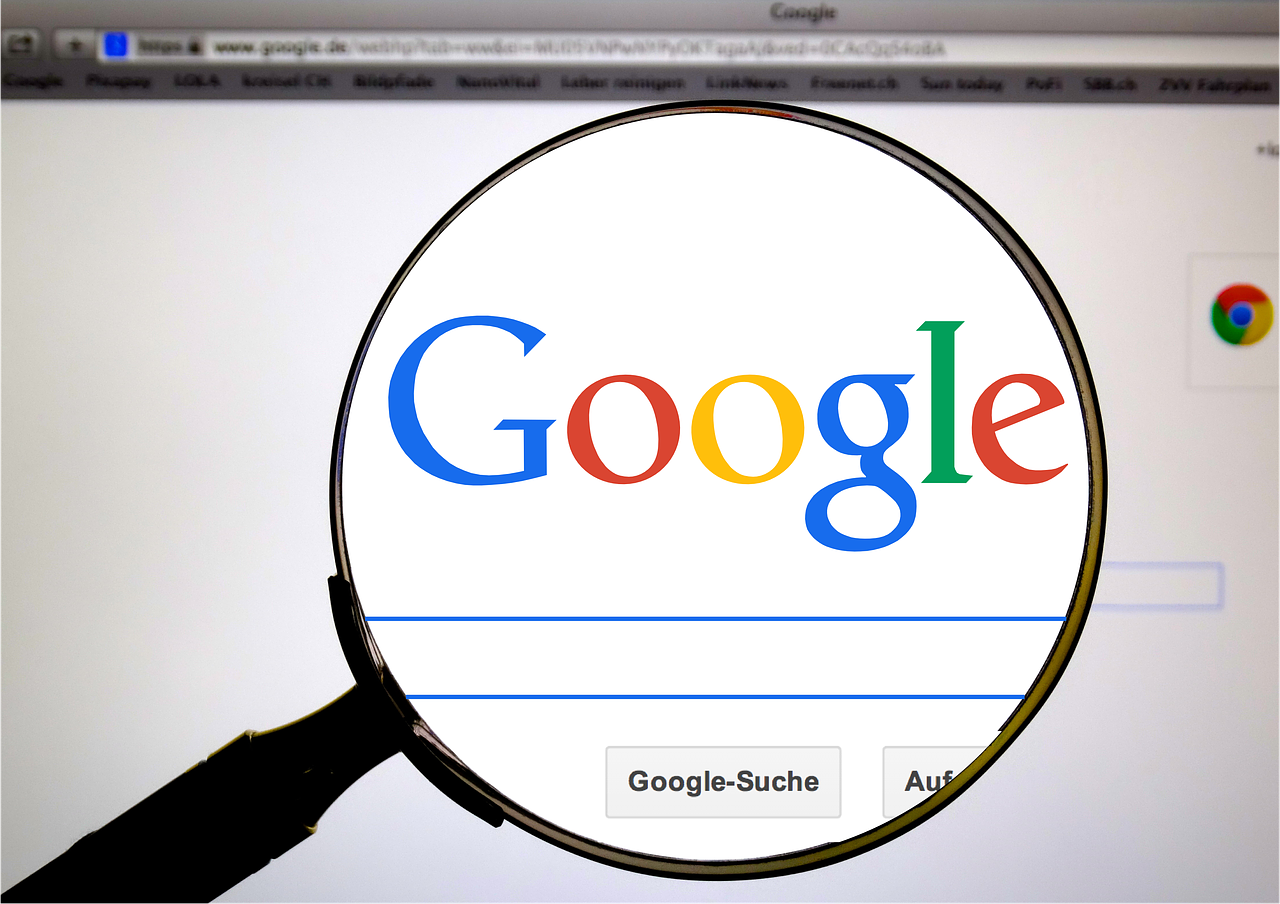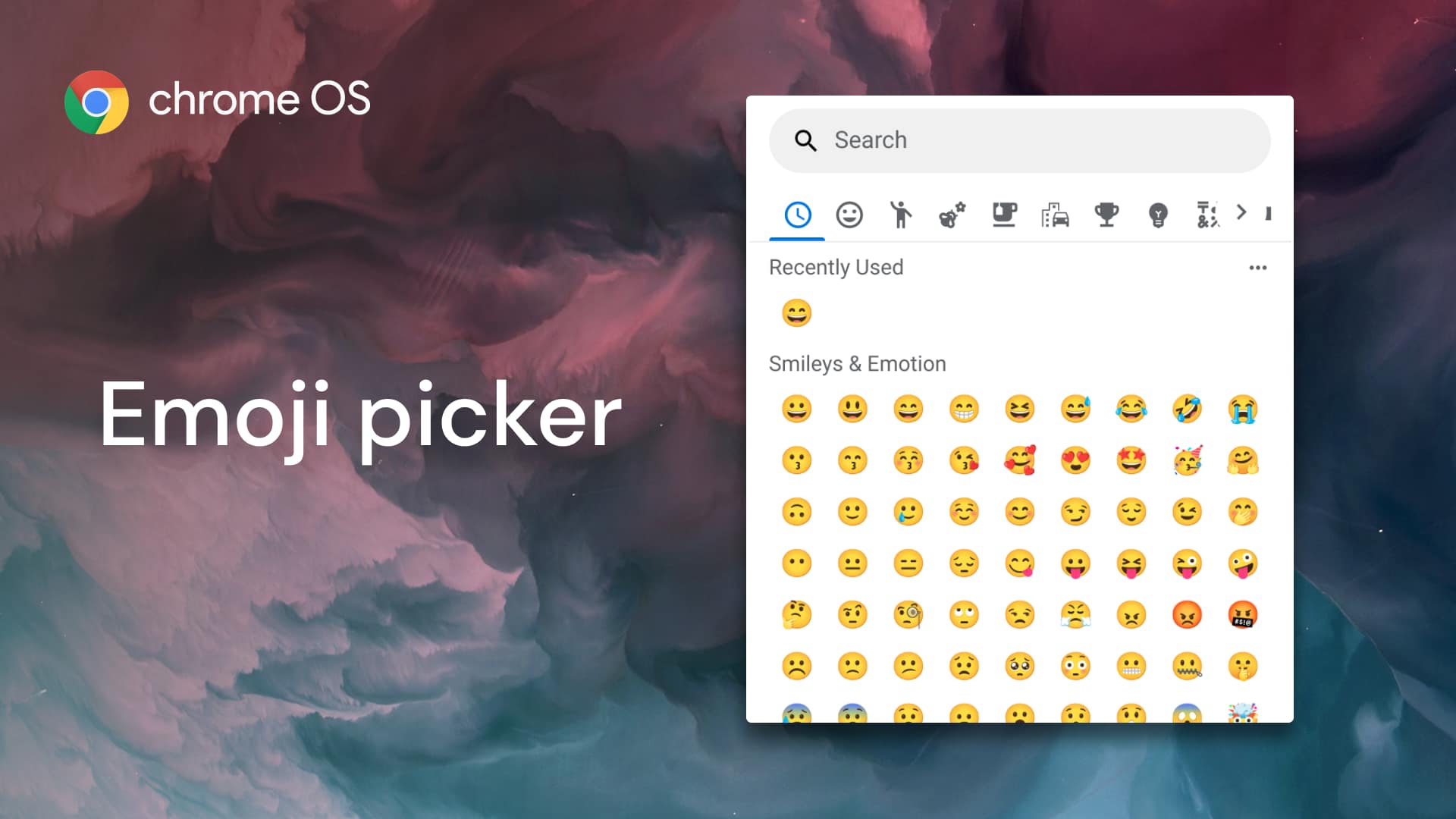Pixel superpower No. 1: The quick text copy
We’ll start with a simple but supremely helpful feature for copying text from practically anywhere in a snap. You can use it to snag words from something like a web page or a document, sure, but you can also use it to highlight and copy anything from within an image, a screenshot you’d previously saved, or even an area of Android that wouldn’t typically let you select and copy text — like a specific screen within the system settings, for instance.
Whatever the case may be, all you’ve gotta do is open up your Pixel’s Overview interface — by swiping up an inch or so from the bottom of the screen and then stopping, if you’re using Android’s current gesture system, or by tapping the square-shaped button at the bottom of the screen, if you’re still holding onto the old legacy three-button nav setup — and then press and hold your finger onto the words you want within the view of your most recently used app.
![]()
As long as your phone is running Android 11 or higher, you should see the text in question get selected. And you can then slide your finger around as needed to expand or refocus the selection. If you want to select all of the visible text on the screen, you can also use the relatively new “Select” command at the bottom of the Pixel Overview interface. Either way, once your text is selected, all that’s left is to hit the “Copy” command in the menu that comes up and then do a spritely little jig of celebration.*
At that point, you can head into any other app or process you want — an in-progress email draft, a messaging app, or perhaps a note-taking tool of some sort — and press your finger down in any text editing field to pull up the “Paste” command and send your freshly copied contents wherever they need to be.
Pixel superpower No. 2: The speedy text share
In addition to copying and pasting text from anywhere, the Pixel’s Overview interface allows you to share text and send it directly into other apps and processes on your phone. It’s an even easier way to beam the info you need directly to the place where you want it, especially if the final destination is a new email, note, or message (as sharing will typically place the info in question into a new item instead of a draft you were already working on).
Performing this feat is quite similar to pulling off our first bit of Pixel sorcery: Once more, you’ll open up the Overview interface and then press and hold your finger onto whatever text you want to copy within the preview of any recently used app. The only difference is that this time, you’ll select “Share” from the menu that comes up, then select whatever app you want to send the text to from there.
If what you require is context, you can also select “Search” instead of “Share,” and your Pixel will send the text into a new Google Search instance faster than you can say “Aw, shucks, Siri sucks.”
Pixel superpower No. 3: The language-translating genie
Here’s a Pixel power you’d probably never know existed: If you highlight some text within your Pixel phone’s Overview interface that isn’t in your native tongue, your phone will automatically offer to translate the text on the spot for you.
See?
![]()
Pixel superpower No. 4: The smooth text operator
This is probably my favorite tucked-away Pixel possibility — ’cause once you get in the habit of using it, it can really be a major step- and time-saver. So here it is: Anytime you’ve got a bit of text that’s associated with an action on your phone, you can highlight it in your Pixel’s Overview interface (using the same process we’ve used in our first few superpowers) and then find a specific option for acting on it in whatever way makes the most sense.
Let’s think through some concrete examples, shall we?
If you highlight a phone number within Overview — in a web page, an email, even a screenshot you captured of something six months ago and just pulled up in the Photos app — your Pixel phone’s Overview spirit will summon up the option to call that number with a single fast tap.
![]()
Highlighting an address in Overview will give you the option to beam it over directly into a Google Maps navigation — no copying, pasting, or fussing required.
If you have any ride-sharing apps like Lyft on your phone, you should also see the option to send any addresses directly into them for easy and immediate processing. Those sorts of options are often tucked away within that three-dot menu icon alongside “Copy,” “Share,” and the other more standard choices, so be sure to look closely to see if they’re available.
When you select a word within the Overview area that your Pixel phone thinks you might not know, you’ll see an option to get a definition for it on the spot.
![]()
Pixel superpower No. 5: The lovely link lifter
Need to grab a link from a web page you’re viewing — maybe to share with someone or to save for your own future reference? Just head into your Pixel phone’s Overview area directly from Chrome, and holy moly, wouldya look at that?
![]()
On Pixels running Android 12, you’ll find a fancy new link-lifting button right then and there, just waiting for your finger-tappin’ pleasure. Give that bad boy a tap.
![]()