First of all, just check the laptop volume
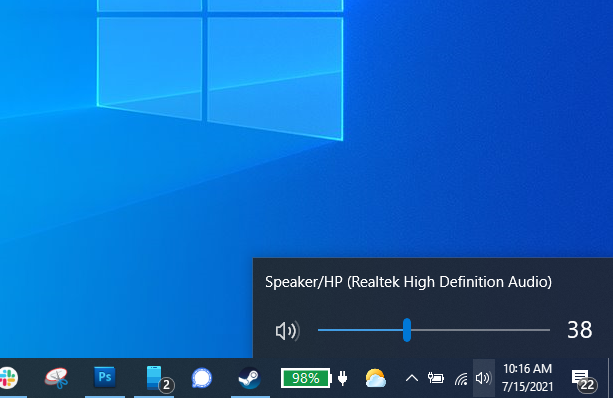
This seems obvious, but I can’t tell you how many times I’ve accidentally muted my volume in Windows only to slap my forehead in exasperation later. Click the speaker icon in the bottom-right corner of the Windows taskbar, and make sure your volume is unmuted and turned up.
When you drag the Windows volume slider and let go, you should hear a “ding.” If not, the problem lies elsewhere. If you do hear a ding, there’s a chance the app you’re trying to use is muted instead. Make sure the music player, video player, or any other app you’re using is unmuted and turned up.
The same goes for YouTube and other in-browser players—it’s easy to mute them accidentally, which can be frustrating to diagnose later. Chrome users, for instance, can click the music note icon in the browser’s menu to control audio playing from any tab.
How about to try some headphones

Provided you are getting the trouble with your laptop’s built-in speakers, try plugging in a set of headphones or speakers. If the sound works through them, you might have a hardware problem with the laptop’s built-in speakers.
If you have a pair of USB headphones handy, try plugging those in too, since they can bypass the default audio driver and indicate where the problem might lie.
You can just change your Audio device
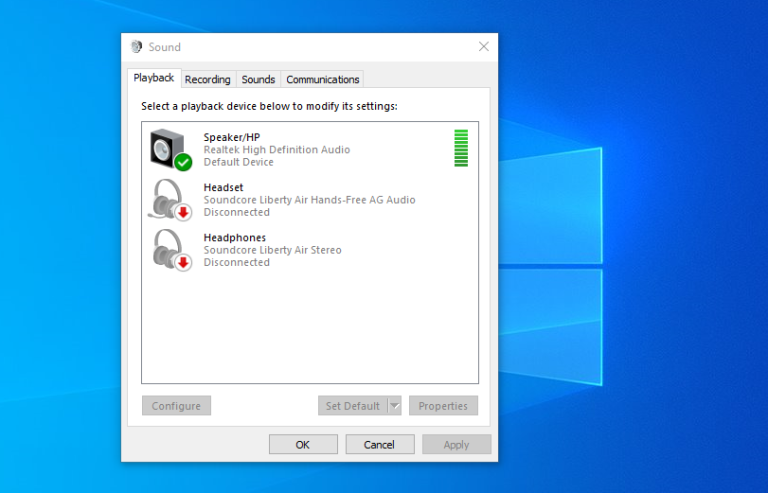
It’s possible your speakers are working just fine, but Windows is directing sound to the wrong output device—this is especially common if you’ve plugged in a USB audio device, or are plugged in to an external HDMI monitor that doesn’t have speakers.
In order to repair this, right-click the speaker icon in the Windows taskbar and choose Sounds to enter the audio preferences. Select the Playback tab, then find the device you want to use. If you don’t see it, try right-clicking and checking Show Disabled Devices.
Choose the output device you want and click the Set Default button. If you aren’t sure which one you want to use, try each of the devices in the list until you hear audio.





