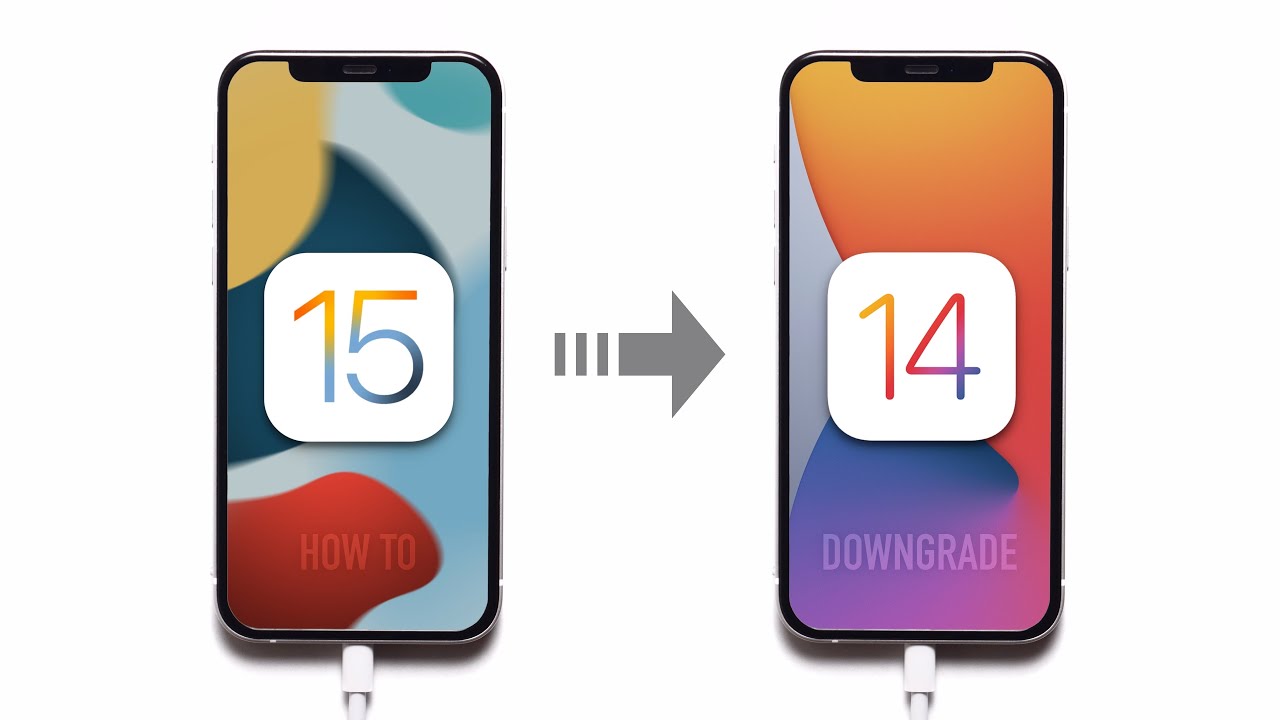Apple continues to add new features to Safari on iPhone and Mac with each new OS update. First, they received a nice makeover with the iOS 14 and macOS Big Sur updates. With iOS 15, Safari is getting a tab groups add-on that takes the tab management experience to the next level. Here’s how to use tab groups in Safari for iPhone and iPad.
Before we show you how to use tab groups in Safari for iPhone and iPad, let’s first understand what tab groups in Safari is and how different it is from the competition.
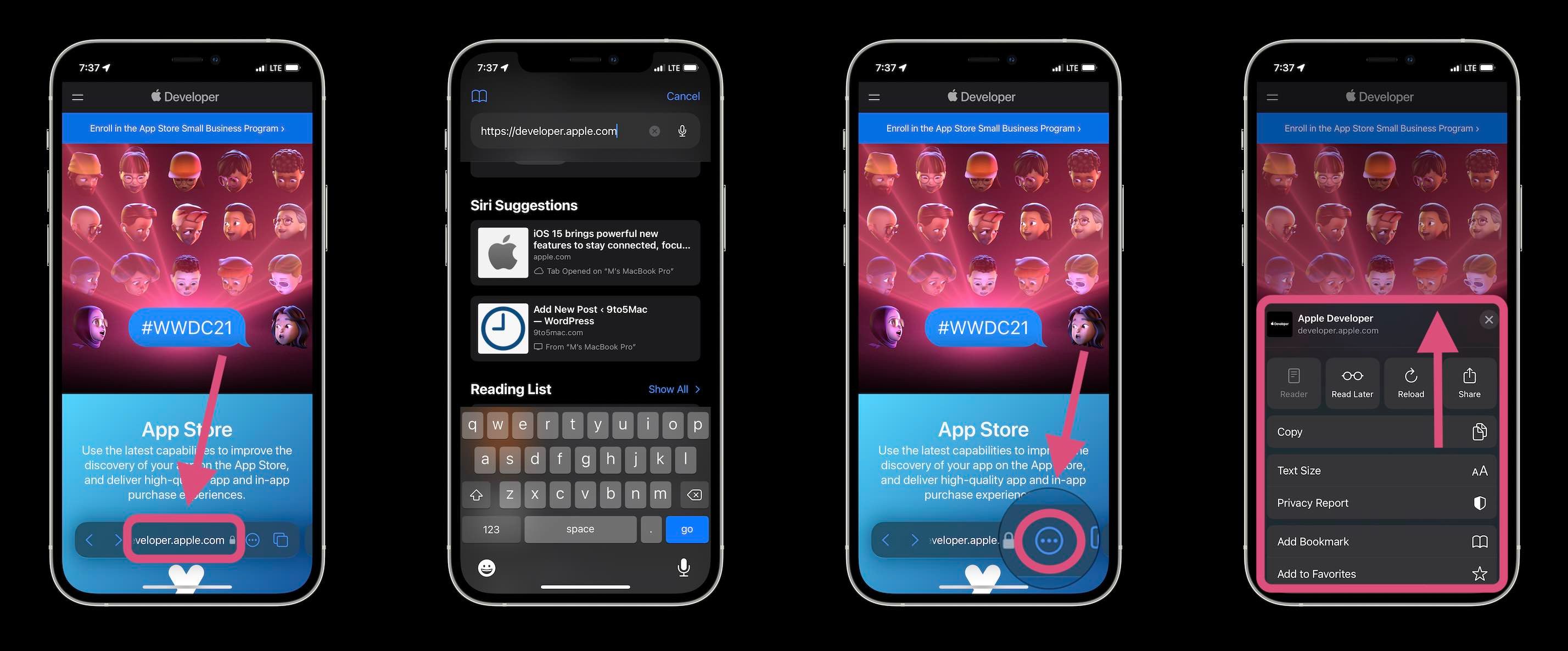
What Are Tab Groups in Safari on iPhone?
As the name suggests, tab groups are a better way to manage dozens of tabs in Safari. On the surface, the concept is like Google Chrome group tabs and Microsoft Edge Collections. But the overall implementation is different.
It’s mostly handy when you open a large number of tabs in Safari. Dealing with so many tabs could lead to a cumbersome experience on iPhone or iPad. Here’s where the role of tab groups comes in.
Tab groups allow you to organize the tabs in a better and more efficient way. You can create a tab group with a name and send relevant tabs from the main menu to the created group.
The good news is that all the group tabs get synced to all Apple devices linked to your Apple account. Create a group tab on the iPhone, and you can use it on Safari for iPad and Mac.
Tab groups are available on iOS 15, iPadOS 15, and macOS 12 or higher. As of now, they are in the development stage. However, you can easily install iOS 15 on your iPhone and macOS Monterey on your compatible Mac.
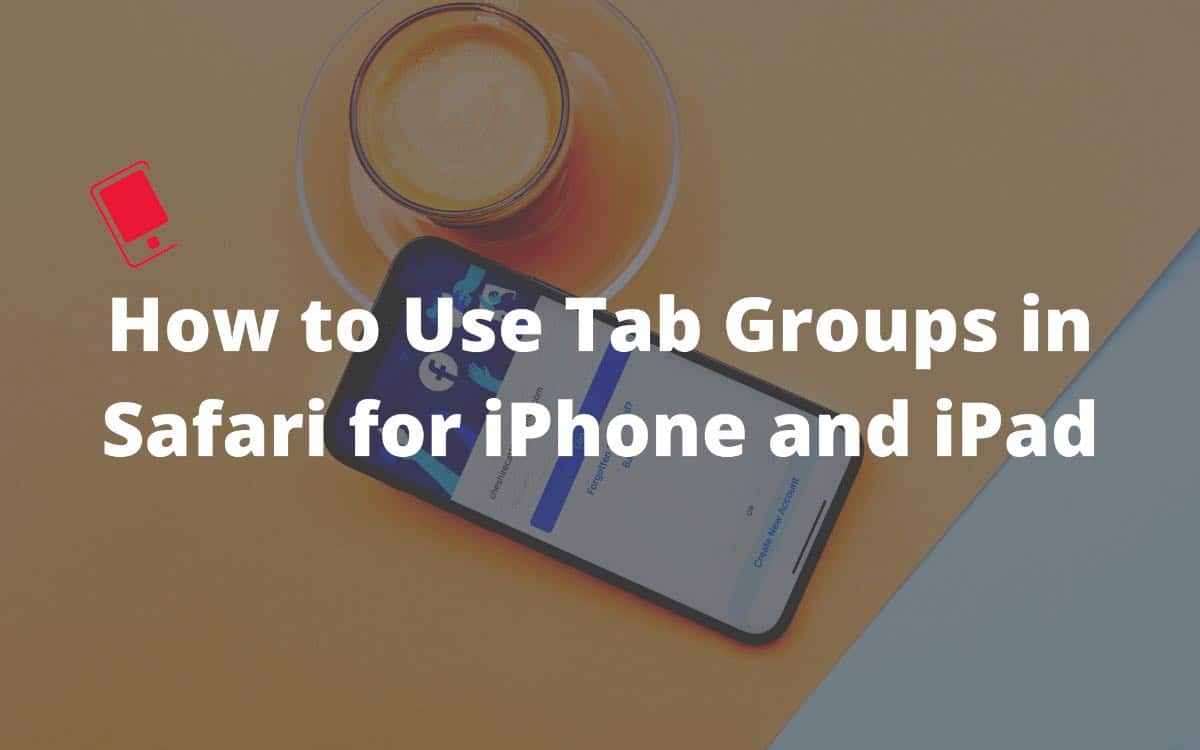
How to Create a New Tab Group in Safari on iPhone
You can create a new tab from any of your Apple devices, and it will be synced across all the devices using the same Apple account via iCloud. Follow these step-by-step instructions to create a new tab group in Safari on the iPhone, iPad or iPod touch:
Step 1: Open Safari on your iPhone.
Step 2: Long tap on the tab switcher icon at the bottom right corner.
Step 3: Tap on Move to Tab Group.

Step 4: Select New Tab Group.
Step 5: Add the Tab Group Name and hit OK.
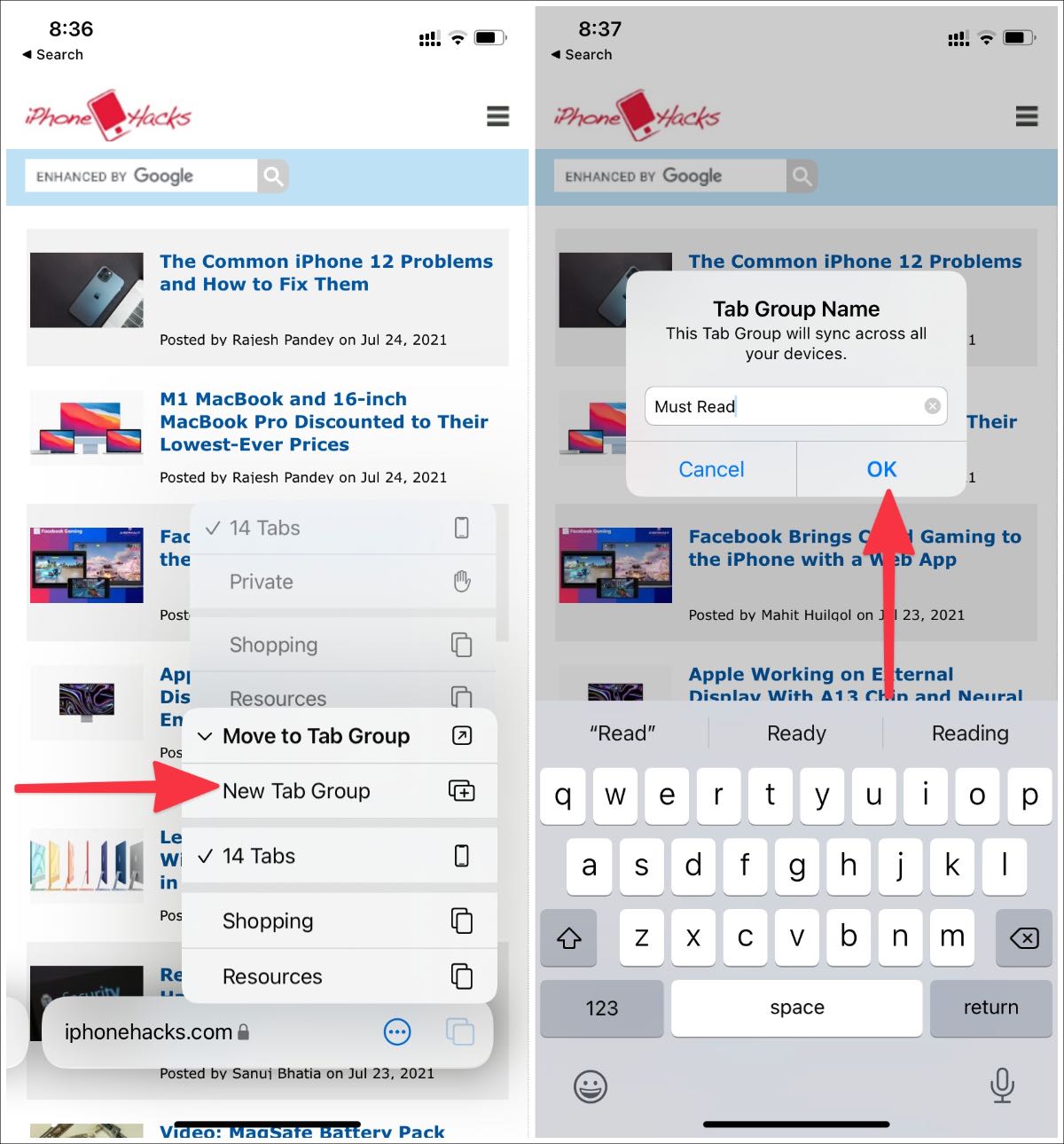
The current tab will be moved to the created tab group. You can tap on the tab switcher icon at the bottom, and you will see the created group name at the bottom.
Step 6: Tap on the group name at the bottom and select the main tabs.
To add a current tab to the group tab, just open the tab, long-press on the tab group icon at the bottom, and select Move to Tab Group. Tap on the Group name in which you want to move that tab.
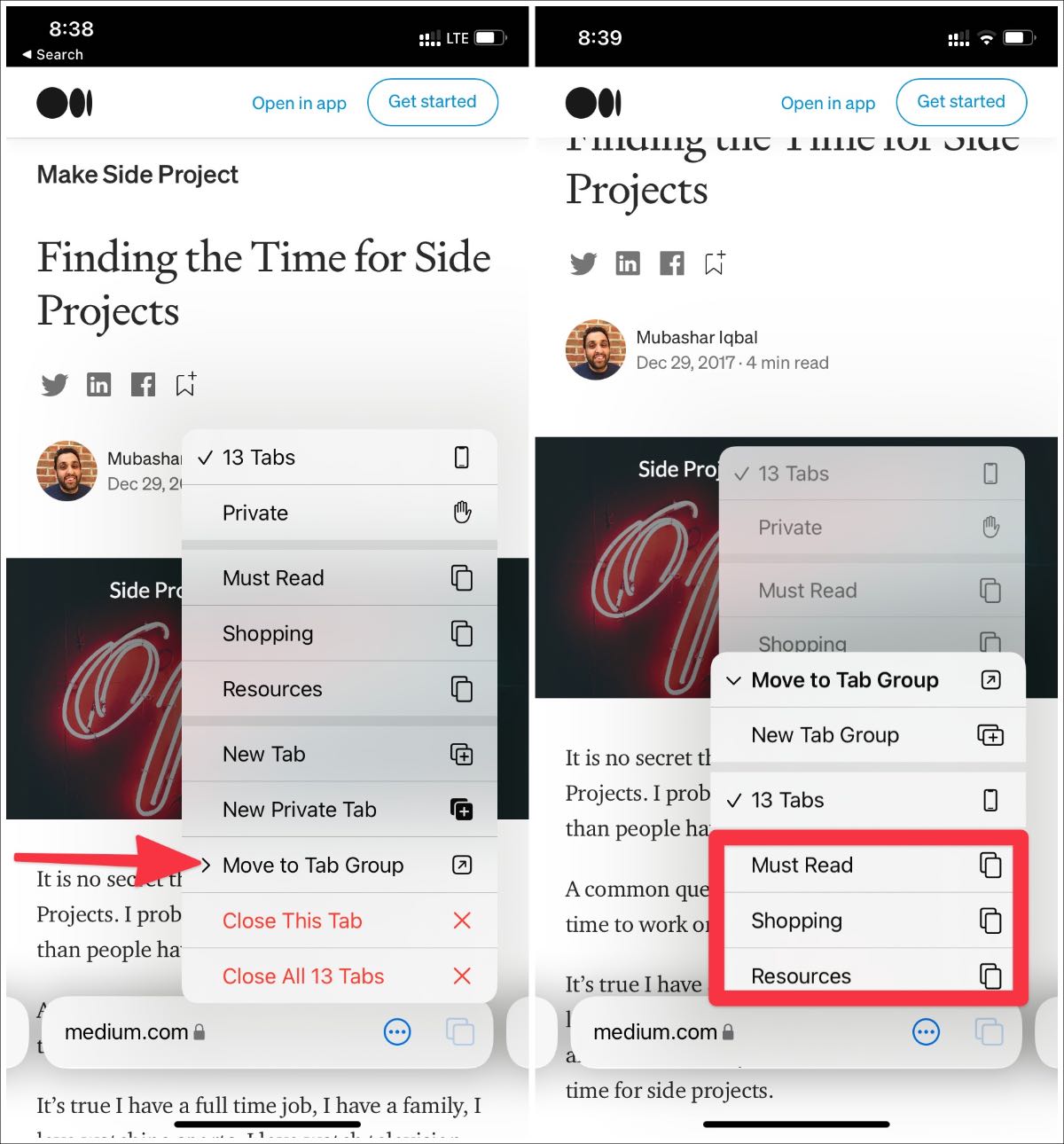
Follow the same steps for all the relevant tabs and move them to the group tab in the Safari browser. That way, you have different group tabs with similar web pages in them.
It’s handy when you want to keep web pages with similar topics under the same group. That way, you won’t have to deal with a huge number of tabs on a single screen. Smartly organize them based on relevance and switch among them when necessary.
How to Rename Tab Groups in Safari on iPhone
At any time, you can rename a tab group in Safari. Here are the step-by-step instructions on how to rename tab groups in Safari on iPhone, iPad or iPad touch:
Step 1: Open the Safari browser on your iPhone.
Step 2: Open the multi-window menu and select the tabs option in the bottom menu bar.
Step 3: Tap on the Edit icon at the top.
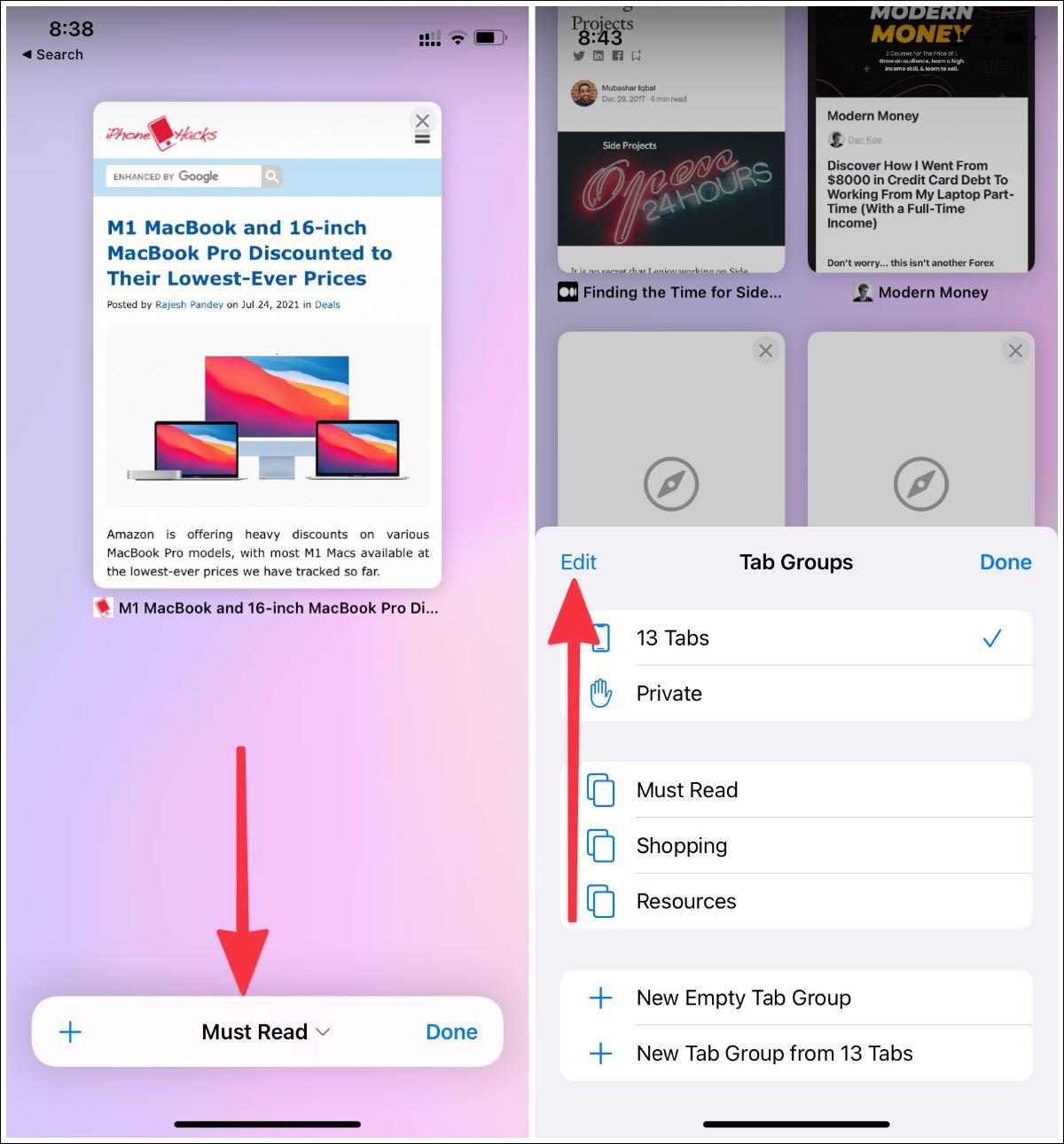
Step 4: Select the three-dot menu beside the tap group and tap Rename.
Step 5: Rename the tab group and hit the OK button.
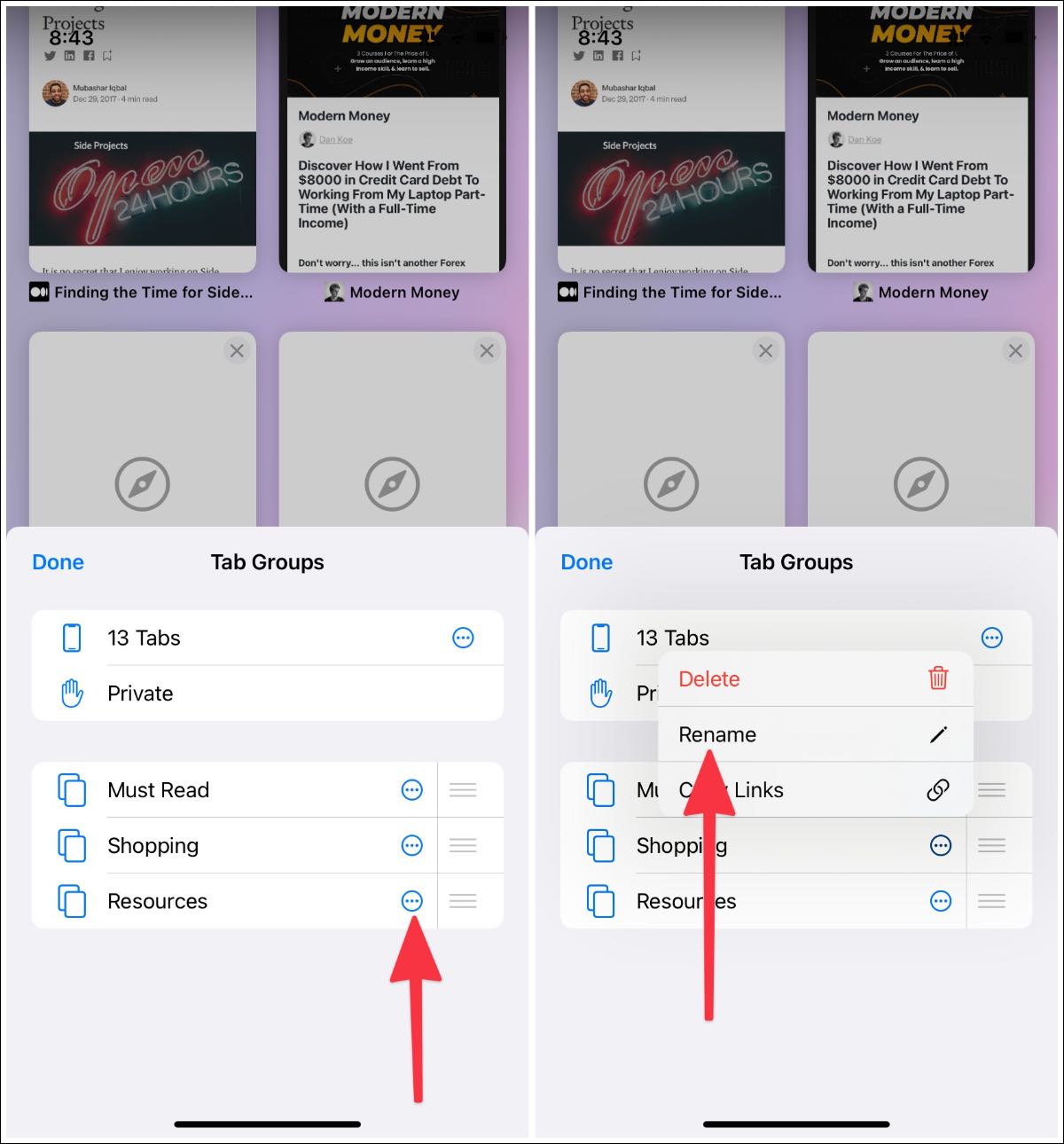
How to Delete a Tab Group in Safari
After serving its purpose, you would want to delete a tab group in Safari. Otherwise, you will end up with irrelevant group tabs in the list. Here are the step-by-step instructions on how to delete a tab group in Safari.
Step 1: Open Safari on your iPhone.
Step 2: Tap on the tab switcher icon and select the tabs option in the bottom menu bar.
Step 3: Tap on the Edit icon at the top.
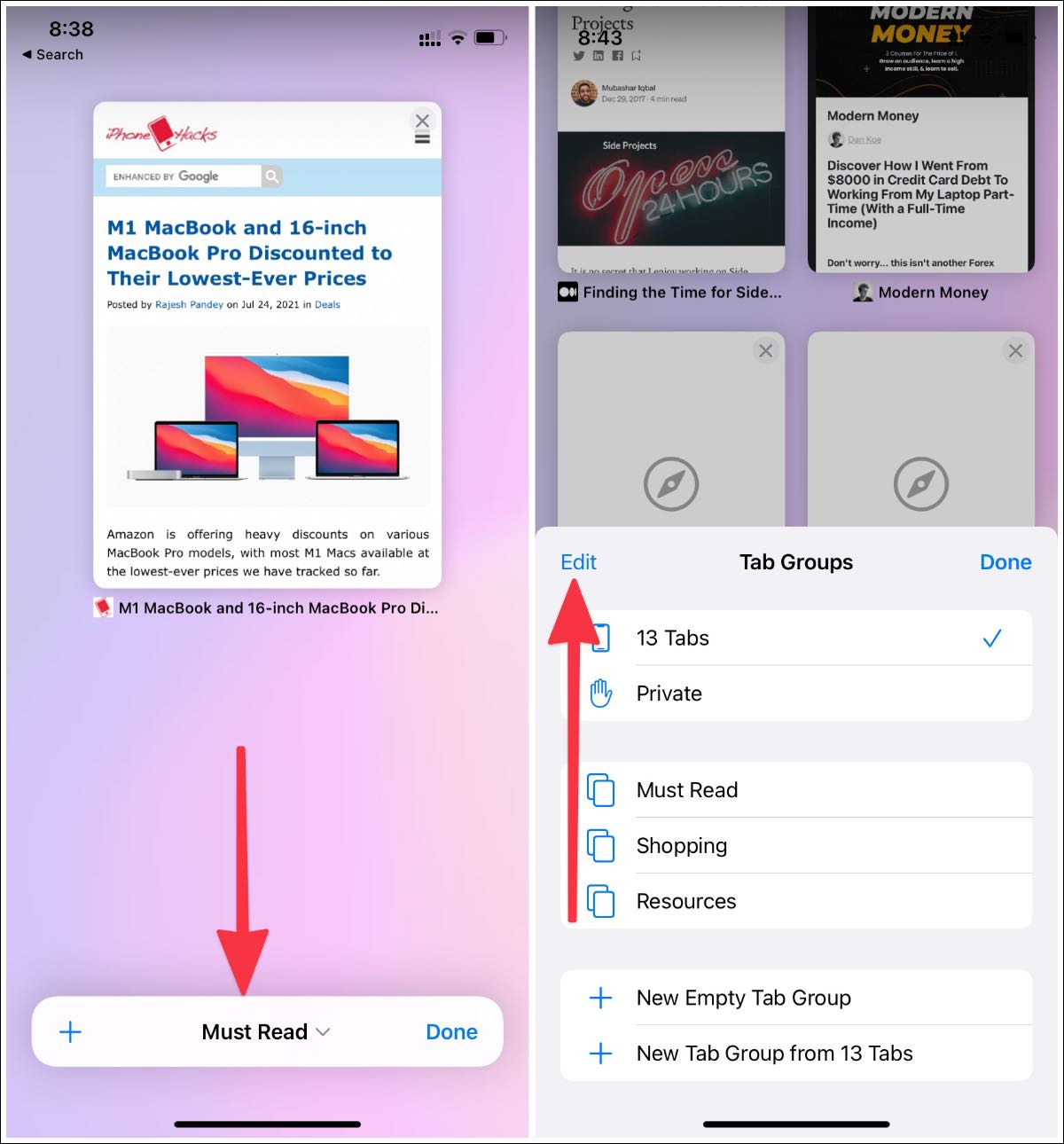
Step 4: Tap on the three-dot menu beside the tab group and select Delete.
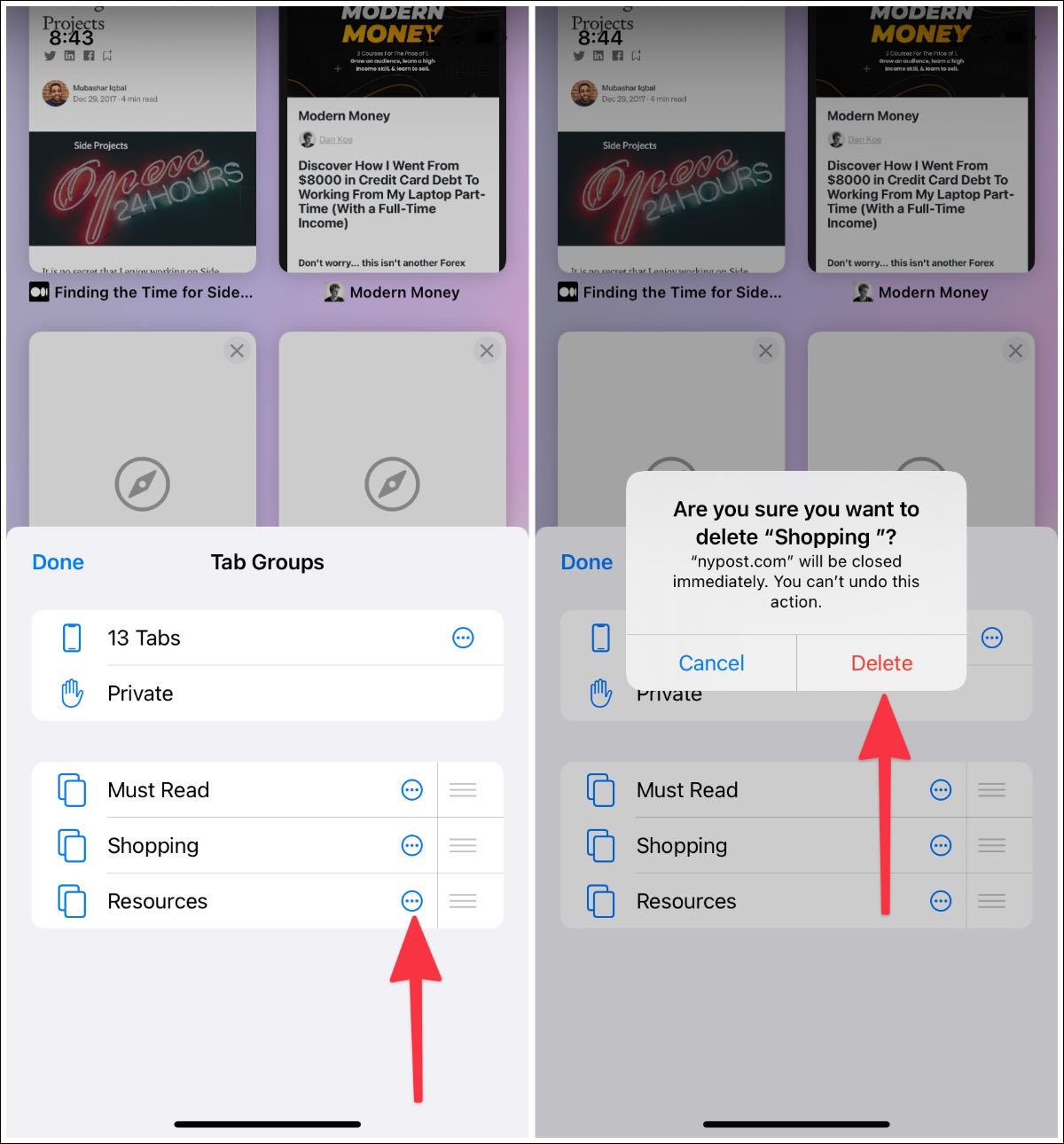
Confirm your decision, and the system will remove the tab group from the Safari browser and all the connected devices.
Tab group is a welcome addition to the Safari experience. We have seen users with dozens of tabs open in the browser. Tab group is a boon for them. Does the tab group function sound like something you would use regularly? Share your thoughts in the comments below.