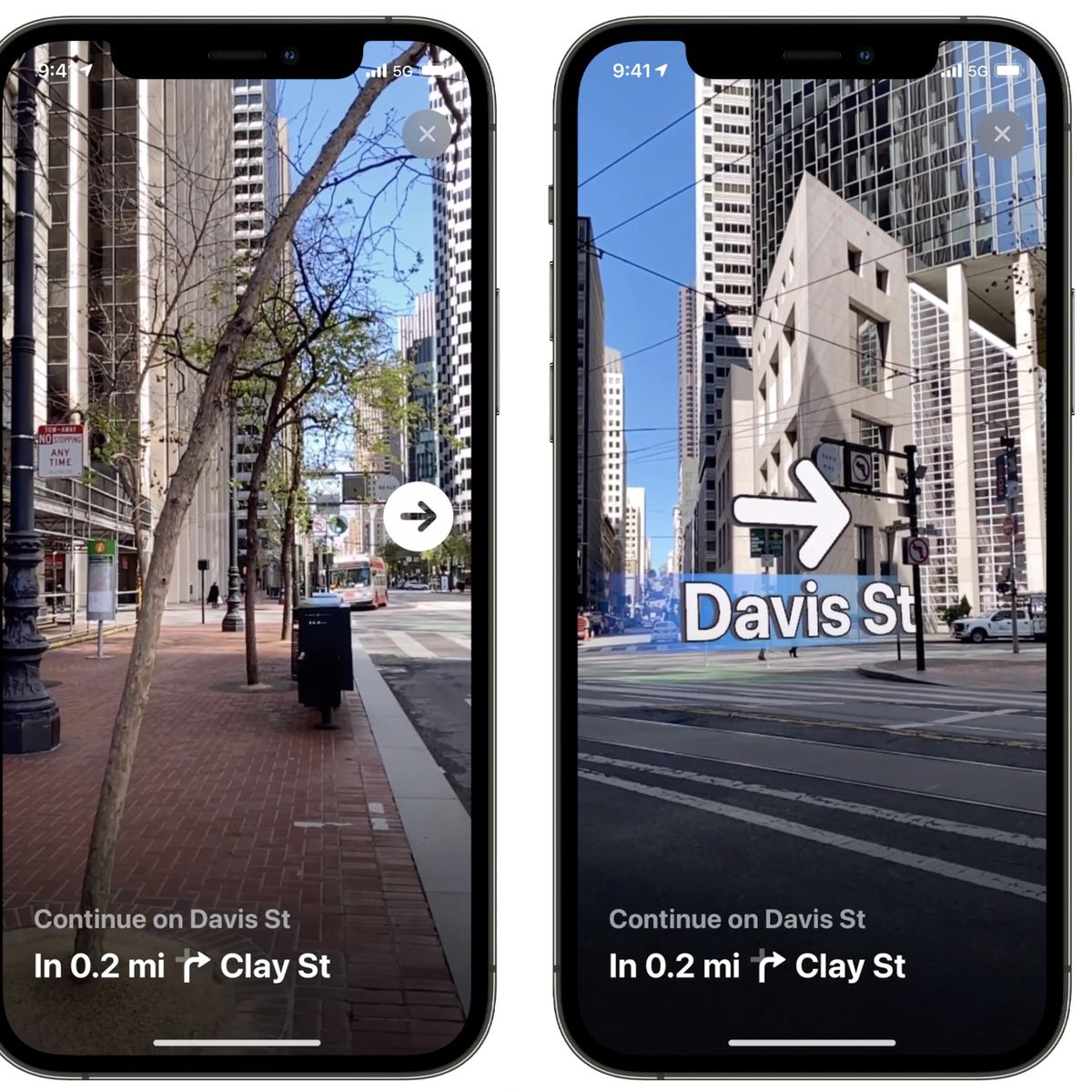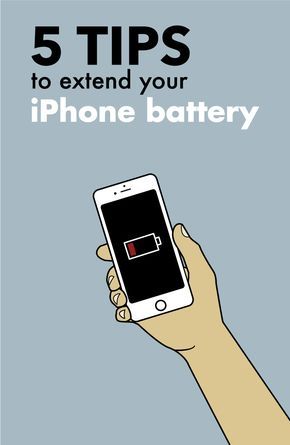Taking a screenshot on an iPhone is pretty easy. However, when it comes to a web page or PDFs, or anything more that involves a long list, the regular way of taking a screenshot on an iPhone doesn’t work. In such cases, you have to take a long or scrolling screenshot on your iPhone to capture everything in just one screenshot instead of taking multiple screenshots.
A scrolling screenshot is basically a long screenshot that is primarily used to capture long lists. It is helpful in instances where you have to capture one long list as you don’t have to take multiple screenshots.

iOS offers long screenshots as a native feature that can capture a long page or section by automatically scrolling until the end. It takes a page-by-page screenshot and then stitches them together. You can then further edit or convert it to any other format using the built-in tool.
How to Take a Scrolling Screenshot on iPhone
Follow the steps below to learn how to take a scrolling screenshot quickly on your iPhone.
Step 1: Press the Volume Up + Side button on iPhones with Face ID or the Side + Home button on Touch ID iPhones simultaneously to take a screenshot. Then tap on the screenshot preview that appears on the bottom left corner. It would help if you were quick to do it, as the preview would disappear automatically after a few seconds.
Step 2: In the screenshot editor, choose the Full Page tab right next to the Screen tab. After that, iPhone would capture the entire screen and offer you a preview. This option will only show up when you are using Safari or browsing a long PDF.
Step 3: To preview the long screenshot, use the scroll bar available next to it. You can tap and hold and then move it up and down to go through the entire page.
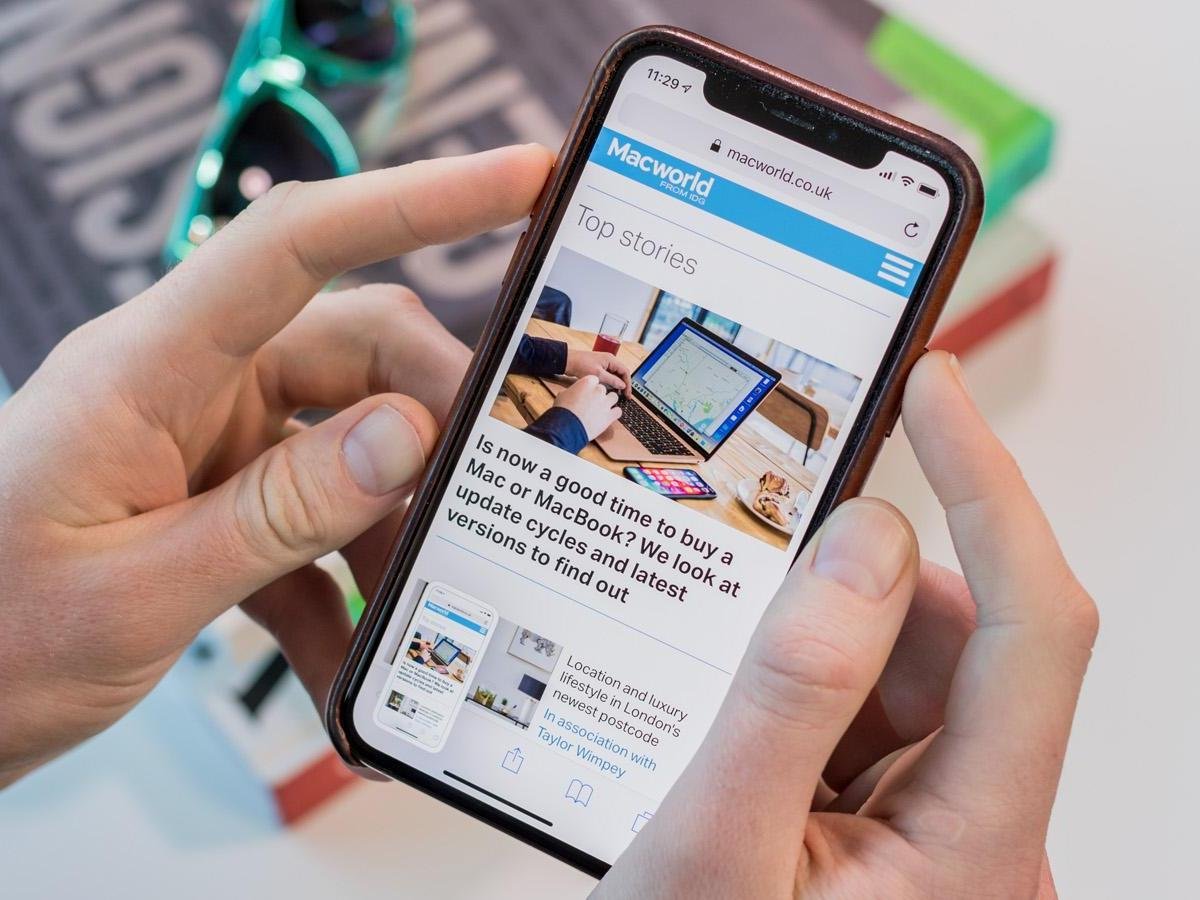
Step 4: You can further crop and doodle using the editing tools. You are not able to zoom in to get a precise crop. But you can make small crops to eliminate parts you don’t need. Hit Reset if you need to redo.
Step 5: The last step is to save by tapping on the Done button or sharing it using the share icon on the top right. All the screenshots are saved in the Screenshots album inside the Photos app.
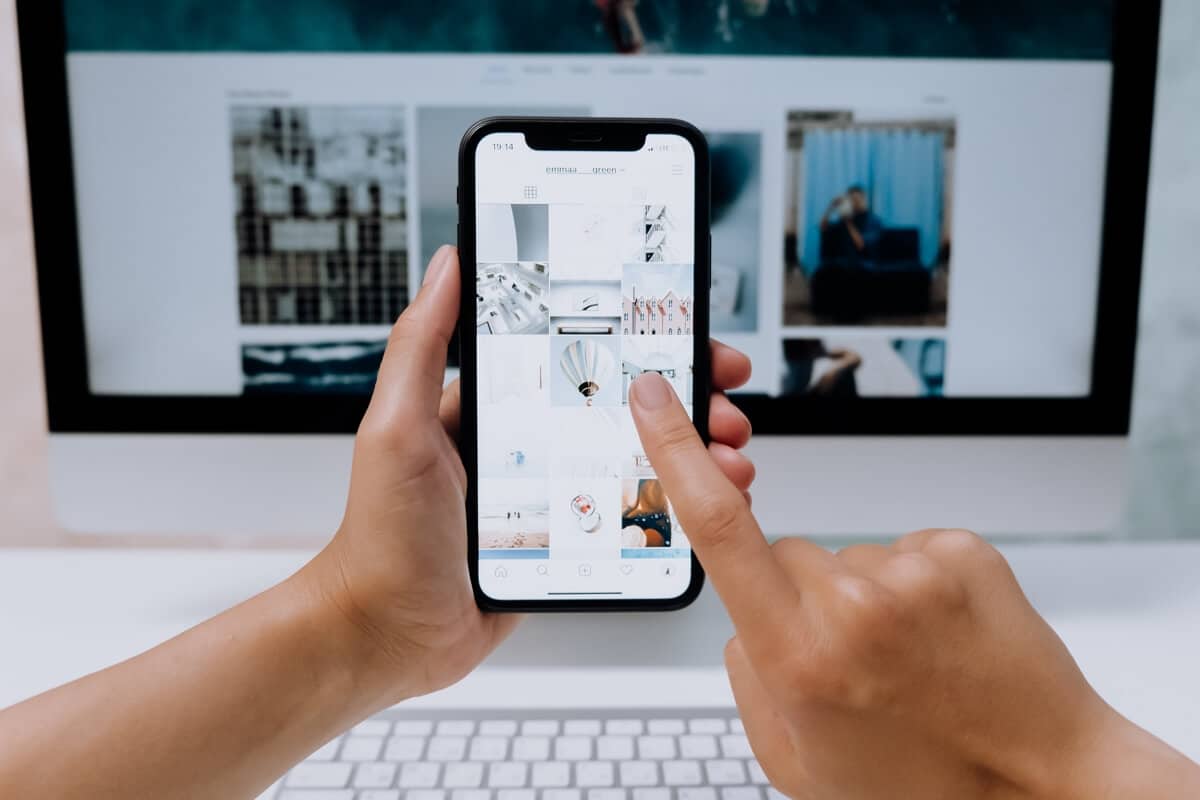
The long screenshot feature is only available while using Safari, browsing PDFs, emails in the stock Mail app, Notes app, and a few other first-party apps. If you do not see the Full Page option and the image is immediately available for cropping, you cannot use the long screenshot feature.
Using the above guide, you can take a scrolling screenshot or almost anything that opens in an iPhone. How is your experience using the scrolling screenshot? Do share your experience with us in the comments section below.