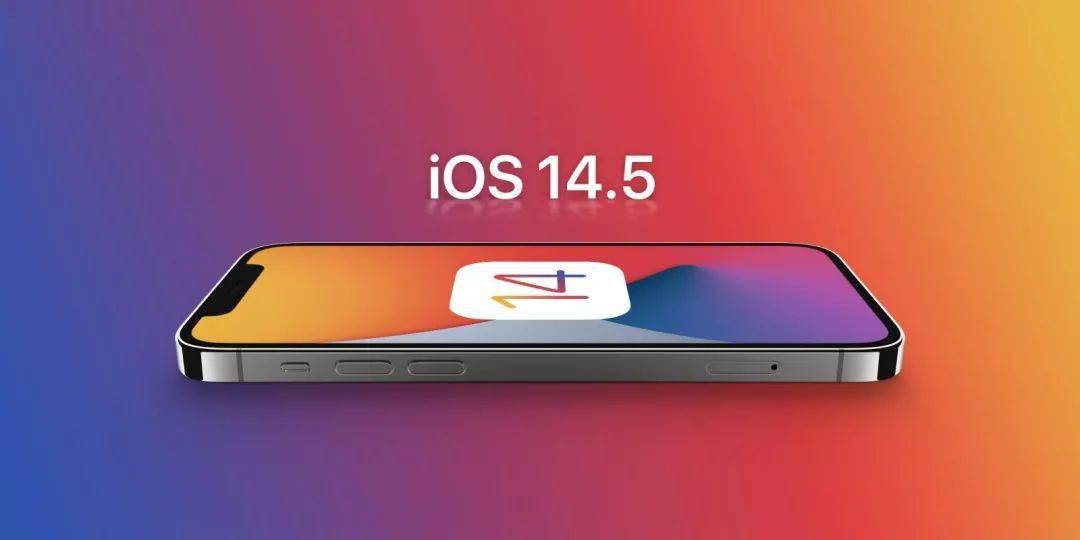Apple has released the first public beta of macOS 12 Monterey. macOS Monterey introduces some new features like Universal Control, redesigned Safari, Live Text, and more. If you want to try out macOS Monterey on your Mac, check out how you can join the macOS public beta program and try the new features.

Apple announced macOS Monterey at the opening keynote of WWDC 2021. The first public beta of macOS 12 has been released almost three weeks after the realease of macOS 12 Developer Beta 1. Even though it is a public beta, Apple suggests users not to install macOS 12 Public Beta on a primary Mac.

Installing macOS Monterey Beta: Things to Know
- Create a backup of your Mac using the built-in Time Machine tool before installing the public beta, as it can be helpful if you ever need to restore your device.
- You can always leave the public beta program and go back to macOS Big Sur in case you face any issues. However, for doing so, you’ll have to format your Mac.
- You are likely going to run into some compatibility issues with third-party apps, especially on the new M1 Macs.
- Not all macOS Monterey features will be available on all the Macs. Some of the features exclusively available to only Apple Silicon-based Macs.
macOS 12 Monterey Compatibility
macOS 12 drops the support for some models of the Mac. Check the list of all the Macs that support macOS Monterey:
- iMac – Late 2015 and later
- MacBook Pro – Early 2015 and later
- Mac Pro – Late 2013 and later
- iMac Pro – 2017 and later
- Mac mini – Late 2014 and later
- MacBook Air – Early 2015 and later
- MacBook – Early 2016 and later
How to Install macOS Monterey Public Beta
Step 1: Go to Apple’s beta program website and click on the ‘Sign Up’ button. Proceed to sign up for the program with your Apple ID. You must be logged in with the same Apple account on your Mac.
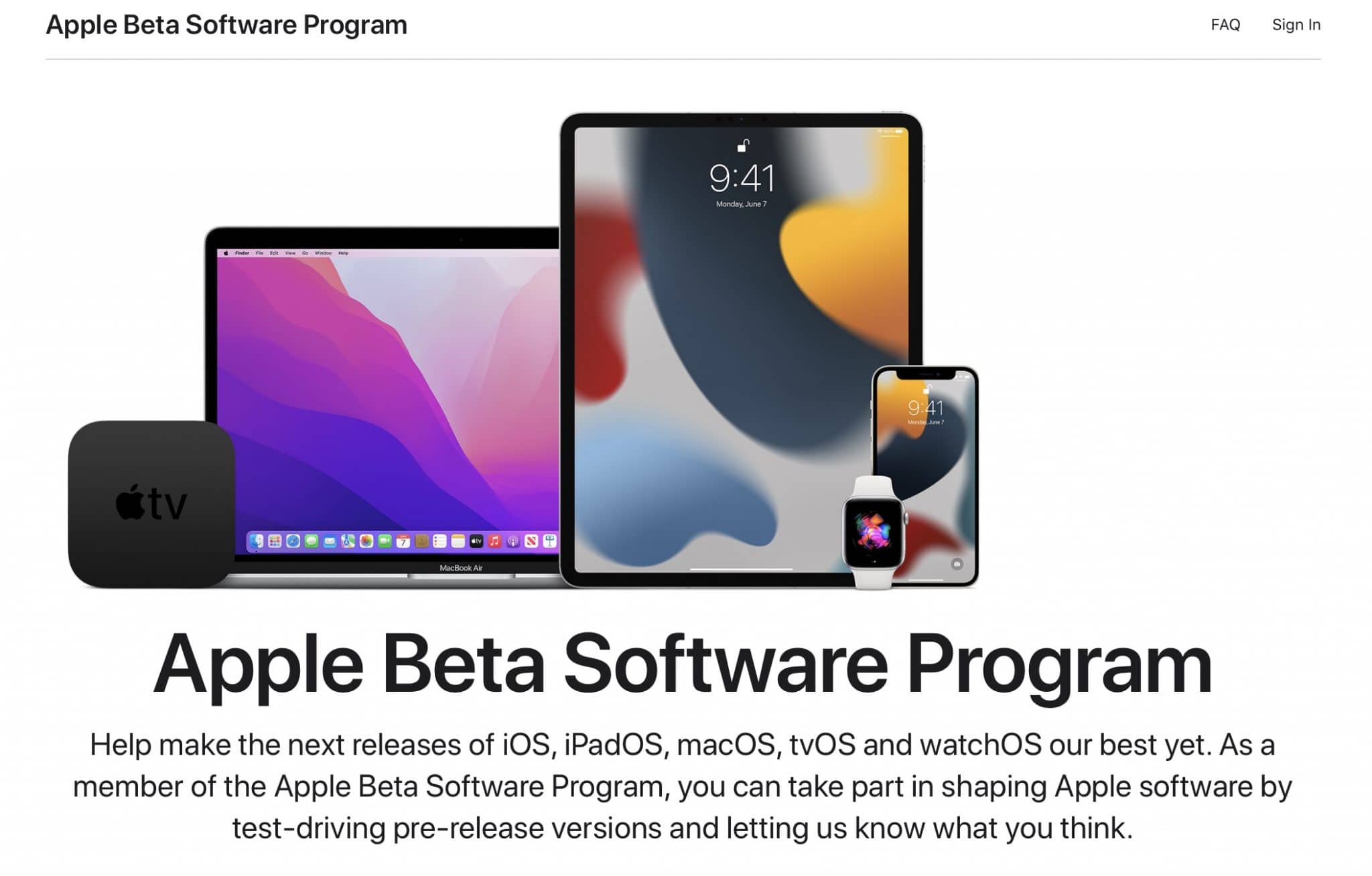
Step 2: Once signed in, click on “Enroll Your Devices” then click on “macOS.”
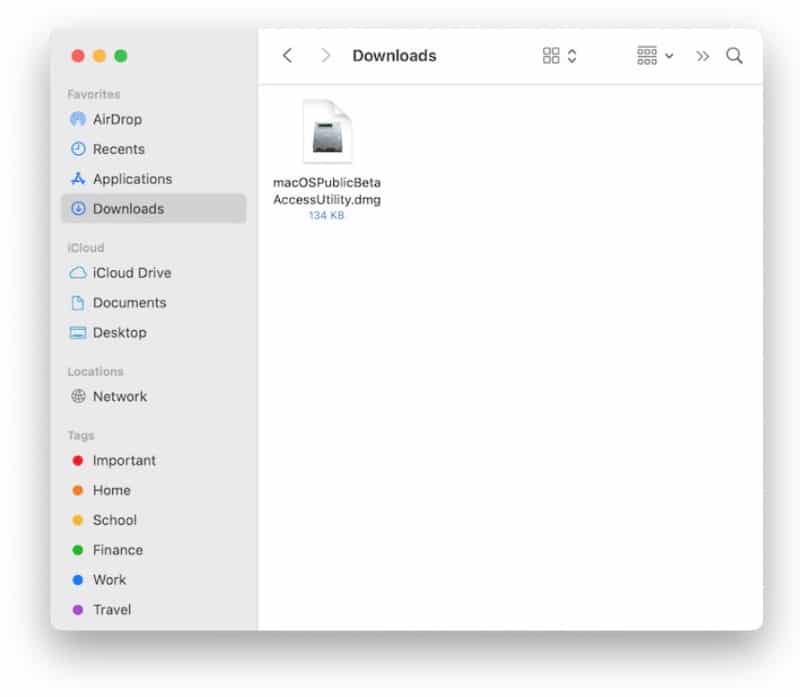
Step 3: Click on “Enroll Now” to download the macOS Public Beta Access Utility on your Mac.
Step 4: Open the .pkg that you just downloaded. Follow the steps mentioned on your screen.
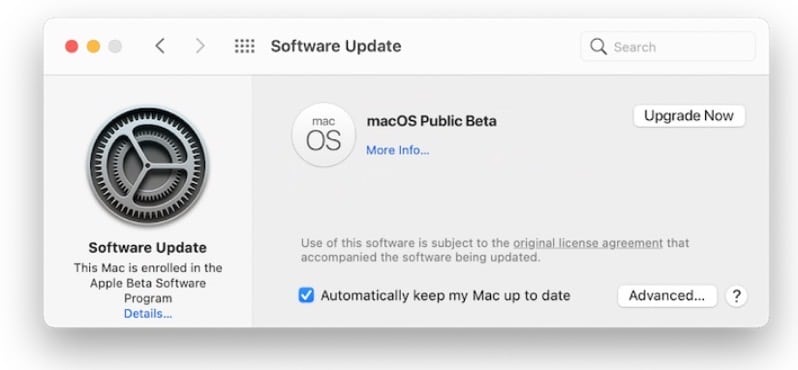
Step 5: After the installation finishes, the System Preferences Software Update panel will open automatically. Click on Upgrade Now to start downloading macOS Monterey Public Beta.
Step 6: After the download finishes, macOS 12 installation tool will automatically open.
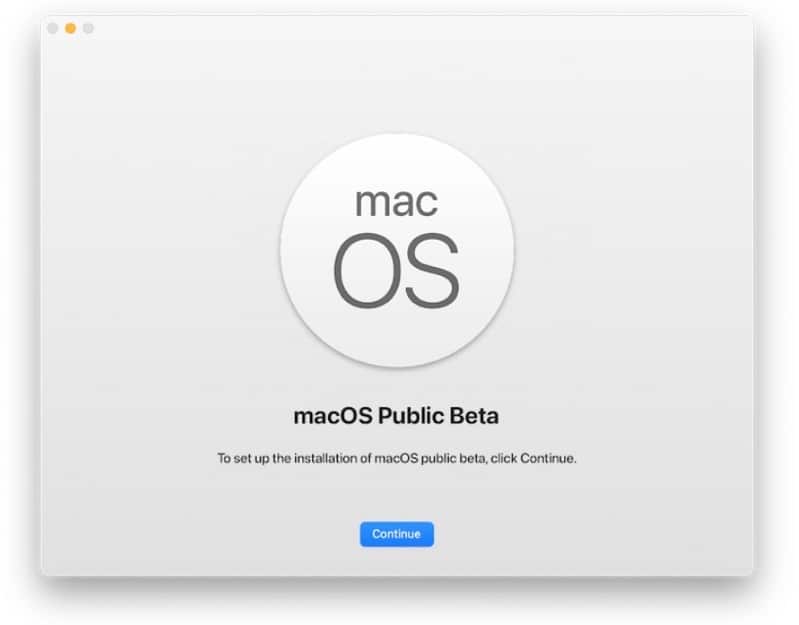
Step 7: Follow the steps of the installer and you should have macOS Monterey running on your Mac.
Once you have installed the macOS Monterey public beta on your Apple Watch, you’ll automatically get updates for future public beta builds of the OS as well.
Since you are running a beta OS on your Mac, you are likely going to experience some bugs and issues. Make sure to report them to Apple so that they can be fixed before the final public release of the OS.