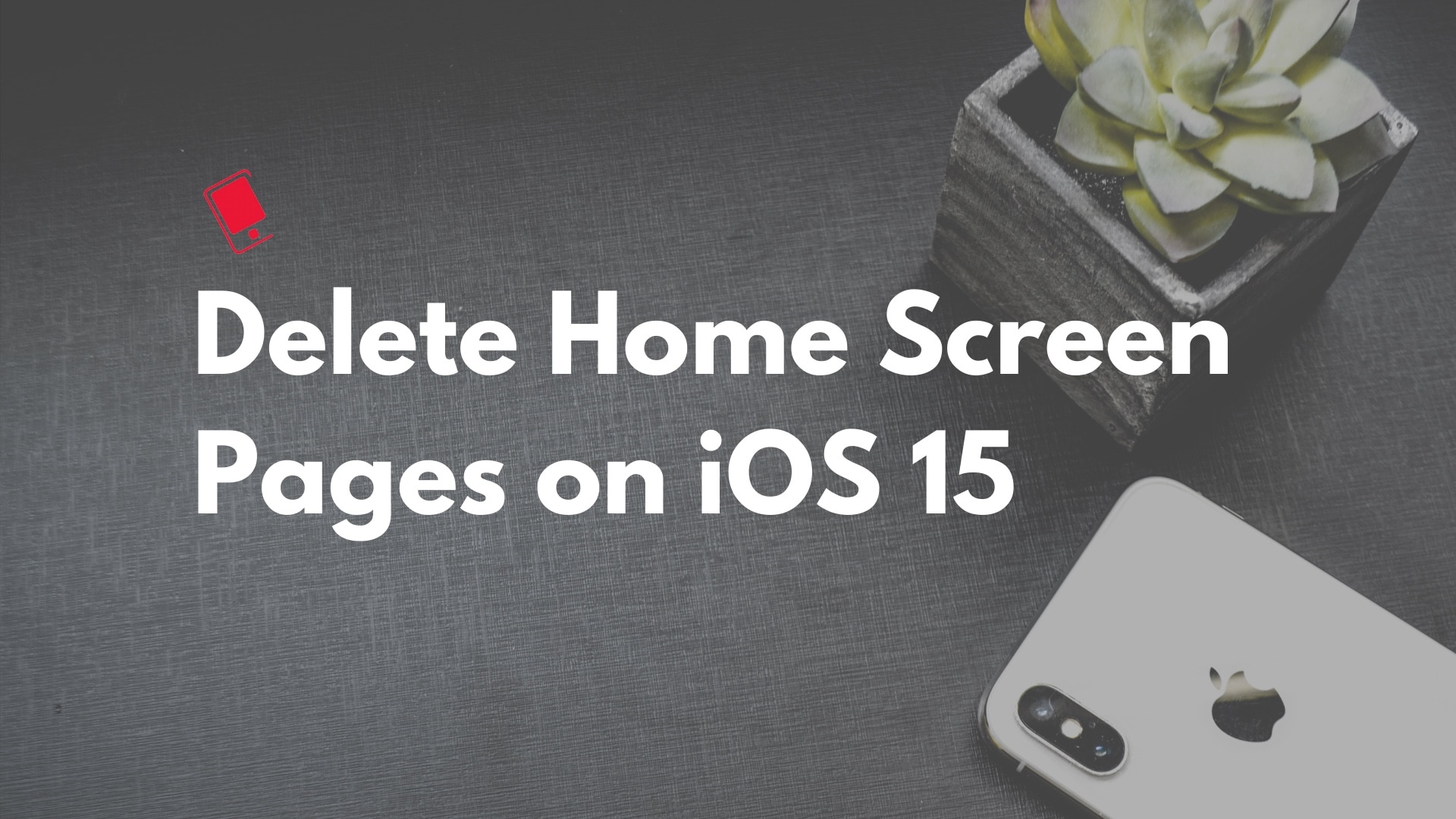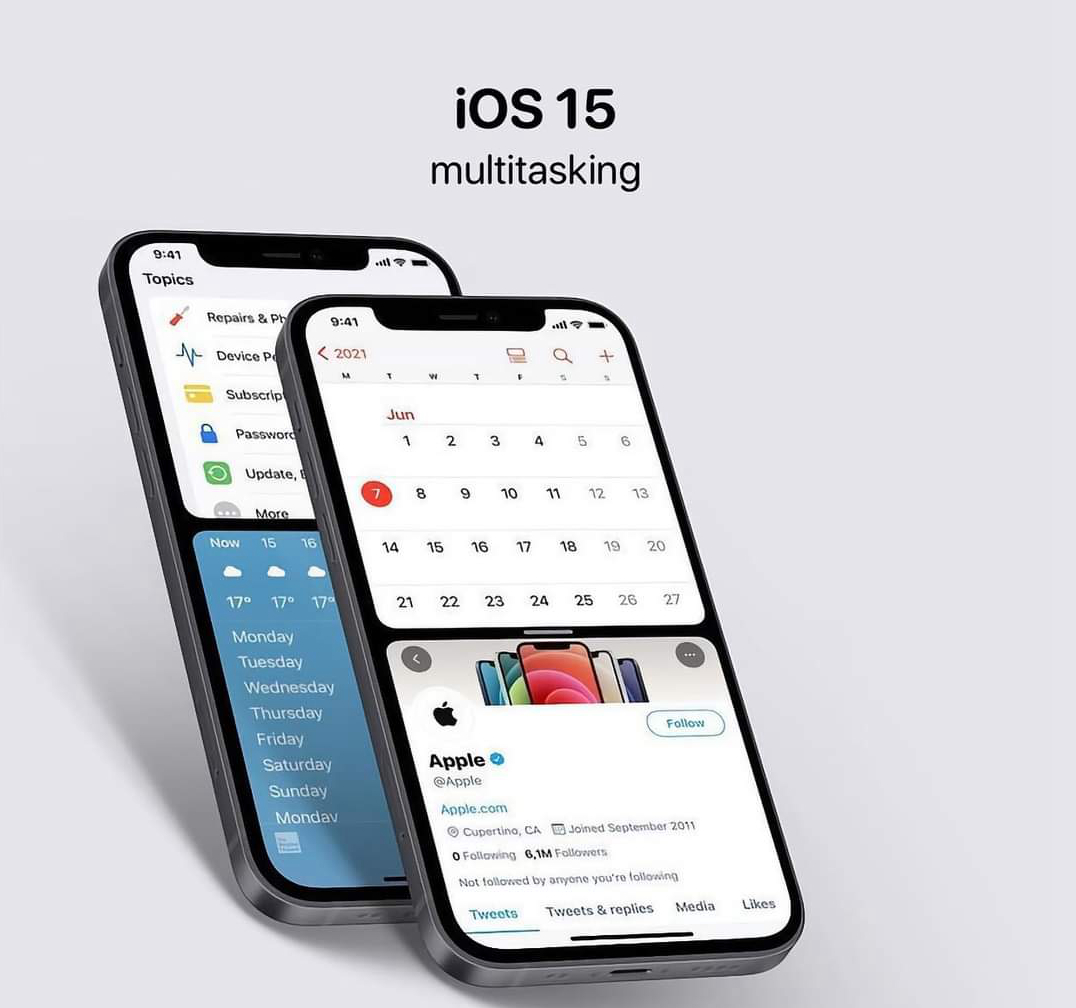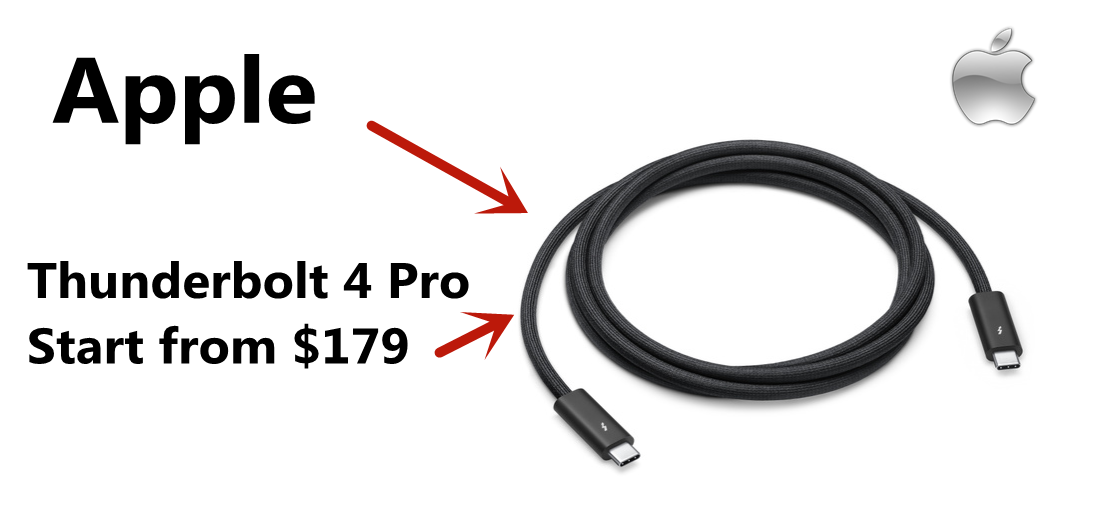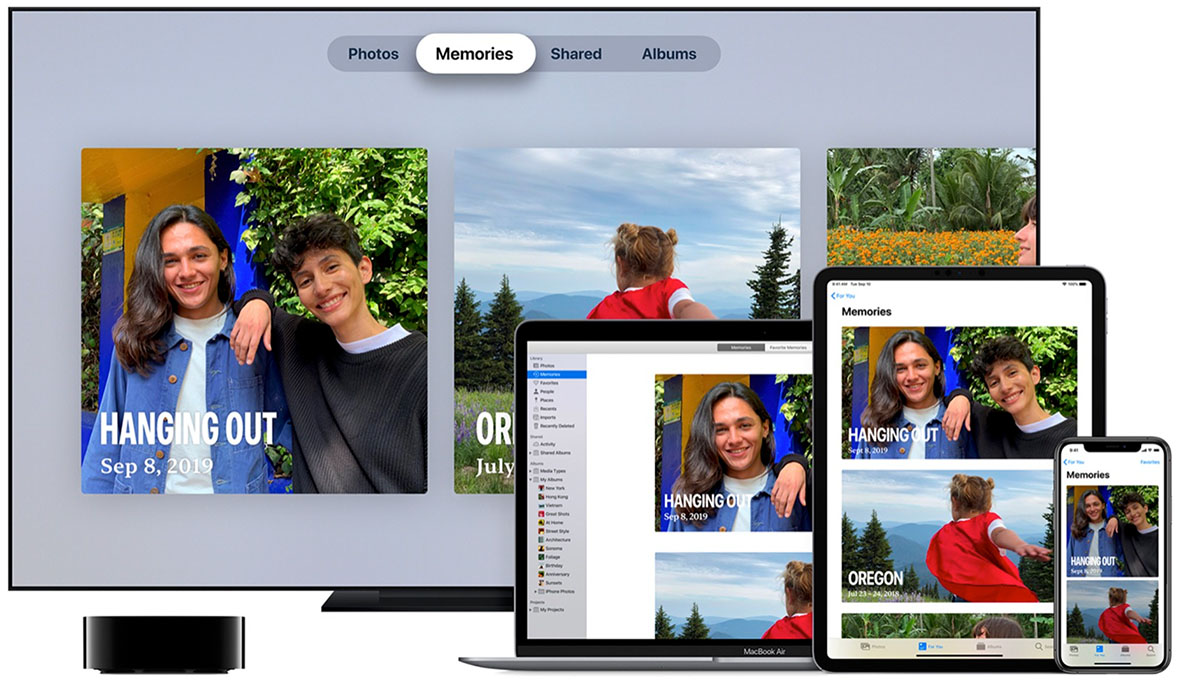Have you installed the iOS 15 beta on your iPhone? Since it’s a developer beta build, it is not stable enough for daily use. If you are now regretting your decision, here’s how you can uninstall iOS 15 on your iPhone and downgrade back to iOS 14.6.

The method to downgrade your iPhone back to iOS 14 is still the same if you have ever downgraded your iPhone to an older version of iOS before. However, before you start with the process, there are a few things that you should know. Most importantly, note that Apple is only signing iOS 14.6, so you cannot downgrade your iPhone to a version of iOS lower than that.
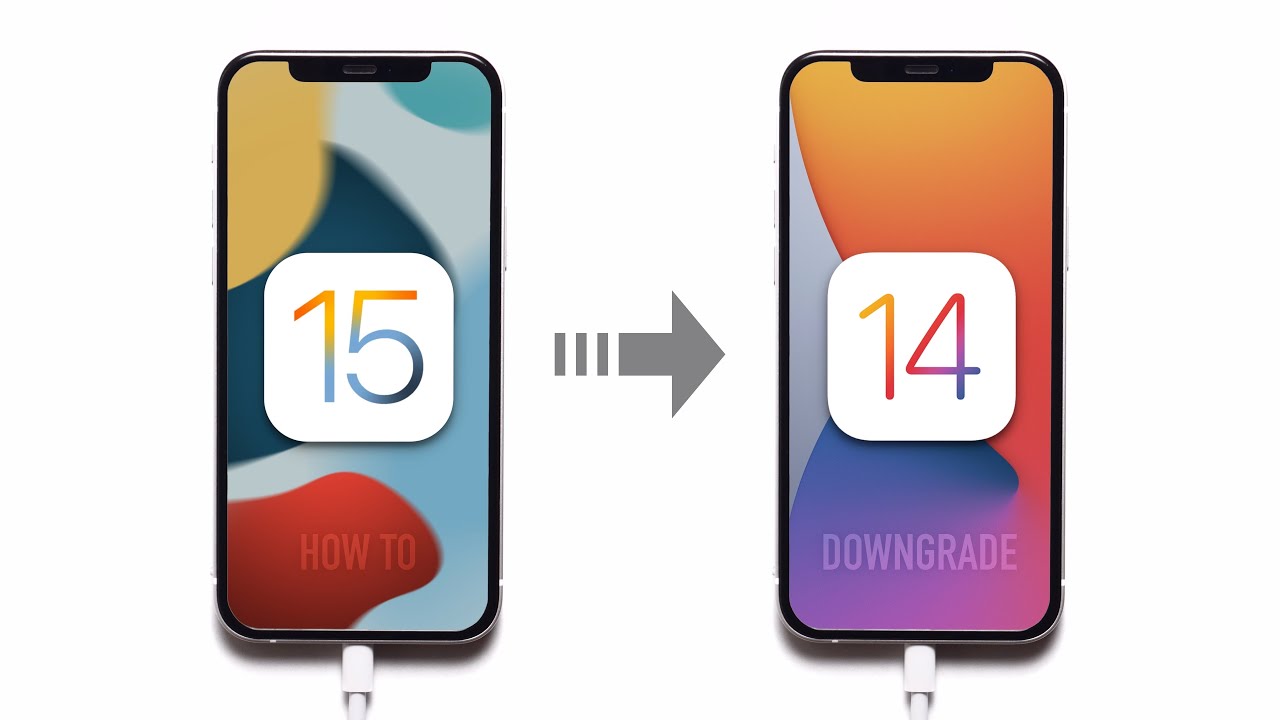
What to Know Before Uninstalling iOS 15 From your iPhone
- You can downgrade your iPhone to iOS 14.6 since that’s the OS release currently being signed by Apple.
- It is only possible to restore iOS 14 backups on your iPhone after you downgrade it to iOS 14.6. You cannot restore an iOS 15 backup on your iPhone.
- It is always recommended that you create a backup of all your important files and documents on the device.
- If you have an Apple Watch paired with your iPhone that’s running watchOS 8 beta, make sure to downgrade it to watchOS 7 as well as you won’t be able to do it afterward.
How to Uninstall iOS 15 Beta and Downgrade to iOS 14.6 on iPhone
Follow the step-by-step guide to remove iOS 15 beta from your iPhone:
Turn off Find my iPhone via the Settings app (Settings > iCloud > Find my iPhone).
Download the iOS 14.6 firmware file for your device from our iOS firmware file download page for your iPhone.
If you’re downloading the firmware file using Safari, then make sure that the auto unzip feature is disabled or use Chrome or Firefox. Alternatively, renaming the .zip file as .ipsw file should also work.
Step 1: Connect the iOS device running iOS 15 beta to your computer.
Step 2: Open a new Finder window and select the iOS device from the sidebar. On Windows, open iTunes. If you are connecting the iPhone or iPad to your Mac for the first time, you will have to accept the prompt to trust the computer on the device.
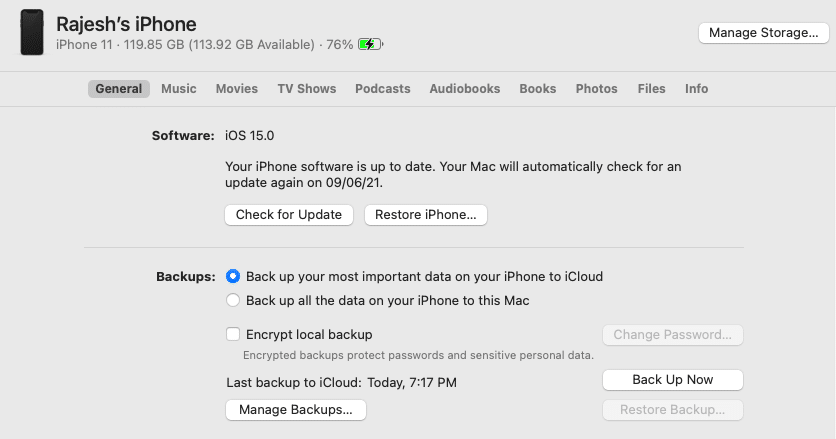
Step 3: Hold the Alt/Option key on the Mac or Shift key in Windows on your keyboard and click on the Restore iPhone… button.
Step 4: Select the iOS 14.6 IPSW file you had downloaded earlier. Then click on the Restore and Update button to continue.
Step 5: In the next screen, it will give you information about the iOS 14.6 update. Tap the Next button, followed by the Agree button to continue.
Step 6: iTunes or Finder will now verify the software and install it on your iPhone. The entire process should take around 10-15 minutes.
Step 7: Once the process is done, your iPhone will boot back into iOS 14.6, and you should see the white ‘Hello’ setup screen. Follow the setup process now and if you have an archived backup of iOS 14.6, restore it during the setup process.
If you took a backup of your iPhone while running iOS 14.6, then you can get back to using it after downgrading from iOS 15. However, if you forgot to take a backup or restore it for some reason, you will have to set up your iPhone again from scratch.