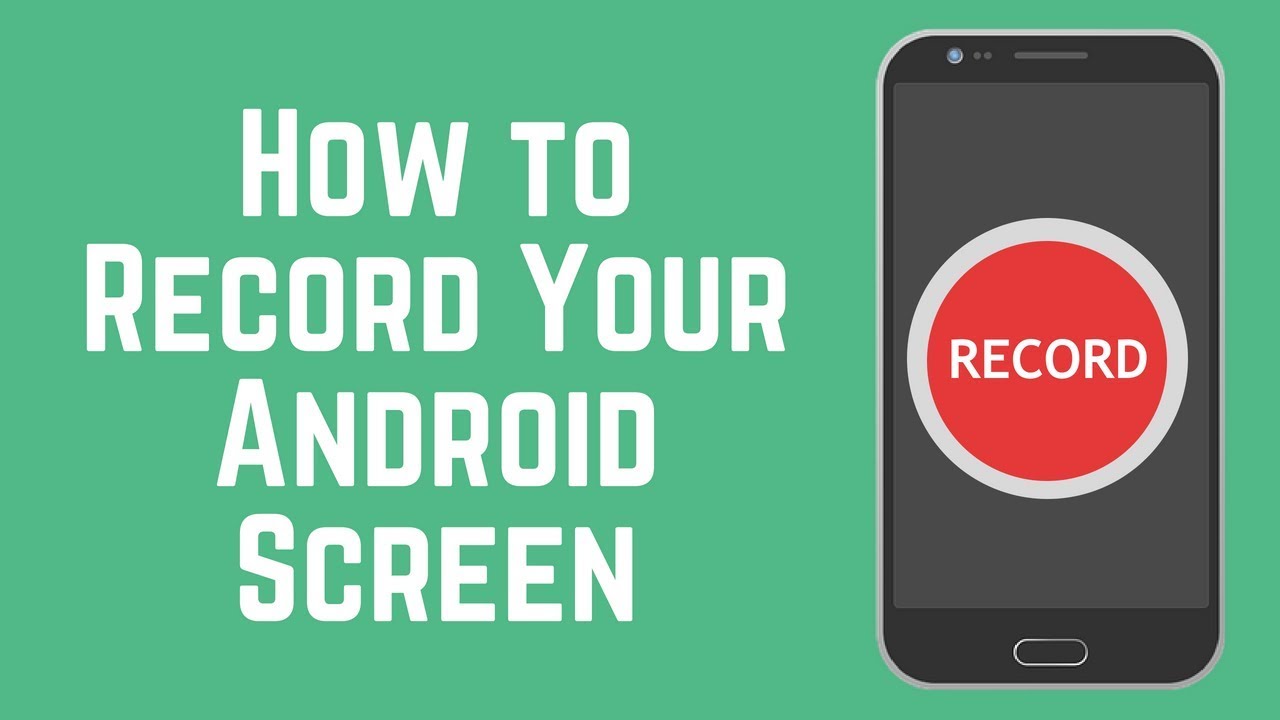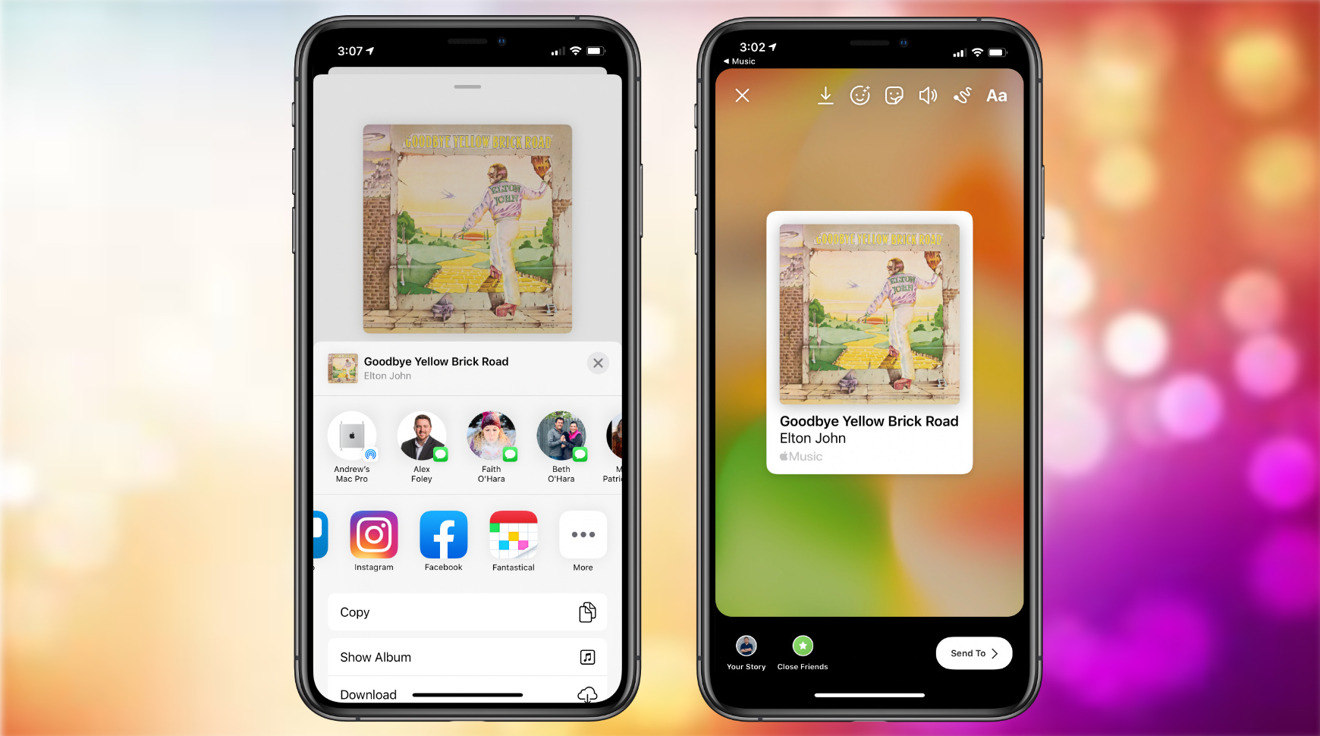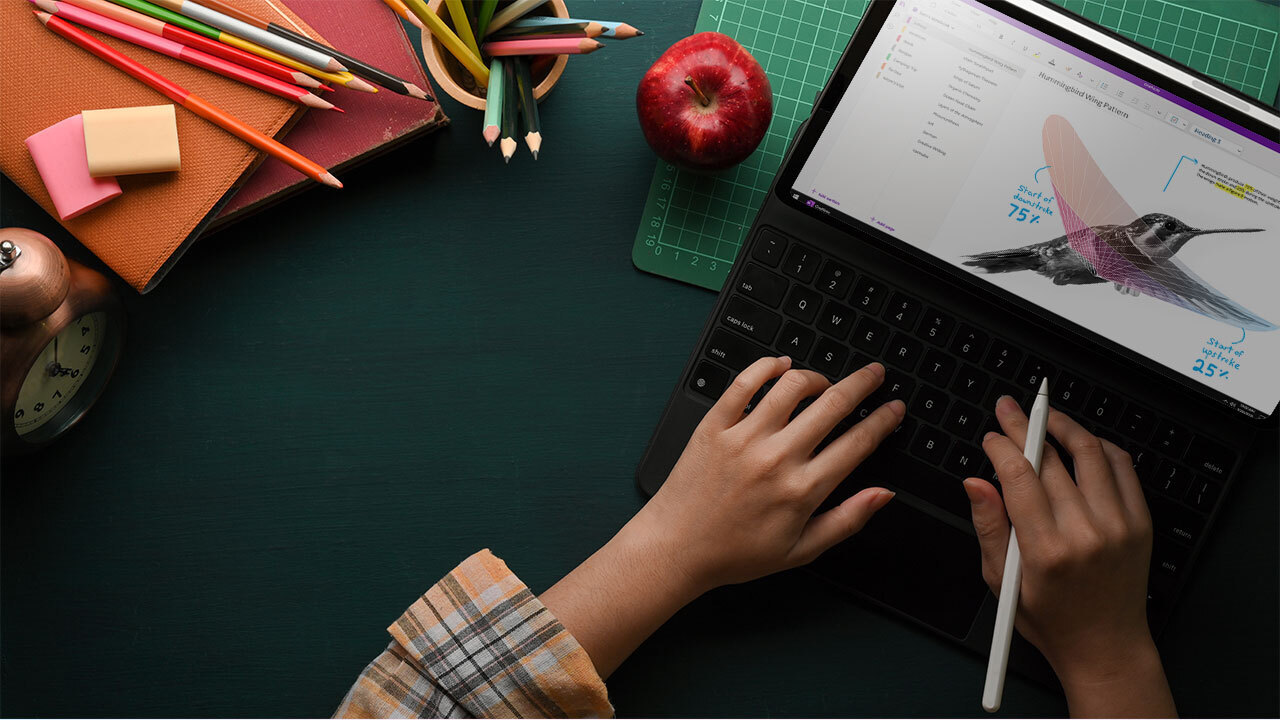Guys, provided you need to record the screen on your computer, Windows has the Game Bar and macOS has a screenshot tool. Apple devices have the Screen Recording tool, but what about Android? How can you record the screen on Android phones?
A screen recorder for Google’s mobile OS was introduced in Android 11, however some of the devices from Samsung, LG, and OnePlus running Android 10 have their own versions of the feature. Those with older devices can turn to a third-party app. Here are your choices.
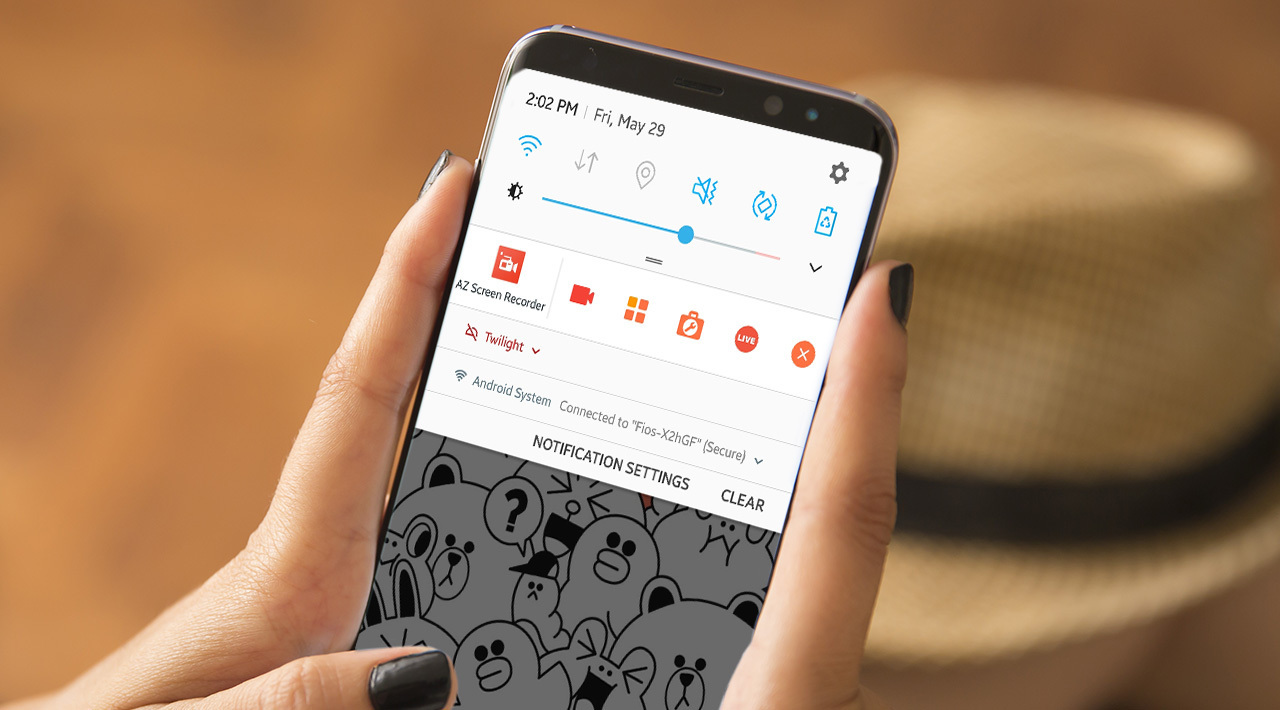
1.To Use The Android Screen Recorder
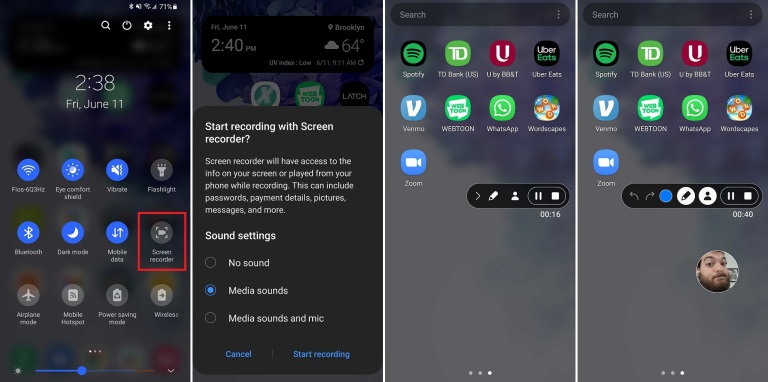
The process for screen recording is largely the same across devices, with a few tweaks here and there. Pull down the notification shade from the top of the screen to view your quick settings options. Tap the Screen Recorder icon and give permission to the device to record the screen (you might have to edit the default icons that appear). Determine what sound, if any, you want recorded. Tap Start recording and a countdown will begin before a toolbar appears on the screen and the recording starts.
The toolbar include the ability to minimize the bar, draw on the screen, turn on your front-facing camera, pause the recording, or stop it completely. The toolbar and selfie window can be moved around the screen as desired.
When a recording is stopped, the video is saved to your phone’s media storage. For additional settings, long-press on the Screen Recorder quick settings icon.
2.You Can Use Google Play Games
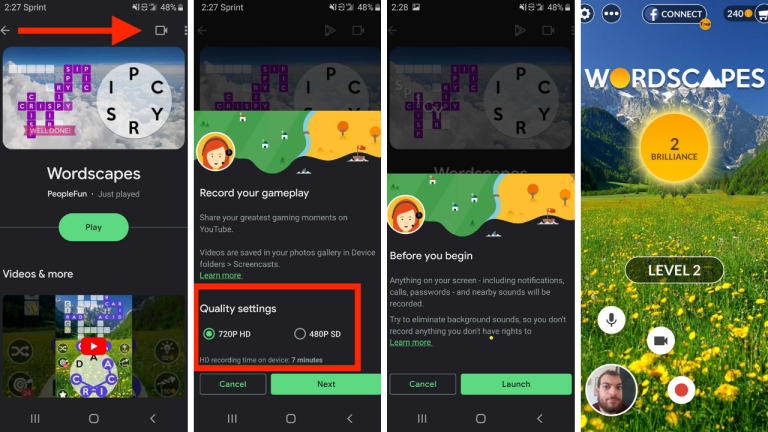
Provided you’re looking to record some game on your Android phones, Google Play Games is a solid free option. While it can only record in 480p SD or 720p HD, the app allows you to record any game and add camera footage from your phone’s front-facing camera.
Open the app and select a game—these can be any of the included games on the Home tab or a title you previously downloaded. Tap the game’s thumbnail to view the its details, then tap the Record button at the top. From here, select the video quality.
Then, to tap Launch to start your game, and a floating video bubble will appear on the screen with recording settings to select. The buttons that surround your head will control your microphone, the front-facing camera, and recording. You can also drag your video bubble around the screen to find the perfect location.
Just tap the red button to start recording your video. After a three-second timer, Google Play Games will start recording. Tap the record button again to stop, or drag the floating video bubble to the center of the screen over the X. Once the video ends, you can edit it or upload it through the YouTube app, if you want.
3. Or you can just adopt the app: AZ Screen Recorder
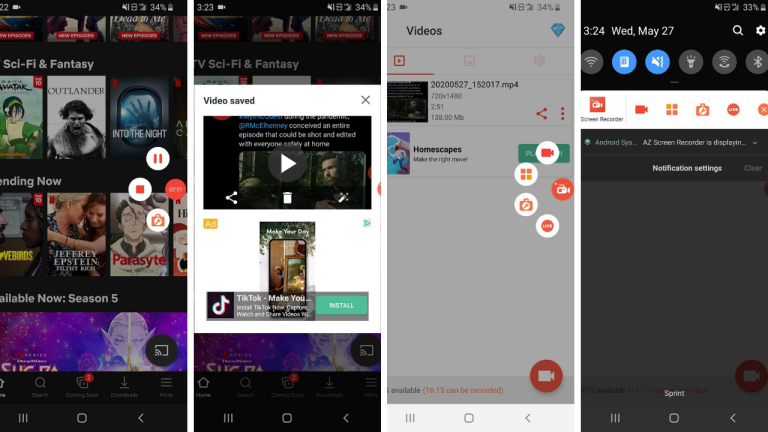
The third-party AZ Screen Recorder is a totally free, ad-supported app (with a $2.99 ad-free upgrade) that allows you to take video, capture screenshots, and start a live video. The app can be controlled from the phone’s notification shade and, once given the proper permissions, adds a pop-up control button to the screen.
First of all, just open the application and click the orange camera button to begin recording your screen, then navigate on the phone like normal. A smaller camcorder bubble will also display on the screen and will remain even after you move away from the app. Tap this icon to stop or pause the recording. The bubble has additional options allowing you to open saved recordings in the app, activate different toolbox items, and start a live video on Facebook or YouTube.
In this application, you could view saved videos and screenshots, which can be shared and edited. A settings menu allows you to configure video options, like resolution (up to 2,220 by 1,080), frame rate (up to 60fps), bit rate (up to 12Mbps), device orientation, and time lapse, as well as control audio recording.
Don’t expect the record button to show up in the recording? There are options that disable the button during recording, add an invisible button, and change the way you stop a recording.