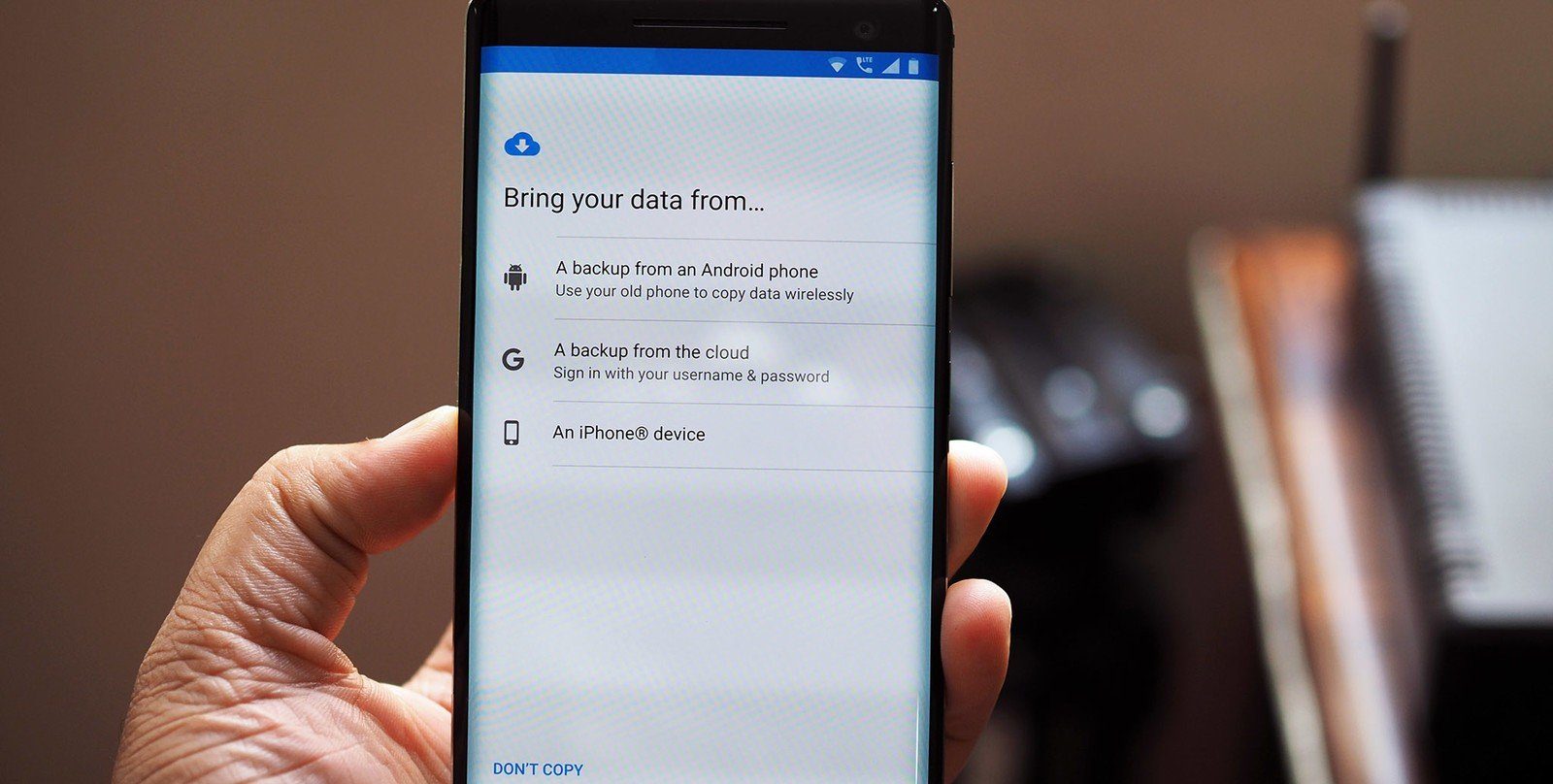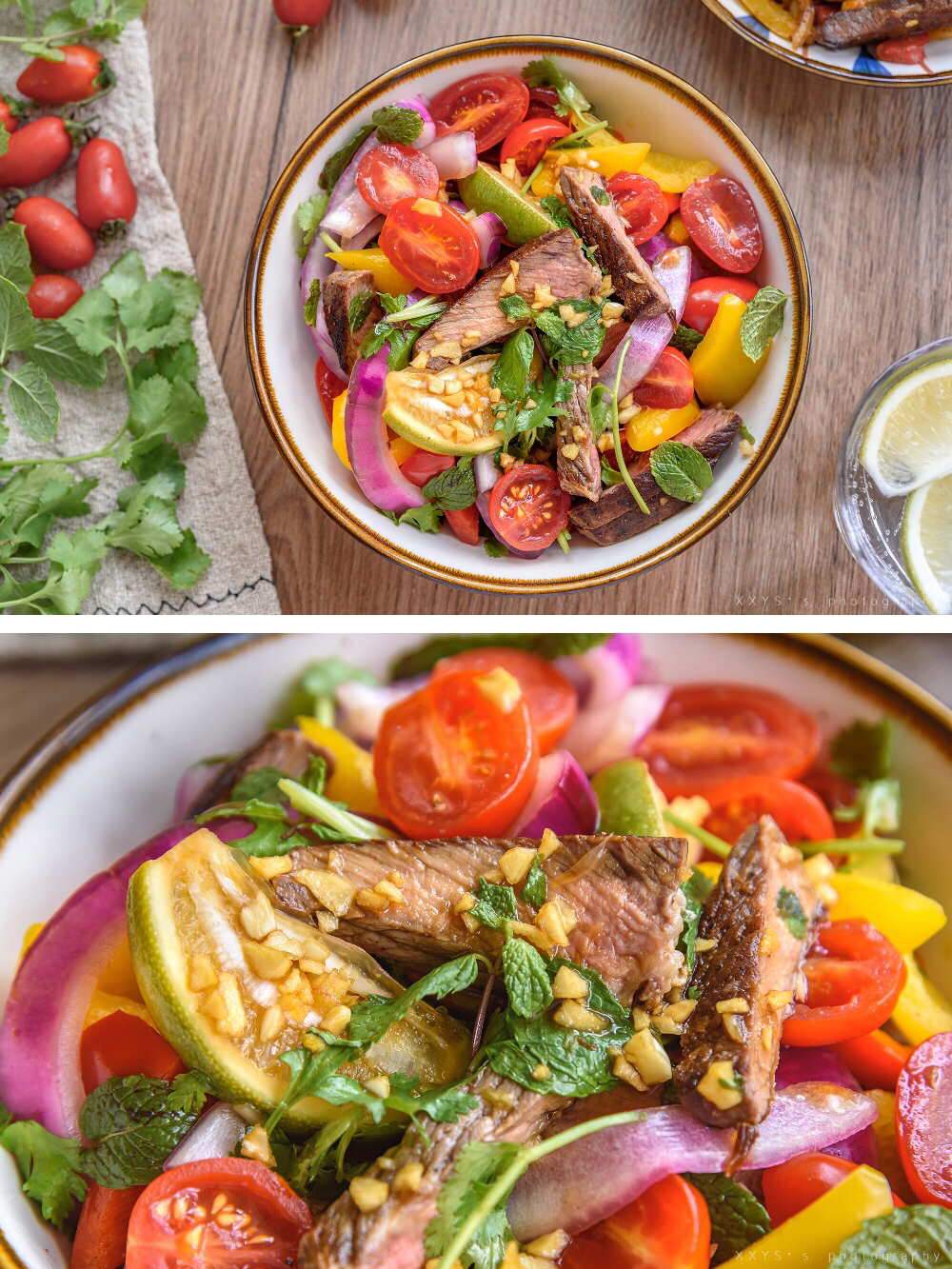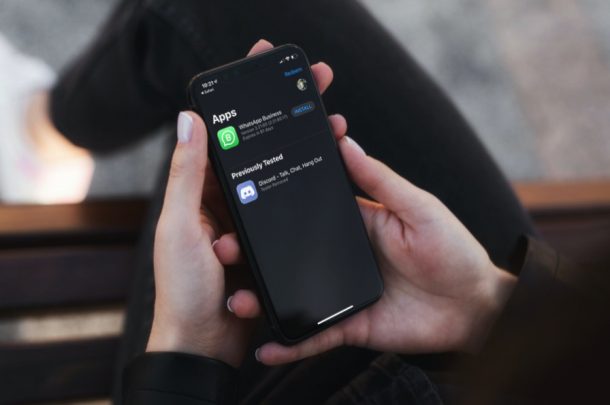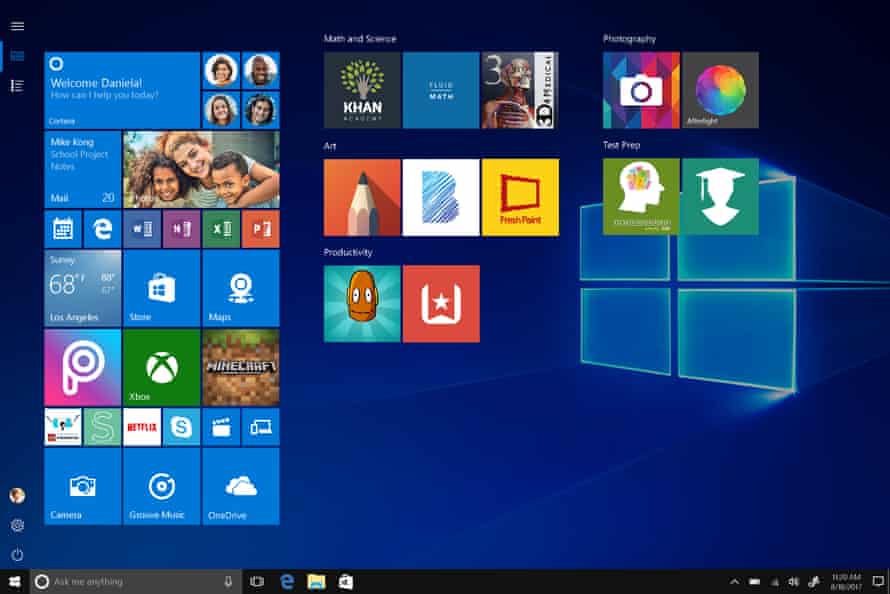Tune-Up Windows 10 With Windows 10
In terms of operation, Windows 10 is a superior operating system compared to Windows 8 and 7. That said, you still should run a tune-up utility to make sure that your PC runs at peak efficiency. A tune-up utility lets you defragment your hard drives, delete temporary and duplicate files, and controls the apps that launch when your PC boots. The result? Your PC will boot faster and run smoother.
Unfortunately, the tune-up tools are scattered across the operating system, lacking a centralized location. The fact that Windows 10 lacks a big Tune-Up My PC button that starts all the wheels turning is a knock against it. Still, the tools are all there, if you’re willing to dig for them.

Windows 10 vs. Third-Party Tune-Up Apps
One undeniable strength of third-party tune-up utilities is their ability to perform several system actions from within one easily negotiable interface—often with just a single mouse-click. Iolo System Mechanic, for example, lets you click a single icon to get the system-cleaning process started. Windows 10 lacks the one-click, tune-up button that Iolo System Mechanic and so many other tune-up utilities use to quickly clean up your PC.
In addition, tune-up utilities frequently include file shredders that permanently delete your unwanted data, though there are plenty of free and paid file shredders that perform the same action. Program uninstallers and driver updaters, which are also bundled in some tune-up utilities, can also be purchased as standalone software from Ashampoo and IObit. Windows 10 has file-deletion programs, but it’s hidden in the system. Again, third-party tune-up utilities have the benefit of gathering everything into one central location.
Here’s the way to do it
If you don’t mind exploring Windows’ many PC-improving options on your own, you may not need to download a tune-up utility. If you’re well-versed in Windows 10, you’ll know precisely where to go. If you’re a Windows 10 novice, the tips below will put you on the healthy PC path. Happy cleaning.
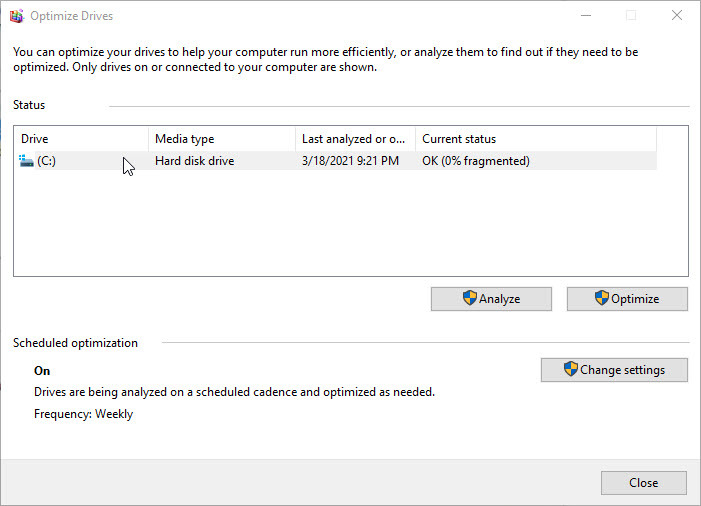
Fire Up the Disk Defragmenter
Over time, the data on a hard drive disk (HDD) scatters across the storage device, thus increasing load times. As a result, defragmenting your PC’s hard drive disk—the act of bringing those data bits closer together—is an essential task. Fortunately, Windows 10 has a tool that lets you do that with ease.
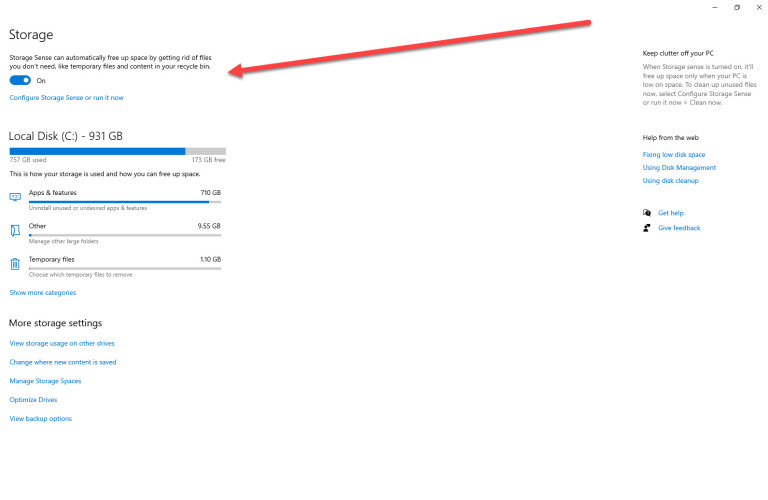
Activate Storage Sense
Storage Sense is a feature that’s deactivated by default, but if you want to keep your Windows 10 machine in tip-top shape, you should turn it on right now. Storage Sense automatically deletes unimportant files, such as items in the Recycle Bin and temporary files, when your PC is low on storage space. So, once you set it, you can forget it.
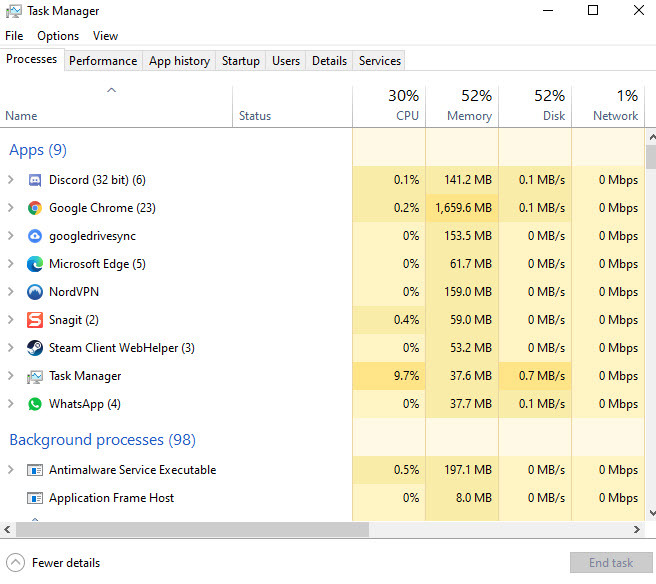
Control When Apps Launch With Task Manager
Windows 10’s streamlined Task Manager, activated by keying the app’s name into the desktop search engine or by pressing Ctrl-Shift-Esc, lets you control the apps that boot at launch. Once Task Manager is open, select the Startup tab, click an app, and then click Disable. This is one of the most effective ways to decrease your PC’s boot time, as nearly every app will want to launch when you press the power button. Don’t fret, however; even if you disable a virtual private network from launching at startup, you can launch the VPN at any other time.
Run Anti-Malware Software
One of the risks of visiting a less than scrupulous website or downloading freeware is the installation of potentially unwanted programs—PUPs for short. These malware apps may not be overtly malicious, but they can negatively impact your PC’s performance or prove incredibly difficult to remove. In such cases, you should install Malwarebytes Free, an app that digs deep and remedies issues caused by malware that got by your antivirus app.